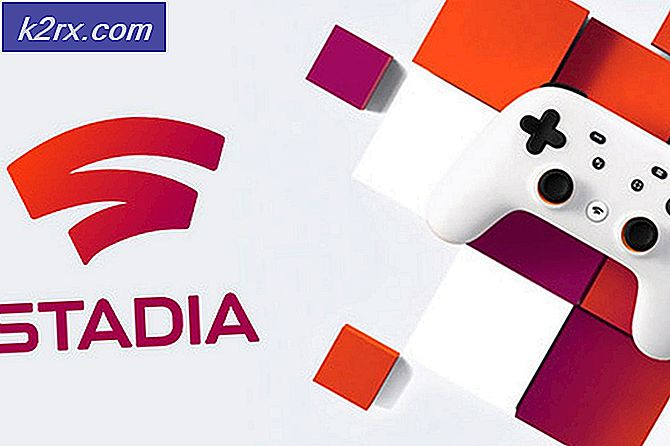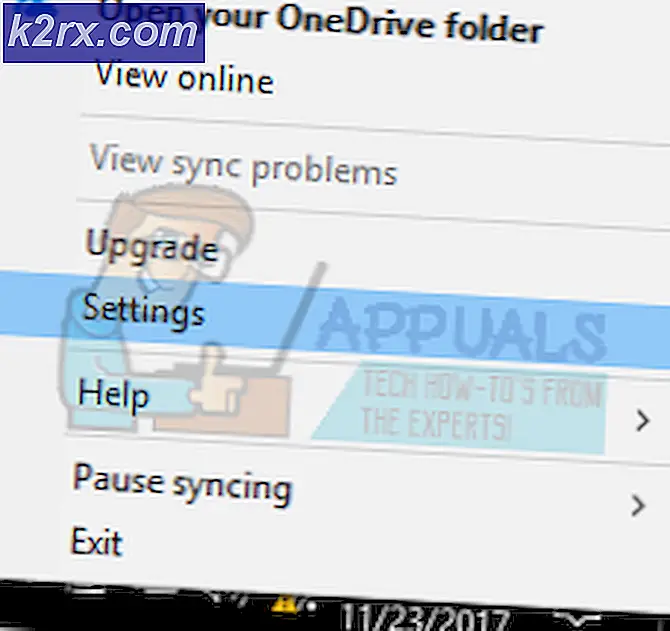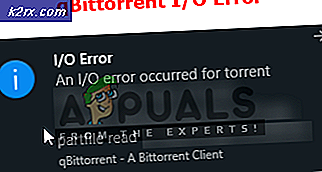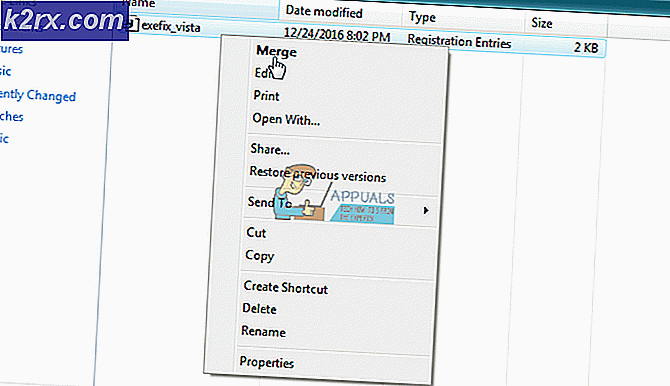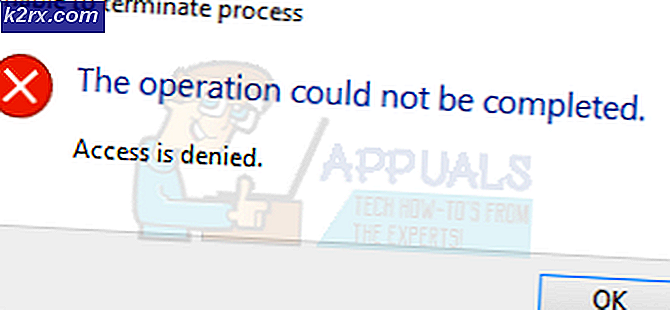วิธีตรวจสอบเซิร์ฟเวอร์และแอปพลิเคชันของคุณโดยใช้SAM
การตรวจสอบเซิร์ฟเวอร์และแอปพลิเคชันเคยเป็นงานที่น่าเบื่อหน่ายในสมัยก่อนเนื่องจากไม่มีเครื่องมือที่เหมาะสม เมื่อใดก็ตามที่เซิร์ฟเวอร์ประสบปัญหาหรือหยุดทำงานเนื่องจากสาเหตุบางประการ การแก้ไขก่อนที่จะส่งผลกระทบต่อผู้ใช้เป็นสิ่งสำคัญ การแข่งขันในขณะนี้ เมื่อเทียบกับเมื่อก่อน มีขนาดใหญ่กว่ามาก และความล่าช้าเล็กน้อยหรือความไม่สะดวกอาจทำให้เกิดปัญหามากมายรวมถึงการเงิน ในยุคคอมพิวเตอร์นี้ กิจกรรมเกือบทั้งหมดดำเนินการทางออนไลน์ ตั้งแต่การโอนเงินไปจนถึงการสื่อสารและการค้า ทุกอย่างเป็นดิจิทัล ในตัวมันเองเป็นสิ่งที่ดีเพราะมันทำให้สิ่งต่าง ๆ ง่ายขึ้นสำหรับมนุษย์ แต่เบื้องหลังข้อมูลจำนวนมากได้รับและส่งไปพร้อม ๆ กัน ดังนั้น ความสำคัญของการตรวจสอบแอปพลิเคชันและเซิร์ฟเวอร์จึงเพิ่มขึ้นอย่างมาก
แม้ว่าเราจะไม่สามารถหยุดเซิร์ฟเวอร์ไม่ให้สร้างปัญหาเป็นครั้งคราวได้อย่างน่าอัศจรรย์ แต่เรายังคงสามารถทำตามขั้นตอนที่ถูกต้องเพื่อป้องกันไม่ให้เซิร์ฟเวอร์ทำงานเป็นเวลานาน ต้องขอบคุณยุคสมัยใหม่ ตอนนี้เรามีเครื่องมืออัตโนมัติสำหรับเหตุผลนี้ และเมื่อคุณเริ่มใช้งาน คุณจะสามารถตรวจสอบเซิร์ฟเวอร์และแอปพลิเคชันทั้งหมดของคุณได้จากหน้าจอเดียว นี่คือจุดที่ Server และ Application Monitor หรือ SAM โดย Solarwinds มีประโยชน์ SAM เป็นเครื่องมือที่พัฒนาโดย Solarwinds Inc ซึ่งเป็นบริษัทอเมริกันที่ให้บริการเครื่องมือที่จำเป็นสำหรับการจัดการระบบและเครือข่าย ในบรรดาผลิตภัณฑ์ที่ยอดเยี่ยม เซิร์ฟเวอร์และ Application Monitor สามารถใช้สำหรับการตรวจสอบเซิร์ฟเวอร์ที่ครอบคลุมได้อย่างง่ายดาย
การติดตั้งเซิร์ฟเวอร์และ Application Monitor
ก่อนที่เราจะเข้าสู่ข้อตกลงจริงและเริ่มการตรวจสอบ คุณจะต้องดาวน์โหลดและติดตั้งซอฟต์แวร์ก่อน คุณสามารถรับเครื่องมือได้จาก ที่นี่ ทำงานได้อย่างสมบูรณ์สำหรับการทดลองใช้ฟรี 30 วัน เพียงกรอกข้อมูลในช่องว่างที่จำเป็นและคุณก็พร้อมที่จะไป เมื่อคุณดาวน์โหลดซอฟต์แวร์แล้ว ให้เรียกใช้ไฟล์ .exe Solarwinds ใช้ตัวติดตั้ง Orion ซึ่งคุณสามารถติดตั้งใหม่หรืออัปเกรดผลิตภัณฑ์เก่าได้ แพลตฟอร์ม Orion เป็นชุดผลิตภัณฑ์ Solarwinds ซึ่งรวมถึง แซม, NPM และอื่น ๆ อีกมากมาย. ด้วยวิธีนี้ คุณสามารถนำทางไปยังผลิตภัณฑ์ต่างๆ ปรับแต่งการตั้งค่าของผลิตภัณฑ์ รับการแจ้งเตือน ฯลฯ ในการติดตั้งเครื่องมือ ให้ทำตามขั้นตอนด้านล่าง:
- เมื่อคุณเรียกใช้โปรแกรมติดตั้งคุณจะได้รับแจ้ง กล่องโต้ตอบ UAC (คลิกใช่) จากนั้นหน้าต่างเริ่มต้น การดำเนินการนี้จะใช้เวลาสองสามวินาที (สูงสุดหนึ่งนาที) ก่อนที่วิซาร์ดการตั้งค่าจะปรากฏขึ้น
- วิซาร์ดการตั้งค่า Solarwinds จะปรากฏขึ้นเมื่อตัวติดตั้งพร้อมและทำงาน คุณจะเห็นสามตัวเลือกที่แตกต่างกันโดยมีข้อกำหนดด้านล่าง เลือก การติดตั้งที่มีน้ำหนักเบา.
- เลือกตำแหน่งที่คุณต้องการติดตั้งซอฟต์แวร์โดยคลิก เรียกดู.
- เสร็จแล้วคลิก ต่อไป.
- ตอนนี้คุณจะสามารถเห็น การตรวจสอบเซิร์ฟเวอร์และแอปพลิเคชัน เครื่องมือที่เลือกสำหรับการติดตั้งแล้ว ภายใต้ ผลิตภัณฑ์เพิ่มเติม มีการกล่าวถึงผลิตภัณฑ์อื่นๆ ที่ Solarwinds จัดหาให้ ซึ่งคุณสามารถติดตั้งได้โดยใช้ตัวติดตั้งนี้ อย่าเลือกอะไรที่นั่นและเพียงแค่กด ต่อไป.
- ยอมรับใบอนุญาตและข้อตกลงและคลิก ต่อไป อีกครั้ง
- รอให้การดาวน์โหลดและติดตั้งซอฟต์แวร์เสร็จสิ้น ขึ้นอยู่กับความเร็วอินเทอร์เน็ตของคุณ การดำเนินการนี้อาจใช้เวลาสักครู่ ดังนั้นจงอดทน
- เมื่อการติดตั้งเสร็จสิ้น วิซาร์ดการตั้งค่าจะปรากฏขึ้น ซึ่งจะกำหนดค่าฐานข้อมูลโดยอัตโนมัติ
- สุดท้าย เมื่อตัวช่วยสร้างการกำหนดค่าเสร็จสิ้น ให้คลิก เสร็จสิ้น.
การตรวจสอบเซิร์ฟเวอร์และแอปพลิเคชันของคุณโดยใช้เซิร์ฟเวอร์และการตรวจสอบแอปพลิเคชัน
เมื่อคุณดาวน์โหลดและติดตั้งซอฟต์แวร์เรียบร้อยแล้ว ก็ถึงเวลาที่จะเริ่มตรวจสอบเซิร์ฟเวอร์และแอปพลิเคชันของคุณ ขั้นตอนอาจครอบคลุมเล็กน้อย แต่ไม่มีอะไรซับซ้อน อย่างไรก็ตาม เราจะนำคุณผ่านแต่ละขั้นตอน ไม่มีอะไรต้องกังวล
การค้นพบอุปกรณ์
เมื่อคุณปิดวิซาร์ดการกำหนดค่าโดยคลิกตามคำแนะนำในขั้นตอนสุดท้ายข้างต้น คุณจะเข้าสู่เว็บคอนโซล Orion เมื่อใช้คอนโซลนี้ คุณจะสามารถจัดการเซิร์ฟเวอร์และแอปพลิเคชันทั้งหมดของคุณ เช่น ดูและกำหนดค่าได้ เรามาเริ่มกันเลย:
- หลังจากเสร็จสิ้นวิซาร์ดการกำหนดค่า คุณจะได้รับแจ้งเว็บคอนโซลที่เรียกว่า Orion เว็บคอนโซล. ที่นี่คุณจะต้องก่อน สร้างรหัสผ่าน สำหรับบัญชีผู้ดูแลระบบ ทำแบบนั้นแล้วตี ป้อน.
- คุณจะถูกพาไปที่ หน้าการค้นพบ ซึ่งคุณจะสามารถเริ่มตรวจสอบเซิร์ฟเวอร์และแอปพลิเคชันของคุณได้ ก่อนจะไปต่อ และคลิก เริ่ม ขอแนะนำให้คุณระบุข้อมูลเกี่ยวกับอุปกรณ์ที่คุณต้องการตรวจสอบ ก่อนอื่น ตรวจสอบให้แน่ใจว่าคุณมีที่อยู่ IP หรือช่วง IP พร้อมกับข้อมูลรับรองการเข้าสู่ระบบ สำหรับรายละเอียดเพิ่มเติม โปรดไปที่เว็บไซต์ Solarwinds ซึ่งระบุข้อกำหนดก่อนที่คุณจะเริ่มการตรวจสอบ สามารถพบได้ ที่นี่.
- ด้วยที่กล่าวว่าคลิกที่ เริ่ม ปุ่ม.
- ตอนนี้คุณจะต้องให้ ที่อยู่ IP หรือช่วง IP ของอุปกรณ์ที่คุณต้องการตรวจสอบ คุณสามารถเพิ่มโหนดไปยัง SAM โดยใช้คำสั่ง ตัวควบคุมโดเมน Active Directory โดยระบุชื่อโฮสต์และข้อมูลรับรองการเข้าสู่ระบบ
- ใน การจำลองเสมือน แท็บ หากคุณใช้เซิร์ฟเวอร์ VMware vCenter ป้อนข้อมูลรับรองแล้วกด ต่อไป.
- ใน ตัวแทน แผง หากคุณมีโหนดใด ๆ ที่ใช้ตัวแทน ตรวจสอบให้แน่ใจว่า 'ตรวจสอบโหนดที่มีอยู่ทั้งหมดที่สำรวจโดยตัวแทน' ถูกทำเครื่องหมายที่ตัวเลือก คลิก ต่อไป.
- ตอนนี้ใน SNMP แท็บ หากคุณต้องการตรวจสอบอุปกรณ์ที่เปิดใช้งาน SNMP ใด ๆ ให้ป้อนข้อมูลรับรองที่จำเป็น จากนั้นกด ต่อไป.
- ใน Windows แผง เพิ่มข้อมูลประจำตัวใหม่เพื่อค้นหาอุปกรณ์ WMI Windows จากนั้นคลิก ต่อไป.
- ตอนนี้ภายใต้ การตรวจสอบ การตั้งค่าคุณสามารถเลือก การเลือกตั้ง วิธี (การเลือก WMI แทน SNMP ไม่ได้หมายความว่าจะไม่สำรวจโดยใช้ SNMP ด้วย แต่หมายความว่าจะทำโดยใช้ WMI ก่อนแล้วจึงเลือก SNMP) จากนั้นให้ตัวเลือกในการเลือกสิ่งที่จะตรวจสอบบนอุปกรณ์ด้วยตนเองหรือให้ซอฟต์แวร์เลือก โดยอัตโนมัติตามการตั้งค่าการตรวจสอบที่คุณกำหนด Solarwinds แนะนำ ตรวจสอบอุปกรณ์ Windows ผ่าน WMI แทน SNMP. เลือก 'ตรวจสอบโดยอัตโนมัติตามการตั้งค่าการตรวจสอบที่กำหนดของฉัน’ เพื่อให้คุณเข้าใจว่ามันทำงานอย่างไร คุณยังสามารถเลือก 'ตั้งค่าการตรวจสอบด้วยตนเองหลังจากค้นพบอุปกรณ์’ เพื่อดำเนินการตามที่กล่าวในขั้นตอนต่อไปหลังจากพบอุปกรณ์แล้ว
- คลิกที่ กำหนดการตั้งค่าการตรวจสอบ. ตี ต่อไป.
- ใน อินเทอร์เฟซ แท็บ เลือก สถานะ, โหมดพอร์ต และ ฮาร์ดแวร์ ของอุปกรณ์ที่คุณต้องการตรวจสอบ ภายใต้ ตัวเลือกการกรองขั้นสูงคุณสามารถเพิ่มวลีหรือคำหลักเฉพาะที่ซอฟต์แวร์จะค้นหาในคอลัมน์ที่ระบุ (เช่น ประเภทอินเทอร์เฟซ ชื่อ ฯลฯ)
- หลังจากนั้น เลือกประเภทของโวลุ่มที่คุณต้องการตรวจสอบ หลังจากนั้น เลือกแอปพลิเคชันที่คุณต้องการตรวจสอบ แล้วคลิก เสร็จสิ้น
- ตอนนี้คลิกที่ ต่อไป.
- ในการตั้งค่าการค้นพบ เพียงคลิก ต่อไป.
- คุณสามารถเปลี่ยนความถี่เพื่อค้นหาอุปกรณ์หลังจากความถี่ที่เลือก
- สุดท้ายคลิกที่ ค้นพบ และรอให้มันค้นหาเครือข่ายให้เสร็จ ซึ่งอาจใช้เวลาขึ้นอยู่กับจำนวนอุปกรณ์ที่คุณเพิ่ม
การเพิ่มเซิร์ฟเวอร์และแอปพลิเคชันที่ค้นพบไปยัง SAM
หากคุณได้เลือก 'ตั้งค่าการตรวจสอบด้วยตนเองหลังจากค้นพบอุปกรณ์’ ตอนนี้คุณจะต้องตั้งค่าการตรวจสอบ หากคุณเลือกตัวเลือกอัตโนมัติ แสดงว่าอุปกรณ์ถูกเพิ่มไปยัง SAM แล้ว ดังนั้น ส่วนนี้จะใช้ได้ก็ต่อเมื่อคุณเลือกตัวเลือกด้วยตนเองเท่านั้น เมื่อคุณค้นพบเซิร์ฟเวอร์หรืออุปกรณ์ที่คุณต้องการตรวจสอบโดยใช้วิซาร์ดการค้นพบ ก็ถึงเวลาเพิ่มเซิร์ฟเวอร์หรืออุปกรณ์เหล่านั้นใน Server และ Application Monitor หลังจากทำเช่นนั้น คุณจะสามารถตรวจสอบเซิร์ฟเวอร์และแอปพลิเคชันได้ นี่คือวิธีการ:
- เมื่อกระบวนการค้นพบเสร็จสิ้นและวิซาร์ดผลลัพธ์ปรากฏขึ้น เลือกอุปกรณ์ ที่คุณต้องการติดตามและคลิก ต่อไป.
- ตอนนี้เลือก อินเทอร์เฟซ คุณต้องการตรวจสอบและคลิก ต่อไป.
- หลังจากนั้น เลือก ปริมาณ ประเภทที่จะตรวจสอบแล้วตามด้วย แอปพลิเคชัน.
- ใน นำเข้าตัวอย่าง ให้ตรวจสอบอุปกรณ์ที่จะนำเข้าแล้วคลิก นำเข้า.
- คลิก เสร็จสิ้น ใน ผล แท็บ
- คุณเพิ่มอุปกรณ์ของคุณใน SAM สำเร็จแล้ว
- ไปที่ แดชบอร์ดของฉัน > สรุป SAM เพื่อดูอุปกรณ์ที่เพิ่มเข้ามา
การตรวจสอบอุปกรณ์
หลังจากเพิ่มอุปกรณ์ลงใน SAM แล้ว คุณสามารถเริ่มตรวจสอบอุปกรณ์เหล่านั้นได้ การตรวจสอบเซิร์ฟเวอร์และแอปพลิเคชันมีเทมเพลตหลายร้อยแบบที่คุณสามารถใช้ตรวจสอบแอปพลิเคชันและเซิร์ฟเวอร์ได้ ตอนนี้ ถ้าคุณต้องการเพิ่มเทมเพลตไปยังโหนด ให้ทำดังนี้:
- คลิกที่ การตั้งค่า > การตั้งค่าทั้งหมด แล้วไปที่ การตั้งค่า SAM.
- ภายใต้ เทมเพลตการตรวจสอบแอปพลิเคชัน, คลิกที่ จัดการเทมเพลต.
- เลือกเทมเพลตที่คุณต้องการเพิ่มแล้วคลิก มอบหมายให้โหนด.
- เลือกโหนดในบานหน้าต่างด้านซ้ายแล้วคลิกที่ ลูกศรสีเขียว เพื่อย้ายไปยังบานหน้าต่างด้านขวา เลือก โหนดใน บานหน้าต่างด้านขวา และคลิก ต่อไป.
- ตอนนี้ คุณจะต้องเลือกข้อมูลประจำตัว จากนั้นคลิกที่ มอบหมายการตรวจสอบแอปพลิเคชัน.
- สุดท้ายบน on เสร็จสิ้น แผงตี เสร็จแล้ว.
- เมื่อคุณคลิก เสร็จสิ้น ระบบจะนำคุณไปที่ สรุป SAM หน้าซึ่งคุณสามารถดูแม่แบบได้ ข้อมูลจะใช้เวลาสองสามนาทีก่อนที่จะแสดง