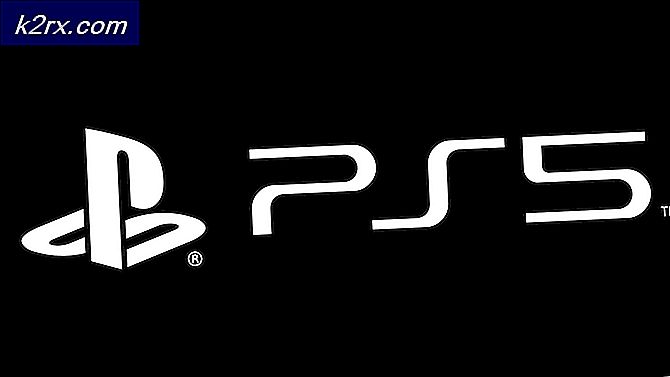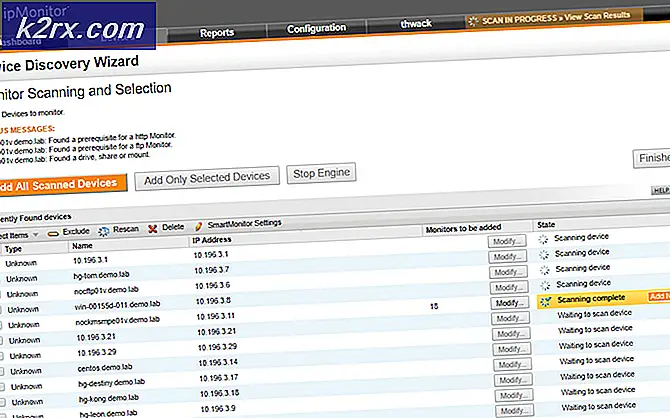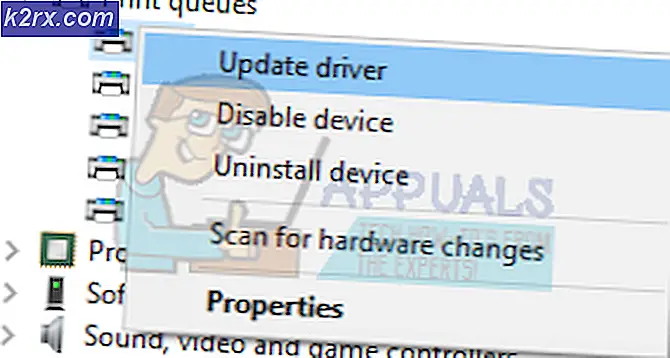วิธีการแก้ไข iusb3xhc.sys BSOD
ผู้ใช้หลายคนติดต่อเราพร้อมคำถามหลังจากได้รับคงที่ BSOD (หน้าจอสีน้ำเงินแห่งความตาย) ขัดข้องที่ชี้ไปที่ iusb3xhc.sys ในฐานะผู้ร้ายที่รับผิดชอบการปิดระบบที่สำคัญ ผู้ใช้ที่ได้รับผลกระทบส่วนใหญ่ได้ข้อสรุปนี้หลังจากเห็น iusb3xhc.sysที่กล่าวถึงในหน้าจอขัดข้องหรือหลังจากดูบันทึกข้อขัดข้องโดยใช้ Event Viewer ปัญหานี้ไม่เฉพาะเจาะจงกับ Windows บางเวอร์ชันตามที่รายงานโดยทั่วไปใน Windows 7, Windows 8.1 และ Windows 10
อะไรเป็นสาเหตุของ iusb3xhc.sys BSOD ขัดข้อง?
เราตรวจสอบปัญหานี้โดยดูจากรายงานของผู้ใช้ต่างๆและกลยุทธ์การซ่อมแซมที่มักใช้เพื่อแก้ไขข้อความแสดงข้อผิดพลาดนี้ ปรากฎว่ามีสาเหตุหลายประการที่อาจนำไปสู่ BSOD ประเภทนี้ ต่อไปนี้เป็นรายการสั้น ๆ ของผู้กระทำผิดที่อาจทำให้เกิดค่าคงที่ iusb3xhc.sys หน้าจอสีน้ำเงิน:
วิธีที่ 1: การติดตั้งไดรเวอร์ USB Host Controller ใหม่
ในกรณีส่วนใหญ่ปัญหาเฉพาะนี้เกิดจากไดรเวอร์โฮสต์ USB Controller ที่ไม่เหมาะสมหรือเสียหาย ผู้ใช้หลายรายที่เราพบปัญหานี้ได้รายงานว่าปัญหาได้รับการแก้ไขแล้วหลังจากที่พวกเขาติดตั้งไดรเวอร์คอนโทรลเลอร์โฮสต์ USB ใหม่ทั้งหมด
เป็นไปได้ว่าตัวควบคุม USB หนึ่งตัวหรือมากกว่านั้นแปดเปื้อนจากความเสียหายของไฟล์ ในกรณีนี้คุณควรจะสามารถแก้ไขปัญหาได้โดยใช้ Device Manager เพื่อลบหรือติดตั้งคอนโทรลเลอร์โฮสต์ USB ใหม่ที่รับผิดชอบความผิดพลาดร้ายแรง
คำแนะนำโดยย่อเกี่ยวกับการถอนการติดตั้งและการติดตั้งคอนโทรลเลอร์ USB ใหม่โดยใช้ Device Manager:
- เปิดกล่องโต้ตอบเรียกใช้โดยการกด คีย์ Windows + R. จากนั้นภายในกล่องรันให้พิมพ์ “ devmgmt.msc” แล้วกด ป้อน เพื่อเปิด Device Manager หากคุณได้รับแจ้งจาก User Account Control (UAC) ให้คลิก ใช่ เพื่อให้สิทธิ์ระดับผู้ดูแลระบบ
- เมื่อคุณเข้าไปใน Device Manager แล้วให้เลื่อนลงไปตามรายการอุปกรณ์ที่ติดตั้งและเปิดเมนูแบบเลื่อนลงที่เกี่ยวข้อง บัสอนุกรมสากล ตัวควบคุม
- จากนั้นคลิกขวาที่ตัวควบคุมโฮสต์ทุกตัวภายใต้ตัวควบคุม Serial Bus และเลือก ถอนการติดตั้งอุปกรณ์ จากเมนูบริบท จากนั้นคลิก ใช่ ที่พร้อมท์การยืนยันเพื่อถอนการติดตั้งโฮสต์คอนโทรลเลอร์
- ทำซ้ำขั้นตอนที่ 3 กับคอนโทรลเลอร์โฮสต์ USB ทุกตัวจนกว่าจะถอนการติดตั้งไดรเวอร์ทั้งหมด จากนั้นปิดตัวจัดการอุปกรณ์และรีสตาร์ทคอมพิวเตอร์ของคุณ
- ในลำดับการเริ่มต้นถัดไป Windows จะติดตั้งไดรเวอร์ใหม่โดยอัตโนมัติเพื่อแทนที่ไดรเวอร์ที่คุณถอนการติดตั้งก่อนหน้านี้
บันทึก: หากคุณมี Windows 7 หรือเก่ากว่า WU อาจไม่ติดตั้งไดรเวอร์เหล่านั้นโดยอัตโนมัติ ในกรณีนี้คุณจะต้องไปที่เว็บไซต์ของผู้ผลิตและดาวน์โหลดไดรเวอร์ นอกจากนี้คุณสามารถติดตั้งไดรเวอร์ใหม่ได้จากสื่อการติดตั้งที่คุณได้รับมาพร้อมกับเมนบอร์ดของคุณ หรือคุณสามารถใช้ไดรฟ์ eXtensible Host Controller ทั่วไปของ Intel - ดาวน์โหลด (ที่นี่) - เมื่อติดตั้งไดรเวอร์ใหม่แล้วให้ใช้คอมพิวเตอร์ของคุณตามปกติและดูว่า BSOD เดียวกันยังคงเกิดขึ้นหรือไม่
หากปัญหาเดิมยังคงเกิดขึ้นให้เลื่อนลงไปที่วิธีการถัดไปด้านล่าง
วิธีที่ 2: การติดตั้งไดรเวอร์ชิปเซ็ต Intel (ถ้ามี)
ปรากฎว่าปัญหาเฉพาะนี้อาจเกิดขึ้นได้ในกรณีที่คุณใช้เมนบอร์ดที่ออกแบบมาเพื่อทำงานร่วมกับไดรเวอร์ชิปเซ็ต Intel หากคุณใช้ Windows 10 ระบบปฏิบัติการของคุณควรติดตั้งไดรเวอร์ชิปเซ็ตที่จำเป็นโดยอัตโนมัติ แต่ใน Windows เวอร์ชันเก่า (หรือหากไม่ได้เปิดใช้งานสำเนา Windows ของคุณ) มีโอกาสที่คุณจะต้องดำเนินการด้วยตนเองเพื่อแก้ไขปัญหา iusb3xhc.sysBSOD ที่เกี่ยวข้อง
คำแนะนำโดยย่อเกี่ยวกับการติดตั้งไดรเวอร์ชิปเซ็ต Intel ที่จำเป็นโดยอัตโนมัติโดยใช้ Intel Driver & Support Assistant (Intel DSA):
- ไปที่ลิงค์นี้ (ที่นี่) แล้วคลิกไฟล์ ดาวน์โหลดเดี๋ยวนี้ เพื่อดาวน์โหลดตัวช่วย Inter Driver Support
- รอจนกว่าจะดาวน์โหลดไฟล์ปฏิบัติการการติดตั้งจากนั้นดับเบิลคลิกและทำตามคำแนะนำบนหน้าจอเพื่อติดตั้งไฟล์ ผู้ช่วยฝ่ายสนับสนุนของ Intel บนคอมพิวเตอร์ของคุณ เริ่มต้นด้วยการทำเครื่องหมายในช่องที่เกี่ยวข้องกับ ฉันยอมรับข้อตกลงและเงื่อนไขใบอนุญาตจากนั้นคลิกที่ ติดตั้ง และตี ใช่ ที่ UAC Prompt.
- รอจนกว่าการติดตั้งจะเสร็จสมบูรณ์จากนั้นเปิด ผู้ช่วยฝ่ายสนับสนุนของ Intel และปฏิบัติตามคำแนะนำบนหน้าจอเพื่อติดตั้งไดรเวอร์ Intel ที่รอดำเนินการทั้งหมด
- เมื่อติดตั้งไดรเวอร์ที่รอดำเนินการทั้งหมดแล้วให้ปิดยูทิลิตี้และรีสตาร์ทคอมพิวเตอร์ของคุณ ในการเริ่มต้นครั้งถัดไปให้ดูว่าปัญหาได้รับการแก้ไขแล้วหรือไม่
หากคุณยังคงพบข้อขัดข้อง BSOD ที่เกี่ยวข้องกับไฟล์ iusb3xhc.sysย้ายลงไปที่วิธีการถัดไปด้านล่าง
วิธีที่ 3: เรียกใช้การตรวจสอบ SFC และ DISM
ปรากฎว่า BSOD ที่ไม่คาดคิดเกี่ยวข้องกับ iusb3xhc.sysนอกจากนี้ยังสามารถเกิดขึ้นได้เนื่องจากอินสแตนซ์ไฟล์ระบบเสียหาย เป็นไปได้ว่าไดรเวอร์หรือองค์ประกอบอื่น ๆ ที่ทำงานเกี่ยวข้องกับ iusb3xhc.sysเกิดความเสียหายและระบบปฏิบัติการขัดข้องเมื่อใดก็ตามที่สถานการณ์นี้เกิดขึ้นซ้ำ
ผู้ใช้หลายรายที่ได้รับผลกระทบจากปัญหานี้รายงานว่าพวกเขาจัดการเพื่อแก้ไขปัญหาโดยใช้ยูทิลิตี้ในตัวสองตัว หลังจากดำเนินการดังกล่าวสำเร็จแล้วส่วนใหญ่รายงานว่าข้อขัดข้องร้ายแรงได้หยุดลงแล้ว
SFC (ตัวตรวจสอบไฟล์ระบบ) และ DISM (การปรับใช้การให้บริการและการจัดการอิมเมจ)เป็นยูทิลิตี้ Windows ในตัวสองตัวที่สามารถแก้ไขความเสียหายของไฟล์ระบบได้ ความแตกต่างเพียงอย่างเดียวคือพวกเขาทำในรูปแบบที่แตกต่างกัน
เนื่องจาก DISM ส่วนใหญ่จะใช้ในกรณีที่ SFC ไม่สามารถแก้ไขปัญหาได้ด้วยตัวเองเราขอแนะนำให้คุณทำการสแกนทั้งสองครั้งเพื่อแก้ไขความเสียหายของไฟล์ระบบที่อาจเกิดขึ้นซึ่งอาจทำให้เกิดปัญหา
นี่คือคำแนะนำทีละขั้นตอนในการเรียกใช้การสแกน SFC และ DISM จากพรอมต์คำสั่งที่ยกระดับ:
- กด คีย์ Windows + R เพื่อเปิดกล่องโต้ตอบเรียกใช้ จากนั้นพิมพ์หรือวาง "cmd" แล้วกด Ctrl + Shift + Enter เพื่อเปิดพรอมต์คำสั่งด้วยสิทธิ์ระดับผู้ดูแลระบบ
บันทึก: เมื่อคุณเห็นไฟล์ UAC (การควบคุมบัญชีผู้ใช้) คลิกหน้าต่าง ใช่ เพื่อให้สิทธิ์ระดับผู้ดูแลระบบ
- เมื่อคุณจัดการเพื่อเข้าไปใน Command Prompt ที่ยกระดับแล้วให้พิมพ์หรือวางคำสั่งต่อไปนี้แล้วกด ป้อน เพื่อเริ่มการสแกน SFC:
sfc / scannow
บันทึก: อย่าปิดหน้าต่าง CMD ในขณะที่กำลังดำเนินการสแกน การทำเช่นนี้เสี่ยงต่อการทำให้ไฟล์ระบบเสียหายเพิ่มเติม ด้วยเหตุนี้ให้รอจนกว่ากระบวนการจะเสร็จสมบูรณ์โดยไม่ต้องปิดหน้าต่าง CMD หรือรีสตาร์ทคอมพิวเตอร์
- เมื่อการดำเนินการเสร็จสิ้นให้รีสตาร์ทคอมพิวเตอร์และรอให้ลำดับการเริ่มต้นระบบถัดไปเสร็จสิ้น
- ในการเริ่มต้นครั้งถัดไปให้ทำตามขั้นตอนที่ 1 อีกครั้งเพื่อเปิด CMD ที่ยกระดับขึ้นมาใหม่จากนั้นพิมพ์ / วางคำสั่งต่อไปนี้เพื่อเริ่มการสแกน DISM:
DISM / ออนไลน์ / Cleanup-Image / RestoreHealth
บันทึก: DISM ใช้คอมโพเนนต์ WU (Windows Update) เพื่อดาวน์โหลดสำเนาใหม่เพื่อแทนที่ไฟล์ระบบที่เสียหายซึ่งสามารถระบุได้ ด้วยเหตุนี้ตรวจสอบให้แน่ใจว่าคอมพิวเตอร์ของคุณเชื่อมต่อกับเครือข่ายที่มีการเชื่อมต่ออินเทอร์เน็ตที่เสถียร
- เมื่อขั้นตอนเสร็จสมบูรณ์ให้รีสตาร์ทคอมพิวเตอร์อีกครั้งและดูว่าปัญหาได้รับการแก้ไขหรือไม่เมื่อเริ่มต้นระบบครั้งถัดไป
หากคุณยังคงพบข้อขัดข้อง BSOD ที่เกี่ยวข้องกับ iusb3xhc.sys, เลื่อนลงไปที่วิธีการถัดไปด้านล่าง
วิธีที่ 4: การถอนการติดตั้งชุดรักษาความปลอดภัยของบุคคลที่สาม (ถ้ามี)
ตามที่ผู้ใช้หลายคนรายงานข้อขัดข้องประเภทนี้อาจเกิดขึ้นได้จากชุดรักษาความปลอดภัยของบุคคลที่สามหรือไฟร์วอลล์ Kaspersky มักเชื่อมโยงกับข้อขัดข้อง BSOD ที่เกี่ยวข้องกับไฟล์ iusb3xhc.sysหากสถานการณ์นี้เป็นไปได้และคุณกำลังใช้ชุด AV ของบุคคลที่สามเป็นไปได้ที่คุณจะสามารถหยุดข้อขัดข้องได้โดยการถอนการติดตั้งชุดรักษาความปลอดภัยของบุคคลที่สามและตรวจสอบให้แน่ใจว่าคุณไม่มีไฟล์ที่เหลืออยู่
ผู้ใช้ที่ได้รับผลกระทบหลายรายที่กำลังดิ้นรนกับปัญหาเดียวกันได้รายงานว่าข้อขัดข้อง BSOD หยุดลงอย่างกะทันหันหลังจากถอนการติดตั้งชุด AV ของบุคคลที่สามและย้ายไปยังโซลูชันในตัว (Windows Defender)
คำแนะนำโดยย่อเกี่ยวกับการติดตั้งชุดรักษาความปลอดภัยของบุคคลที่สามมีดังนี้
- เปิดไฟล์ วิ่ง กล่องโต้ตอบโดยการกด คีย์ Windows + R. ถัดไปพิมพ์ “ appwiz.cpl” แล้วกด ป้อน เพื่อเปิด โปรแกรมและคุณสมบัติ. เมื่อคุณได้รับแจ้งจากไฟล์ การควบคุมบัญชีผู้ใช้ (UAC)คลิก ใช่.
- ข้างใน โปรแกรมและคุณสมบัติ ตรวจสอบรายชื่อแอปพลิเคชันที่ติดตั้งอยู่ในปัจจุบันและค้นหาชุดของบุคคลที่สามที่คุณต้องการติดตั้ง เมื่อคุณเห็นแล้วให้คลิกขวาที่ไฟล์แล้วเลือก ถอนการติดตั้ง
- จากหน้าจอการถอนการติดตั้งทำตามคำแนะนำบนหน้าจอเพื่อทำการถอนการติดตั้งซอฟต์แวร์ของ บริษัท อื่นให้เสร็จสิ้น
- เมื่อกระบวนการเสร็จสมบูรณ์ให้รีสตาร์ทคอมพิวเตอร์และรอให้การเริ่มต้นครั้งถัดไปเสร็จสมบูรณ์
- ในการลบไฟล์ที่เหลือออกจากชุด AV ของคุณให้ทำตามคำแนะนำนี้ (ที่นี่) เพื่อให้แน่ใจว่าคุณจะไม่ทิ้งไฟล์ที่ค้างอยู่
- รีสตาร์ทคอมพิวเตอร์อีกครั้งและดูว่าปัญหาได้รับการแก้ไขหรือไม่เมื่อเริ่มต้นระบบครั้งถัดไป
หากปัญหาเดิมยังคงเกิดขึ้นให้เลื่อนลงไปที่วิธีการถัดไปด้านล่าง
วิธีที่ 5: การล้าง CMOS
หากปัญหาเกิดจากปัญหาหน่วยความจำการรีเซ็ตไฟล์ CMOS (เมทัล - ออกไซด์ - เซมิคอนดักเตอร์เสริม) อาจช่วยให้คุณแก้ไขไฟล์ iusb3xhc.sysข้อขัดข้องที่เกี่ยวข้อง แต่โปรดทราบว่าขั้นตอนนี้อาจรีเซ็ตการตั้งค่า BIOS แบบกำหนดเองบางส่วนให้เป็นค่าเริ่มต้น ดังนั้นหากคุณเคยโอเวอร์คล็อกความถี่ของคอนโทรลเลอร์มาก่อนการเปลี่ยนแปลงจะหายไปหลังจากที่คุณถอดแบตเตอรี่ CMOS
คำแนะนำโดยย่อเกี่ยวกับการล้างแบตเตอรี่ CMOS มีดังนี้
บันทึก: คำแนะนำด้านล่างใช้ได้เฉพาะในกรณีที่คุณพบปัญหาบนคอมพิวเตอร์เดสก์ท็อป
- ปิดคอมพิวเตอร์ของคุณอย่างสมบูรณ์และตรวจสอบให้แน่ใจว่าได้ถอดปลั๊กออกจากแหล่งจ่ายไฟ
- ถอดเคสของยูนิตของคุณและติดตั้งสายรัดข้อมือแบบคงที่ (ถ้าคุณมี) เพื่อหลีกเลี่ยงไม่ให้ส่วนประกอบใด ๆ เสียหาย
บันทึก:สายรัดข้อมือแบบคงที่จะทำให้คุณติดกับกรอบของคอมพิวเตอร์และทำให้พลังงานไฟฟ้าหมดไป - วิเคราะห์เมนบอร์ดของคุณและระบุแบตเตอรี่ CMOS ของคุณ เมื่อคุณเห็นมันให้ใช้เล็บมือของคุณ (หรือไขควงที่ไม่เป็นสื่อกระแสไฟฟ้าเพื่อเอาออกจากที่มันช้า
- รอ 10 วินาทีขึ้นไปก่อนใส่กลับเข้าที่
- เมื่อแบตเตอรี่ CMOS กลับเข้าไปในช่องเสียบแล้วให้เสียบคอมพิวเตอร์ของคุณเข้ากับแหล่งจ่ายไฟและเปิดเครื่อง
- รอจนกว่าลำดับการเริ่มต้นจะเสร็จสมบูรณ์จากนั้นใช้คอมพิวเตอร์ของคุณตามปกติและดูว่าปัญหายังคงเกิดขึ้นหรือไม่