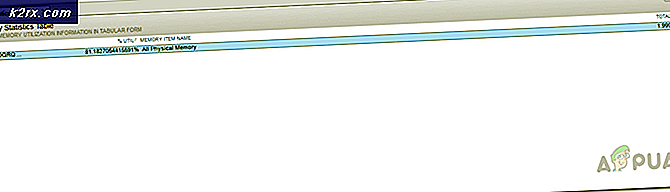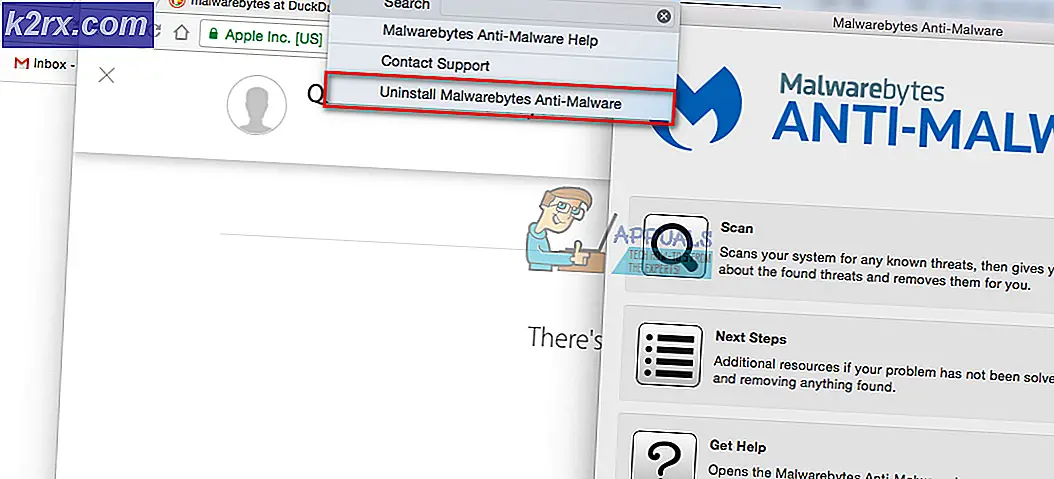แก้ไข: ไม่สามารถยกเลิกกระบวนการ 'สิทธิ์การเข้าถึงถูกปฏิเสธ'
ปัญหานี้เกิดขึ้นกับผู้ใช้ที่พยายามจะยุติกระบวนการจาก Task Manager เมื่อคุณเลือกกระบวนการและคลิกปุ่ม End Task คุณจะเห็นข้อความแสดงข้อผิดพลาดแจ้งว่าการดำเนินการไม่สามารถทำได้ ผู้ใช้ส่วนใหญ่ที่ประสบปัญหานี้มีปัญหาเกี่ยวกับการเรียกใช้เกมหรือแอปพลิเคชันอื่น ๆ ผู้ใช้เหล่านี้ไม่สามารถเรียกใช้แอ็พพลิเคชันได้เนื่องจากได้รับข้อผิดพลาดโปรแกรมได้เปิดอยู่แล้วหรือเนื่องจากเห็นอินสแตนซ์หลายแอ็พพลิเคชันเดียวกันในตัวจัดการงาน กรณีนี้ไม่ใช่เฉพาะกรณีเหล่านี้คุณอาจเห็นข้อความนี้ขณะที่พยายามยุติแอปที่แขวนหรือแอปที่ไม่พึงประสงค์ ในกรณีเหล่านี้ Access นี้ถูกปฏิเสธจะเกิดข้อผิดพลาดขึ้นเมื่อคุณพยายามกำจัดขั้นตอนนี้
สาเหตุที่อยู่เบื้องหลังปัญหานี้ไม่ชัดเจน แต่คู่แข่งส่วนใหญ่มักเป็นข้อบกพร่องของ Windows (Windows Update) หรือไฟล์แอ็พพลิเคชันที่เสียหาย การปรับปรุงของ Windows เป็นที่รู้กันดีว่ามีการนำเสนอข้อผิดพลาดที่แปลกประหลาดใน Windows ดังนั้นอาจเกิดจากข้อบกพร่องของ Windows ในสถานการณ์สมมตินี้มีจำนวนไม่มากที่คุณสามารถทำได้ แต่ถ้าปัญหาเกิดขึ้นกับแอ็พพลิเคชันของบุคคลที่สามที่ระบุปัญหาอาจเป็นไฟล์ที่เสียหาย กรณีเหล่านี้มักได้รับการแก้ไขหลังจากติดตั้งใหม่
วิธีที่ 1: ลองใช้ Command Prompt
ทางออกที่ง่ายที่สุดคือการใช้พรอมต์คำสั่งเพื่อยุติกระบวนการ มีคำสั่งบางอย่างที่สามารถใช้ทำเช่นเดียวกันเช่นยุติกระบวนการ ต่อไปนี้เป็นขั้นตอนสำหรับการหยุดกระบวนการ
- กดปุ่ม Windows หนึ่งครั้ง
- พิมพ์ command prompt ในช่อง Start Search
- คลิกขวาที่ Command Prompt จากผลการค้นหาแล้วเลือก Run as administrator
- พิมพ์ taskkill / im process-name / f และกด Enter คุณสามารถรับชื่อกระบวนการได้ด้วยการคลิกขวาที่กระบวนการที่คุณต้องการจะฆ่า (จาก Task Manager) และเลือก Details การดำเนินการนี้จะเปิดแท็บรายละเอียดโดยเลือกกระบวนการของคุณแล้ว เพียงแค่ดูที่ชื่อกระบวนการและพิมพ์ลงในชื่อกระบวนการ
คุณสามารถเรียกใช้คำสั่งนี้สำหรับกระบวนการทุกประเภทและดูว่าการทำงานนี้เหมาะกับคุณหรือไม่
วิธีที่ 2: ใส่เซฟโหมดและติดตั้งใหม่
ถ้าปัญหาเกิดขึ้นเมื่อคุณพยายามที่จะยุติกระบวนการสมัครงานบุคคลที่สามแล้วลองถอนการติดตั้งและติดตั้งแอพพลิเคชันใหม่เพื่อดูว่าสามารถแก้ปัญหาได้หรือไม่
ต่อไปนี้เป็นขั้นตอนสำหรับการเข้าสู่ Safe Mode และติดตั้งแอพพลิเคชันใหม่
หมายเหตุ: ตรวจสอบให้แน่ใจว่าคุณได้ติดตั้งโปรแกรมดาวน์โหลดไว้ในระบบก่อนเข้าสู่ Safe Mode
- กด ปุ่ม Windows ค้างไว้และกด R
- พิมพ์ msconfig แล้วกด Enter
- เลือกแท็บ บูต
- ตรวจสอบ ตัวเลือก Safe Boot ในส่วน Boot Options
- เลือกตัวเลือก Minimal ภายใต้ Safe Boot ตัวเลือก
- คลิก ตกลง
- Windows จะขอให้คุณรีสตาร์ท คลิก Restart
- เมื่อระบบรีสตาร์ทคุณจะอยู่ใน Safe Mode ถอนการติดตั้งโปรแกรมที่มีปัญหา กด ปุ่ม Windows ค้างไว้และกด R
- พิมพ์ appwiz.cpl แล้วกด Enter
- ค้นหาแอปพลิเคชันและเลือก
- คลิก ถอนการติดตั้ง และทำตามคำแนะนำบนหน้าจอ
- ตอนนี้ติดตั้งแอพพลิเคชันใหม่โดยเรียกใช้ตัวติดตั้ง
- เมื่อติดตั้งแอพพลิเคชันแล้วคุณจะต้องปิดตัวเลือก Safe Mode
- กด ปุ่ม Windows ค้างไว้และกด R
- พิมพ์ msconfig แล้วกด Enter
- เลือกแท็บ บูต
- ยกเลิก การเลือกตัวเลือก Safe Boot ในส่วน Boot Options
- คลิก ตกลง
- Windows จะขอให้คุณรีสตาร์ท คลิก Restart
คอมพิวเตอร์ของคุณควรเริ่มทำงานในโหมดปกติ ตรวจสอบว่าปัญหาได้รับการแก้ไขหรือไม่
วิธีที่ 3: ใช้กระบวนการแฮกเกอร์
กระบวนการแฮ็กเกอร์เป็นเครื่องมือฟรีที่ออกแบบมาเพื่อตรวจสอบทรัพยากรระบบแก้ปัญหาซอฟต์แวร์และตรวจจับมัลแวร์ อย่างไรก็ตามเรามีความกังวลเพียงเกี่ยวกับความสามารถในการตรวจสอบแอปพลิเคชันที่กำลังทำงานอยู่ กระบวนการแฮ็กเกอร์ถือเป็นทางเลือกของ Task Manager และ Process Explorer ซึ่งหมายความว่าสามารถยุติกระบวนการเช่นเดียวกับ Task Manager
การใช้แฮ็กเกอร์ประมวลผลเพื่อยุติกระบวนการทำงานให้กับผู้ใช้จำนวนมาก ต่อไปนี้เป็นขั้นตอนสำหรับการดาวน์โหลดและใช้กระบวนการแฮ็กเกอร์เพื่อหยุดกระบวนการ
PRO TIP: หากปัญหาเกิดขึ้นกับคอมพิวเตอร์หรือแล็ปท็อป / โน้ตบุ๊คคุณควรลองใช้ซอฟต์แวร์ Reimage Plus ซึ่งสามารถสแกนที่เก็บข้อมูลและแทนที่ไฟล์ที่เสียหายได้ วิธีนี้ใช้ได้ผลในกรณีส่วนใหญ่เนื่องจากปัญหาเกิดจากความเสียหายของระบบ คุณสามารถดาวน์โหลด Reimage Plus โดยคลิกที่นี่- คลิก ที่นี่ และคลิกปุ่ม Installer เพื่อดาวน์โหลด Process Hacker
- เมื่อดาวน์โหลดแล้ว ติดตั้ง Hacker กระบวนการและเรียกใช้
- กระบวนการแฮ็กเกอร์จะแสดงรายการแอปพลิเคชันที่ใช้งานอยู่ เพียงแค่ คลิกขวา ที่ แอพพลิเคชั่นที่ มีปัญหาและเลือก Terminate
- คลิก สิ้นสุด เพื่อยืนยัน
ทำซ้ำขั้นตอนเหล่านี้สำหรับแอพพลิเคชันทั้งหมดที่คุณต้องการยกเลิก (ที่ Task Manager ไม่สามารถทำได้) หากแฮ็กเกอร์ประมวลผลไม่สามารถยุติได้มีจำนวนไม่มากนักที่คุณสามารถทำได้ที่นี่
วิธีที่ 4: Process Explorer
Process Explorer เป็นอีกหนึ่งเครื่องมือฟรีที่สามารถใช้ในการสำรวจกระบวนการที่ทำงานบนระบบของคุณ เครื่องมือนี้ให้มุมมองรายละเอียดและอนุญาตให้แก้ไขสิทธิ์ได้เช่นกัน หาก Process Hacker ไม่ทำงานจากนั้นคุณลอง Process Explorer เพื่อดูว่าจะช่วยคุณในการยกเลิกแอพพลิเคชันหรือไม่ ทำตามขั้นตอนด้านล่าง
- คลิก ที่นี่ และเลือกลิงก์ Download Process Explorer ซึ่งจะดาวน์โหลดไฟล์ซิปสำหรับคุณ
- คุณจะต้องมีโปรแกรมบีบอัดเพื่อเปิดเครื่องรูดเนื้อหาของไฟล์ที่ดาวน์โหลดมา ใช้ Winzip หรือ WinRAR
- ดับเบิลคลิกที่ไฟล์ zip ที่ดาวน์โหลดมา
- ดับเบิลคลิกที่ procexp exe หรือ procexp64.exe เพื่อเปิด Process Explorer
- เมื่อ Process Explorer เริ่มต้นโปรแกรมจะแสดงรายการโปรแกรมที่ทำงานบนระบบของคุณโดยละเอียด ค้นหาและ ดับเบิลคลิก ที่ แอพพลิเคชันที่มีปัญหา
- คลิกแท็บ ความปลอดภัย
- คลิก Permissions
- คลิก ขั้นสูง
- เลือกบัญชีของคุณ จากรายการ
- คลิก แก้ไข
- ตรวจสอบ ตัวเลือก Full Control, Read and Write
- คลิก แสดงสิทธิ์ขั้นสูง
- ตรวจสอบว่าได้เลือกตัวเลือก Terminate ไว้
- คลิก ตกลง และคลิก ตกลง อีกครั้ง
- คลิกตกลงสำหรับ Windows อื่น ๆ ทั้งหมด
- ตอนนี้เมื่อคุณกลับมาที่ Process Explorer ให้ คลิกขวา ที่ โปรแกรมที่มีปัญหา และเลือก Kill Process
นี้ควรจะแก้ปัญหา ถ้าคุณยังมีปัญหาอยู่ให้ทำดังนี้:
- คลิกที่ตัวเลือก File (จาก Process Explorer) และเลือก Show Details for All Processes
- คลิก ใช่ ถ้าต้องการสิทธิ์
- Process Explorer จะรีสตาร์ทเดี๋ยวนี้ เมื่อรีสตาร์ท Process Explorer ให้ คลิกขวา ที่ แอพพลิเคชันที่มีปัญหา แล้วเลือก Kill Process นี้ควรจะแก้ปัญหา
วิธีที่ 5: ใช้ WMIC
WMIC ย่อมาจาก Windows Management Instrumentation Console ยูทิลิตีนี้สามารถใช้เพื่อยุติกระบวนการนี้ได้เช่นกัน คุณสามารถใช้ WMIC และคำสั่งเพื่อยุติกระบวนการจากพรอมต์คำสั่ง ผู้ใช้บางรายพบว่ามีประโยชน์ในการกำจัดแอปพลิเคชันที่เป็นปัญหา นี่คือขั้นตอนในการใช้คำสั่ง WMIC
- กดปุ่ม Windows หนึ่งครั้ง
- พิมพ์ command prompt ในช่อง Start Search
- คลิกขวาที่ Command Prompt จากผลการค้นหาแล้วเลือก Run as administrator
- พิมพ์ กระบวนการ wmic ที่ชื่อ = 'myprocessname.exe' ลบ แล้วกด Enter คุณสามารถรับชื่อกระบวนการได้ด้วยการคลิกขวาที่กระบวนการที่คุณต้องการจะฆ่า (จาก Task Manager) และเลือก Details การดำเนินการนี้จะเปิดแท็บรายละเอียดโดยเลือกกระบวนการของคุณแล้ว เพียงแค่ดูที่ชื่อกระบวนการและพิมพ์ลงใน myprocessname.exe (อย่าลบเครื่องหมายคำพูด)
ควรแก้ไขปัญหานี้ให้คุณ
วิธีที่ 6: Reboot
ถ้าไม่มีอะไรอื่นทำงานนี้เป็นทางเลือกเดียวของคุณ มีกระบวนการบางอย่างที่ไม่สามารถยกเลิกได้โดยเฉพาะอย่างยิ่งถ้าคุณกำลังจัดการกับกระบวนการของระบบ นี่ไม่ใช่ทางออก แต่นี่เป็นทางเลือกที่คุณต้องการ การรีบู๊ตง่ายๆจะช่วยแก้ปัญหานี้ได้และคุณจะสามารถใช้แอพพลิเคชันได้ตามปกติเมื่อรีสตาร์ทเสร็จสิ้น
PRO TIP: หากปัญหาเกิดขึ้นกับคอมพิวเตอร์หรือแล็ปท็อป / โน้ตบุ๊คคุณควรลองใช้ซอฟต์แวร์ Reimage Plus ซึ่งสามารถสแกนที่เก็บข้อมูลและแทนที่ไฟล์ที่เสียหายได้ วิธีนี้ใช้ได้ผลในกรณีส่วนใหญ่เนื่องจากปัญหาเกิดจากความเสียหายของระบบ คุณสามารถดาวน์โหลด Reimage Plus โดยคลิกที่นี่