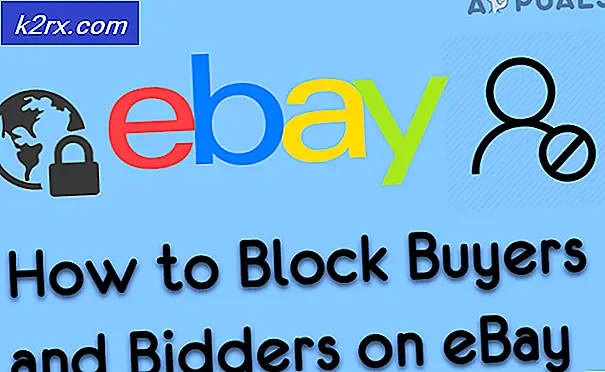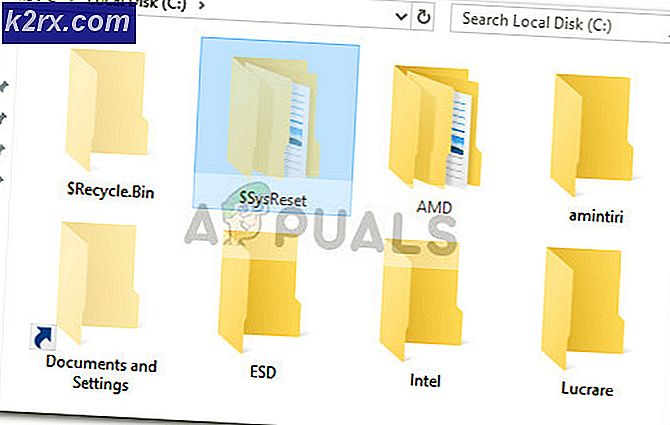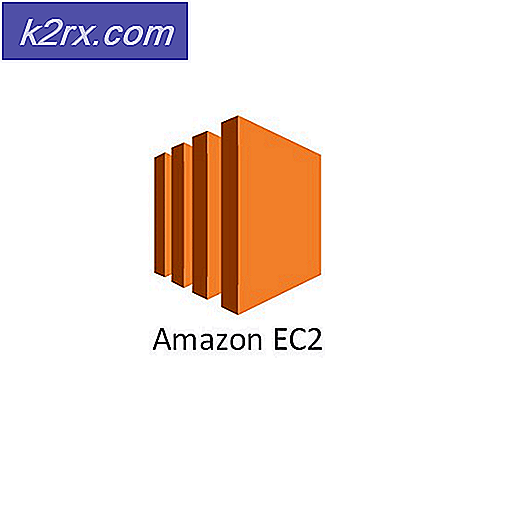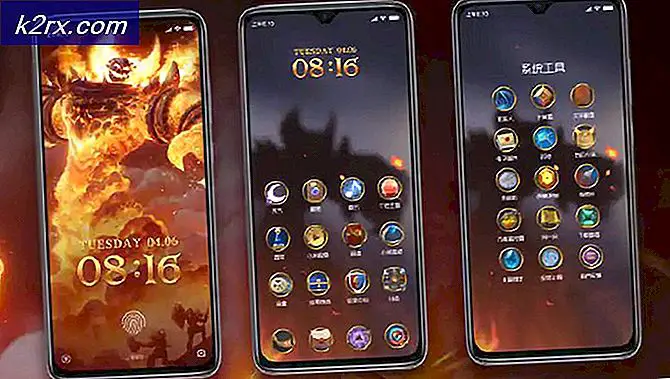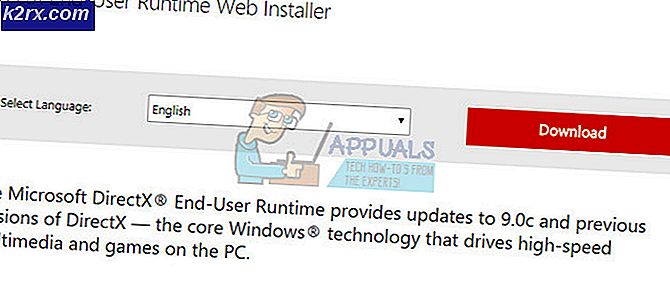แก้ไข: ไม่สามารถเชื่อมต่อกับบริการ Windows
นโยบายกลุ่ม คือการตั้งค่าที่ถูกแทรกเข้าไปในรีจีสทรีของคอมพิวเตอร์เพื่อกำหนดค่าการตั้งค่าการรักษาความปลอดภัยและการปฏิบัติการอื่น ๆ นโยบายกลุ่มสามารถถูกผลักออกจาก Active Directory (ที่จริงพวกเขาถูกดึงลงโดยไคลเอนต์) หรือโดยการกำหนดค่านโยบายกลุ่มภายใน
ผู้ใช้บางรายรายงานว่าเห็นข้อความแสดงข้อผิดพลาดใน แผงการแจ้งเตือน ของคอมพิวเตอร์ที่มีหัวเรื่อง ล้มเหลวในการเชื่อมต่อกับบริการ Windows และสถานะ Windows ไม่สามารถเชื่อมต่อกับบริการไคลเอ็นต์ของ Group Policy ได้ ปัญหานี้ป้องกันไม่ให้ผู้ใช้มาตรฐานเข้าสู่ระบบ ในฐานะผู้ใช้ที่เป็นผู้ดูแลระบบคุณสามารถตรวจสอบบันทึกเหตุการณ์ของระบบเพื่อดูรายละเอียดเกี่ยวกับสาเหตุที่บริการไม่ตอบสนอง
สาเหตุที่เป็นไปได้ของการล้มเหลวในการเชื่อมต่อกับข้อความแสดงข้อผิดพลาดของบริการ Windows
ข้อผิดพลาดนี้เกิดขึ้นเมื่อคอมพิวเตอร์ล่มหลังจากกระบวนการรีบูตเครื่อง ระหว่างการอัปเดต Windows คอมพิวเตอร์เริ่มระบบใหม่หลังจากเกิดความผิดพลาดและรายงานการ ปิดระบบที่ไม่คาดคิด ในระหว่าง การปรับปรุงของ Windows หลังจากนี้จะเริ่มแสดงข้อความแสดงข้อผิดพลาดนี้ ในกรณีส่วนใหญ่ข้อความแสดงข้อผิดพลาดนี้เกิดจากการสูญเสีย การตั้งค่ารีจิสทรี สำคัญที่จำเป็นสำหรับการเริ่มต้นบริการ Group Policy Client
วิธีการกำจัดไม่สามารถเชื่อมต่อกับข้อความแสดงข้อผิดพลาดของบริการ Windows
ถ้าคุณกำลังประสบปัญหานี้และกำลังพยายามที่จะกำจัดมันคุณควรจะแรกและสำคัญที่สุดพยายามที่จะซ่อมแซมและเรียกคืน คอมโพเนนต์บริการของ Windows คุณสามารถทำได้โดยเพียงแค่ดาวน์โหลดและเรียกใช้ Reimage Plus เพื่อสแกนหาและซ่อมแซมพื้นที่เก็บข้อมูลที่เสียหายและสูญหาย
อย่างไรก็ตามหากพยายามซ่อมแซมและกู้คืน คอมโพเนนต์บริการ Windows โดยใช้ Reimage Plus ไม่ได้ผลให้ไม่ต้องกลัวว่าจะมีโซลูชันที่มีประสิทธิภาพสูงอีกสองสามวิธีที่สามารถใช้ในการแก้ไขปัญหานี้ได้ ต่อไปนี้คือโซลูชันที่มีประสิทธิภาพที่สุดที่คุณสามารถใช้เพื่อลองและแก้ไขปัญหานี้:
วิธีที่ 1: แก้ไขปัญหานี้โดยใช้ตัวแก้ไขรีจิสทรี
กดปุ่ม โลโก้ Windows + R เพื่อเปิดกล่องโต้ตอบ Run พิมพ์ regedit ในกล่องโต้ตอบ Run และคลิกที่ OK การดำเนินการดังกล่าวจะเริ่มต้น Registry Editor
ในบานหน้าต่างด้านซ้ายของ ตัวแก้ไขรีจิสทรี นำทางไปยังไดเร็กทอรีที่อธิบายด้านล่างและตรวจสอบเพื่อดูว่ามีโฟลเดอร์ชื่อ gpsvc หรือไม่ โฟลเดอร์นี้รับผิดชอบการกำหนดค่าบริการและพารามิเตอร์ ในเกือบทุกกรณีจะมีอยู่ HKEY_LOCAL_MACHINE > ระบบ > CurrentControlSet > บริการ
หากมี gpsvc อยู่ให้ไปที่ไดเร็กทอรีที่อธิบายไว้ด้านล่างในบานหน้าต่างด้านซ้ายของ ตัวแก้ไขรีจิสทรี นี่เป็นไดเร็กทอรีที่สำคัญและเปราะบางเพื่อให้แน่ใจว่าคุณไม่ได้แตะต้องสิ่งอื่นใด
HKEY_LOCAL_MACHINE > SOFTWARE > Microsoft > Windows NT > CurrentVersion > SvcHost
ภายในโฟลเดอร์ SvcHost ต้องมีคีย์และค่าที่จำเป็นสำหรับกระบวนการที่จะเสร็จสิ้น ตรวจสอบหาค่าสตริงที่มีหลายสาย GPSvsGroup ภายใน SvcHost ถ้าไม่มีอยู่คุณจะต้องสร้างเอง ในการสร้างค่าหลายสตริงให้คลิกขวาที่โฟลเดอร์ SvcHost เลื่อนเมาส์ไปที่ New แล้วคลิกที่ Multi-String Value
การทำเช่นนี้จะสร้างค่ารีจิสทรีใหม่ในบานหน้าต่างด้านขวา เปลี่ยนชื่อค่าสายอักขระใหม่ GPSvcGroup โดยการคลิกขวาที่ ชื่อ คลิก เปลี่ยนชื่อ พิมพ์ GPSvcGroup แล้วกด Enter ตอนนี้ให้ดับเบิ้ลคลิ๊กที่ค่า GPSvcGroup เพื่อ ปรับเปลี่ยน ให้แทนที่อะไรก็ได้ในฟิลด์ Value data ด้วย GPSvc แล้วคลิก OK
สิ่งต่อไปที่คุณอาจต้องทำก็คือการสร้างโฟลเดอร์ใหม่ (คีย์) ภายใน SvcHost ให้คลิกขวาที่ SvcHost ในบานหน้าต่างด้านซ้ายเลื่อนเมาส์ไปที่ New แล้วคลิกที่ Key เปลี่ยนชื่อ รีจิสตรีคีย์ใหม่ GPSvcGroup
คลิกที่ปุ่ม GPSvcGroup ในบานหน้าต่างด้านซ้ายเพื่อให้เนื้อหาปรากฏในบานหน้าต่างด้านขวา ตอนนี้คุณต้องสร้าง DWORD (32 บิต) ใหม่ 2 ค่าในบานหน้าต่างด้านขวาของ GPSvcGroup โดยคลิกขวาที่พื้นที่ว่างในบานหน้าต่างด้านขวาเลื่อนเมาส์ไปที่ New แล้วคลิกที่ Value DWORD (32-bit) กระบวนการนี้ต้องทำซ้ำ 2 ครั้งเพื่อสร้าง ค่า DWORD (32 บิต) ใหม่ทั้งหมด 2 ค่า
ค่าแรกต้องได้รับการเปลี่ยนชื่อเป็น AuthenticationCapabilities และควรมี 12320 เป็น ข้อมูล Value และ Decimal เป็น ฐาน
ค่าที่สองต้องเปลี่ยนชื่อ CoInitializeSecurityParam และควรมี 1 เป็น ข้อมูล Value และ Decimal เป็น ฐาน
ปิด ตัวแก้ไขรีจิสทรี
รีสตาร์ท เครื่องคอมพิวเตอร์และตรวจสอบเพื่อดูว่าปัญหายังคงมีอยู่หรือไม่เมื่อเริ่มทำงานแล้ว
วิธีที่ 2: ลองทำความสะอาดเครื่องคอมพิวเตอร์ที่ได้รับผลกระทบ
- กดปุ่ม โลโก้ Windows + R เพื่อเปิด กล่องโต้ตอบเรียกใช้ พิมพ์ msconfig ลงในกล่องโต้ตอบ Run และคลิกที่ OK
- ไปที่แท็บ บริการ ให้เปิดใช้ งาน ซ่อนบริการทั้งหมดของ Microsoft โดยทำเครื่องหมายที่ช่องด้านข้างและคลิก ปิดการใช้งานทั้งหมด
- จากนั้นให้สลับไปที่แท็บ Startup และ ปิดใช้งานบริการ เริ่มต้นทั้งหมด ถ้าคุณกำลังใช้ Windows 8 / 8.1 หรือ 10 คุณจะต้องคลิก เปิดตัวจัดการงาน เมื่อคุณไปที่แท็บ Startup และทีละคลิกขวาที่ชื่อของแต่ละแอ็พพลิเคชันที่แสดงอยู่และคลิกที่ ปิดใช้งาน ในเมนูบริบทเพื่อดำเนินการดังกล่าว คุณสามารถเปิดใช้งานแอปพลิเคชันได้ในภายหลังโดยใช้ขั้นตอนเดียวกัน แต่คุณควรเปิดใช้งานแอปที่จำเป็นจริงๆเท่านั้น
- รีสตาร์ท เครื่องคอมพิวเตอร์และตรวจสอบดูว่าปัญหายังคงมีอยู่เมื่อเริ่มระบบใหม่หรือไม่
วิธีที่ 3: ตั้งค่าแค็ตตาล็อก Winsock ของคอมพิวเตอร์ที่ได้รับผลกระทบ
ด้วยเหตุผลบางอย่างผู้ใช้จำนวนมากที่ได้รับผลกระทบจากปัญหานี้สามารถกำจัดได้โดยการรีเซ็ตแคตตาล็อก Winsock ของคอมพิวเตอร์ของตน ในการรีเซ็ตรายการสินค้า Winsock ของคอมพิวเตอร์ Windows คุณต้อง:
- เปิด เมนู Start
- ค้นหา cmd
- คลิกขวาที่ผลการค้นหาที่ชื่อว่า cmd และคลิกที่ Run as administrator การทำเช่นนี้จะเป็นการเปิด Command Prompt ขึ้น
- พิมพ์ คำสั่ง ต่อไปนี้ลงใน Command Prompt และกด Enter :
ตั้งค่า netsh winsock
- เมื่อคำสั่งได้รับการดำเนินการอย่างเต็มที่ให้ปิด Command Prompt ที่ ยกระดับขึ้น
- รีสตาร์ท เครื่องคอมพิวเตอร์ ตรวจสอบเพื่อดูว่าการรีเซ็ตแคตตาล็อก Winsock ของคอมพิวเตอร์ทำเคล็ดลับหรือไม่เมื่อเริ่มต้นระบบใหม่
โซลูชันที่ 4: อนุญาตให้ควบคุมคีย์รีจิสทรีทั้งหมดที่เกี่ยวข้องกับผู้ดูแลระบบโดยใช้ตัวแก้ไขรีจิสทรี
- กดปุ่ม โลโก้ Windows + R เพื่อเปิด Run
- พิมพ์ regedit ในกล่องโต้ตอบ Run และกด Enter เพื่อเปิด Registry Editor
- ในบานหน้าต่างด้านซ้ายของ ตัวแก้ไขรีจิสทรี นำทางไปยังไดเรกทอรีต่อไปนี้:
HKEY_LOCAL_MACHINE > ระบบ > CurrentControlSet > บริการ
PRO TIP: หากปัญหาเกิดขึ้นกับคอมพิวเตอร์หรือแล็ปท็อป / โน้ตบุ๊คคุณควรลองใช้ซอฟต์แวร์ Reimage Plus ซึ่งสามารถสแกนที่เก็บข้อมูลและแทนที่ไฟล์ที่เสียหายได้ วิธีนี้ใช้ได้ผลในกรณีส่วนใหญ่เนื่องจากปัญหาเกิดจากความเสียหายของระบบ คุณสามารถดาวน์โหลด Reimage Plus โดยคลิกที่นี่
- ในบานหน้าต่างด้านซ้ายของ ตัวแก้ไขรีจิสทรี คลิกขวาที่คีย์ย่อย gpsvc ภายใต้คีย์ บริการ และคลิกที่ สิทธิ์ ในเมนูบริบท
- คลิกที่ ขั้นสูง
- ไปที่ เจ้าของ
- ภายใต้หัวข้อ เปลี่ยนเจ้าของไป: ให้คลิกที่ ผู้ดูแลระบบ เพื่อเลือกตัวเลือกนี้ ให้ใช้ ตัวเลือก แทนที่เจ้าของคอนเทนเนอร์และอ็อบเจ็กต์ ด้วยการทำเครื่องหมายที่ช่องด้านข้างให้คลิกที่ ใช้ แล้วคลิก ตกลง
- ทำซ้ำ ขั้นตอนที่ 4 - 5
- คลิกที่ ผู้ดูแลระบบ เพื่อเลือกและคลิก แก้ไข
- ทำเครื่องหมายที่ช่อง อนุญาต ก่อน การควบคุมทั้งหมด และคลิก ตกลง
- เปิดใช้งาน การ แทนที่สิทธิ์ของวัตถุลูกทั้งหมดโดยมีสิทธิ์ที่สืบทอด ได้ จาก ออบเจ็กต์วัตถุ นี้ ด้วยการทำเครื่องหมายที่ช่องด้านข้าง
- คลิกที่ Apply จากนั้น คลิก OK
- คลิกที่ ใช้ แล้ว คลิกตกลง แต่คราวนี้เป็น สิทธิ์สำหรับ gpsvc
- ดาวน์โหลดการกำหนดค่าเริ่มต้นของคีย์รีจิสทรี gpsvc สำหรับ Windows รุ่นที่คอมพิวเตอร์ที่ได้รับผลกระทบกำลังทำงานอยู่:
Windows Vista
วินโดว 7
Windows 8 / 8.1
- ตอนนี้กลับมาใน Registry Editor คลิกที่ File > Import
- ในกล่องโต้ตอบ นำเข้าไฟล์รีจิสทรี ไปที่ตำแหน่งไฟล์รีจิสทรีที่คุณดาวน์โหลดใน ขั้นตอนที่ 14 ให้คลิกที่ไฟล์รีจิสทรีเพื่อเลือกและคลิกที่ Open
- คุณอาจถูกขอให้ยืนยันการนำเข้าไฟล์รีจิสทรีหรือการรวมไฟล์ดังกล่าวเข้ากับรีจิสทรีของคอมพิวเตอร์ที่มีผลกระทบดังนั้นโปรดยืนยันการดำเนินการนี้
- เมื่อไฟล์รีจิสทรีที่ดาวน์โหลดมาสำเร็จแล้วและรวมเข้ากับรีจิสตรีของคอมพิวเตอร์ให้ รีสตาร์ท คอมพิวเตอร์และตรวจสอบเพื่อดูว่าปัญหาได้รับการแก้ไขหรือไม่เมื่อเริ่มระบบขึ้น
วิธีที่ 5: ปิดการเริ่มต้นทำงานอย่างรวดเร็ว (สำหรับคอมพิวเตอร์ที่ใช้ Windows 10 ที่ได้รับผลกระทบเท่านั้น)
ผู้ใช้จำนวนมากที่ได้รับผลกระทบจากปัญหานี้ที่มีคอมพิวเตอร์ที่ใช้ Windows 10 ประสบความสำเร็จในการแก้ไขปัญหานี้โดยการปิดใช้งาน Fast Startup ซึ่งเป็นคุณลักษณะที่ออกแบบมาเพื่อให้คอมพิวเตอร์ Windows 10 สามารถบูตได้เร็วขึ้น แต่เป็นคุณลักษณะที่ในหลาย ๆ กรณีกลายเป็น มากขึ้นของความรำคาญกว่าพระพร ในกรณีเช่นนี้การปิดใช้งาน Fast Startup ได้ช่วยแก้ปัญหานี้ได้ ต่อไปนี้คือสองวิธีที่คุณสามารถทำได้เกี่ยวกับการปิดใช้งาน Fast Startup :
วิธีที่ 1
- คลิกขวาที่ปุ่ม Start Menu เพื่อเปิด เมนู WinX
- คลิก ตัวเลือกการใช้พลังงาน
- คลิกที่ปุ่ม เลือกสิ่งที่ปุ่มเพาเวอร์ทำ ในบานหน้าต่างด้านขวาของหน้าต่าง
- คลิกที่ เปลี่ยนการตั้งค่าที่ไม่สามารถใช้งานได้ในขณะนี้
- ยกเลิกการทำเครื่องหมายที่ช่องทำเครื่องหมายข้างๆ เปิดใช้งาน Fast Startup (แนะนำ) โดยปิดใช้งาน
- คลิกที่ บันทึกการเปลี่ยนแปลง
- รีสตาร์ท เครื่องคอมพิวเตอร์
วิธีที่ 2
วิธีที่สองที่สามารถใช้เพื่อปิดใช้งาน Fast Startup คือการปิดใช้งานคุณลักษณะ Hibernate การ ลบไฟล์ hiberfile และการปิดใช้งาน Fast Startup เป็นผลให้ คุณควรใช้วิธีนี้ถ้า วิธีที่ 1 ไม่ทำงานหรือถ้าคุณต้องการปิดใช้งาน Fast Startup และใช้เนื้อที่ว่างบนดิสก์เพียงเล็กน้อย ( hiberfile ใช้เนื้อที่ว่างบนดิสก์เป็นจำนวน RAM ของเครื่องคอมพิวเตอร์ของคุณ) ในเวลาเดียวกัน แม้ว่าจะควรสังเกตว่าการใช้วิธีนี้จะทำให้สูญเสียคุณสมบัติ Hibernate
- คลิกขวาที่ปุ่ม Start Menu เพื่อเปิด เมนู WinX
- คลิกที่ Command Prompt (Admin) เพื่อเปิด Command Prompt ขึ้น
- พิมพ์ คำสั่ง ต่อไปนี้ลงใน Command Prompt ที่ ยกระดับแล้วกด Enter :
powercfg -h ปิด
- ปิด Command Prompt ที่ ยกระดับขึ้น
- รีสตาร์ท เครื่องคอมพิวเตอร์
เมื่อคุณใช้วิธีที่ต้องการในการปิดใช้งาน Fast Startup แล้วคุณจะไม่เห็นข้อความแสดงข้อผิดพลาดเกี่ยวกับ บริการล้มเหลว ของ Windows ในคอมพิวเตอร์ Windows 10 ของคุณอีกต่อไป
โซลูชันที่ 6: สร้างคีย์รีจิสทรีและค่ารีจิสทรีโดยผู้ใช้
ก่อนที่คุณจะทำการกำหนดค่ารีจิสทรีเราขอแนะนำให้คุณทำฐานข้อมูลรีจิสทรีสำรอง ทำไมคุณต้องทำสำรองรีจิสทรี? ในกรณีที่มีการกำหนดค่าผิดพลาดคุณสามารถย้อนกลับฐานข้อมูลรีจิสทรีไปยังสถานะก่อนหน้าได้เมื่อทุกอย่างทำงานโดยไม่มีปัญหาใหม่
- ถือ โลโก้ Windows และพิมพ์ regedit
- คลิกขวาที่ regedit และเลือก Run as administrator
- คลิก ใช่ เพื่อยืนยันการเรียกใช้ regedit เป็นผู้ดูแลระบบ
- คลิก ไฟล์ จากนั้น ..
- พิมพ์ ชื่อไฟล์ ในตัวอย่าง backup24072017 ของเราภายใต้ Export range select All และคลิก Save
- ไปที่ตำแหน่งต่อไปนี้:
HKEY_LOCAL_MACHINE \ SOFTWARE \ Microsoft \ Windows NT \ CurrentVersion \ Svchost
- ทางด้านขวาคุณจะเห็นข้อมูลค่าต่างๆ คุณต้องเลือก netsvcs
- คลิกขวาที่ netsvcs แล้วคลิก ปรับเปลี่ยน
- ในหน้าต่างถัดไปคุณจะเห็นว่า gpvsc หายไป คุณจะต้องคลิกที่จุดสิ้นสุดของข้อมูลค่าหนึ่งและกด Enter เพื่อเขียน gpvsc ดังที่แสดงในภาพถัดไป
- คลิก ตกลง
- คลิกขวาที่ Svchost แล้วเลือก New แล้วคลิก Key
- พิมพ์ netsvcs แล้วกด Enter
- คลิกขวา clic k บนพื้นหลังของหน้าต่างสีขาวและเลือก New แล้วคลิก DWORD (32-bit Value) ไม่ว่าคุณจะใช้ระบบปฏิบัติการ 32 บิตหรือระบบปฏิบัติการ 64 บิต
- พิมพ์ชื่อ CoInitializeSecurityParam แล้วกด Enter
- คลิกขวาที่ CoInitializeSecurityParam และเลือก ปรับเปลี่ยน
- เปลี่ยน ค่าเป็น 1 และคลิก ตกลง
- คลิกขวาที่ clic k บนพื้นหลังของหน้าต่างสีขาวเลือก New แล้วคลิก DWORD (32-bit Value) ไม่ว่าคุณจะใช้ระบบปฏิบัติการ 32 บิตหรือระบบปฏิบัติการ 64 บิต
- พิมพ์ชื่อ CoInitializeSecurityAllowLowBox และกด Enter
- คลิกขวาที่ CoInitializeSecurityAllowLowBox และเลือก Modify
- เปลี่ยน ค่าเป็น 1 และคลิก ตกลง
- คลิกขวาที่พื้นหลังหน้าต่างสีขาวเลือก New แล้วคลิก DWORD (32-bit Value) ไม่ว่าคุณจะใช้ระบบปฏิบัติการ 32 บิตหรือระบบปฏิบัติการ 64 บิต
- พิมพ์ชื่อ AuthenticationCapabilities แล้วกด Enter
- คลิกขวาที่ AuthenticationCapabilities และเลือก Modify
- เปลี่ยน ค่าเป็น 3020 แล้วคลิก ตกลง
- รีสตาร์ท Windows ของคุณ
- กด โลโก้ Windows ค้างไว้และกด R
- ประเภท บริการ msc และกด Enter
- ไปที่ชื่อเซอร์วิส Group Policy Client และตรวจสอบว่ามีการทำงานอยู่หรือไม่ หากใช้งานได้คุณสามารถแก้ปัญหาได้สำเร็จ
PRO TIP: หากปัญหาเกิดขึ้นกับคอมพิวเตอร์หรือแล็ปท็อป / โน้ตบุ๊คคุณควรลองใช้ซอฟต์แวร์ Reimage Plus ซึ่งสามารถสแกนที่เก็บข้อมูลและแทนที่ไฟล์ที่เสียหายได้ วิธีนี้ใช้ได้ผลในกรณีส่วนใหญ่เนื่องจากปัญหาเกิดจากความเสียหายของระบบ คุณสามารถดาวน์โหลด Reimage Plus โดยคลิกที่นี่