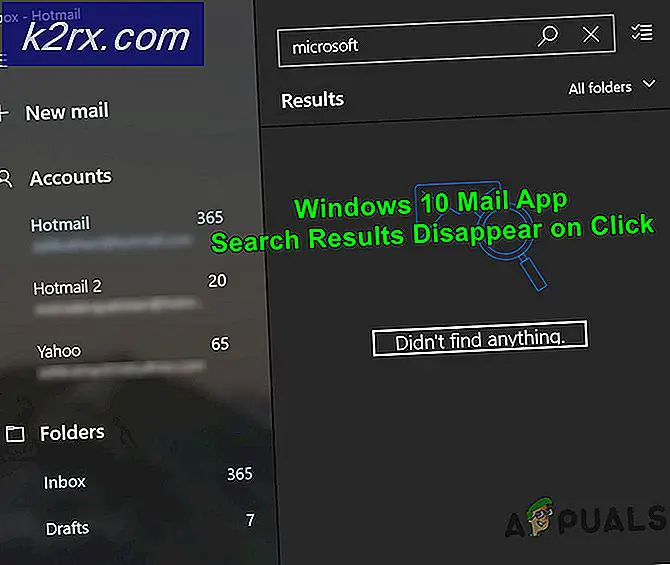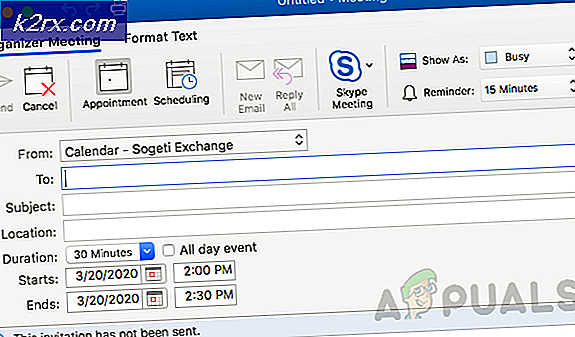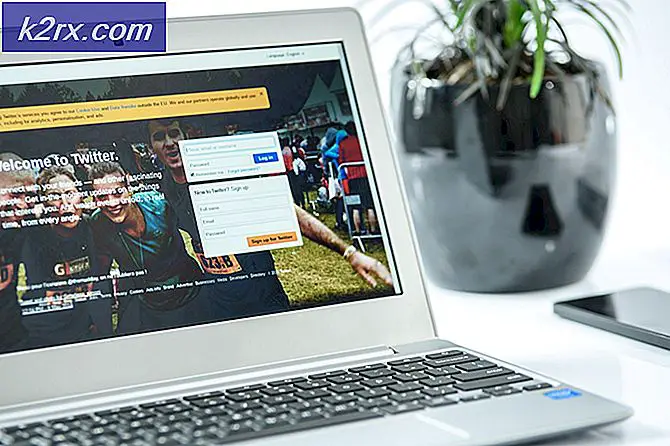วิธีแก้ไข Witcher 3 Crashing บนพีซี
The Witcher 3: Wild Hunt เป็นเกมเล่นตามบทบาทที่เผยแพร่และพัฒนาโดย CD Projekt นี่คือซีรีส์เกมต่อเนื่องที่ทิ้งร่องรอยไว้ในโลกดิจิทัล
แม้เกมจะได้รับความนิยม แต่เราก็พบปัญหาเฉพาะที่เกมขัดข้องระหว่างการเล่นเกมหรือภาพยนตร์ หลังจากเกมล้มเหลวไม่มีข้อความแสดงข้อผิดพลาดใด ๆ และผู้ใช้จะถูกเปลี่ยนเส้นทางกลับไปที่เดสก์ท็อป สิ่งนี้น่าหงุดหงิดเนื่องจากไม่มีข้อความแสดงข้อผิดพลาดเลยและยังไม่ได้ระบุสาเหตุของปัญหาด้วย
ในบทความนี้เราจะอธิบายถึงสาเหตุทั้งหมดว่าทำไมปัญหานี้จึงเกิดขึ้นและวิธีแก้ปัญหาที่เกี่ยวข้องในการแก้ปัญหา
อะไรทำให้ Witcher 3 พัง?
หลังจากวิเคราะห์รายงานผู้ใช้ทั้งหมดและทำการทดลองบนคอมพิวเตอร์ของเราเราสรุปได้ว่าปัญหาเกิดจากสาเหตุหลายประการตั้งแต่ปัญหาซอฟต์แวร์ไปจนถึงปัญหาฮาร์ดแวร์ สาเหตุบางประการที่อาจทำให้คุณประสบปัญหานี้ได้ แต่ไม่ จำกัด เพียง:
ก่อนที่เราจะเริ่มต้นด้วยโซลูชันโปรดตรวจสอบให้แน่ใจว่าคุณได้เข้าสู่ระบบด้วยไฟล์ ผู้ดูแลระบบ และบันทึกงานของคุณไว้ล่วงหน้าเนื่องจากเราจะรีสตาร์ทคอมพิวเตอร์บ่อยๆ
ข้อกำหนดเบื้องต้น: ข้อกำหนดของระบบ
ก่อนที่เราจะเริ่มใช้โซลูชันคุณควรตรวจสอบก่อนว่าคอมพิวเตอร์ของคุณมีคุณสมบัติตรงตามข้อกำหนดของระบบของเกมหรือไม่
ข้อกำหนดขั้นต่ำของระบบ Wild Hunt
ซีพียู: Intel CPU Core i5-2500K 3.3GHz / AMD CPU Phenom II X4 940 แกะ: 6 GB ระบบปฏิบัติการ: 64-bit Windows 7 หรือ 64-bit Windows 8 (8.1) วีดีโอการ์ด: Nvidia GPU GeForce GTX 660 / AMD GPU Radeon HD 7870 PIXEL SHADER: 5.0 VERTEX SHADER: 5.0 ฟรีพื้นที่ดิสก์: 40 GB RAM วิดีโอเฉพาะ: 1.5 GB
ข้อกำหนดที่แนะนำของ Wild Hunt
ซีพียู: Intel CPU Core i7 3770 3.4 GHz / AMD CPU AMD FX-8350 4 GHz แกะ: 8 GB ระบบปฏิบัติการ: 64-bit Windows 7 หรือ 64-bit Windows 8 (8.1) วีดีโอการ์ด: Nvidia GPU GeForce GTX 770 / AMD GPU Radeon R9 290 PIXEL SHADER: 5.0 VERTEX SHADER: 5.0 ฟรีพื้นที่ดิสก์: 40 GB RAM วิดีโอเฉพาะ: 2 GB
ควรสังเกตว่าคุณควรมีข้อกำหนดของระบบที่แนะนำเป็นอย่างน้อยเพื่อให้เล่นเกมได้อย่างราบรื่น
โซลูชันที่ 1: การตรวจสอบความสมบูรณ์ของไฟล์เกม
ก่อนที่เราจะลองใช้วิธีการแก้ไขปัญหาทางเทคนิคเราจะตรวจสอบก่อนว่าคุณมีการติดตั้งเกมที่ถูกต้องหรือไม่ เราเจอหลายกรณีที่ไฟล์เกมเสียหายหรือมีการติดตั้งที่ไม่สมบูรณ์ ผู้ใช้อาจประสบปัญหานี้หากกระบวนการอัพเดตถูกขัดจังหวะหรือไฟล์เกมถูกย้ายไปมาระหว่างโฟลเดอร์
ในโซลูชันนี้เราจะเปิด Steam และใช้ฟังก์ชันในตัวเพื่อตรวจสอบความสมบูรณ์ของไฟล์เกม หากแอปพลิเคชันพบบางสิ่งบางอย่างจะถูกแทนที่
บันทึก: หากคุณใช้ซอฟต์แวร์การเผยแพร่อื่นเพื่อเล่นเกมคุณควรทำตามขั้นตอนที่คล้ายกันในเกมนี้เช่นกัน
- เปิดไฟล์ แอปพลิเคชัน Steam และคลิกที่ เกม จากแถบด้านบน ตอนนี้เลือก Witcher 3 จากคอลัมน์ด้านซ้าย ให้คลิกขวาและเลือก คุณสมบัติ.
- เมื่ออยู่ใน Properties ให้คลิกที่ ไฟล์ในเครื่อง หมวดหมู่และเลือก ตรวจสอบความสมบูรณ์ของไฟล์เกม.
- ตอนนี้รอจนกว่ากระบวนการจะเสร็จสมบูรณ์ รีสตาร์ทคอมพิวเตอร์ของคุณหลังจากการตรวจสอบเสร็จสิ้นแล้วเปิด Witcher 3 อีกครั้ง ตรวจสอบว่าปัญหาการขัดข้องได้รับการแก้ไขหรือไม่
แนวทางที่ 2: การเปลี่ยนลำดับความสำคัญของเกม
ลำดับความสำคัญของกระบวนการหรือแอปพลิเคชันจะบอกคอมพิวเตอร์ถึงความสำคัญและควรให้ความสำคัญเหนือผู้อื่นเมื่อจัดสรรทรัพยากรหรือไม่ ตามค่าเริ่มต้นลำดับความสำคัญของแอปพลิเคชันทั้งหมดเป็นเรื่องปกติยกเว้นกระบวนการของระบบ หาก Witcher 3 ได้รับทรัพยากรไม่เพียงพอเกมจะหยุดทำงานอย่างไม่มีกำหนด ในโซลูชันนี้ เราจะไปที่ตัวจัดการงาน ค้นหากระบวนการ The Witcher 3 แล้วเปลี่ยนลำดับความสำคัญเป็น ลำดับความสำคัญสูง และดูว่าสิ่งนี้เหมาะกับเราหรือไม่
- เปิด Witcher 3 บนคอมพิวเตอร์ของคุณ ในการไปที่เดสก์ท็อปในขณะที่เกมยังคงทำงานอยู่ให้กด Windows + D. กด Windows + R พิมพ์“taskmgr” ในกล่องโต้ตอบแล้วกด Enter
- ตอนนี้คลิกที่แท็บของ รายละเอียดค้นหารายการทั้งหมดของ Mordhau และ เนื่องจากตัวเรียกใช้หลักของ Witcher 3 คือ Steam คุณต้องเปลี่ยนลำดับความสำคัญด้วย
- คลิกขวาที่แต่ละรายการวางเมาส์เหนือ กำหนดลำดับความสำคัญ และตั้งค่าเป็น สูงกว่าปกติ หรือ สูง.
- ทำเช่นนี้กับทุกรายการของคุณ ตอนนี้ Alt-tab สำหรับเกมของคุณและเริ่มเล่น สังเกตว่าสิ่งนี้สร้างความแตกต่างให้กับปัญหาการขัดข้องหรือไม่
โซลูชันที่ 3: การปิดใช้งานบริการสตรีมเมอร์ NVIDIA
บริการ NVIDIA Streamer มาพร้อมกับกราฟิกการ์ดล่าสุดที่ออกโดย NVIDIA ทำงานเป็นบริการพื้นหลังบนคอมพิวเตอร์ของคุณตลอดเวลาและเข้ามามีบทบาทเมื่อคุณสตรีมโดยใช้แอปพลิเคชันของ NVIDIA เราเห็นว่าบริการนี้ขัดแย้งกับ Wither 3 เป็นอย่างมากและทำให้เกิดปัญหาหลายประการรวมถึงการขัดข้อง ในโซลูชันนี้เราจะไปที่บริการของคุณและปิดใช้งานบริการด้วยตนเอง
- กด Windows + R พิมพ์“ services.msc” ในกล่องโต้ตอบแล้วกด Enter
- เมื่ออยู่ใน Services ให้ค้นหารายการของ บริการสตรีมเมอร์ NVIDIA. เมื่อคุณพบแล้วให้คลิกขวาที่ไฟล์แล้วเลือก คุณสมบัติ.
- เมื่ออยู่ในคุณสมบัติให้คลิกที่ หยุด เพื่อหยุดบริการและเลือกประเภทการเริ่มต้นเป็น คู่มือ. บันทึกการเปลี่ยนแปลงและออก
- ตอนนี้ลองเปิดตัว Witcher 3 และดูว่าปัญหาการขัดข้องได้รับการแก้ไขหรือไม่
โซลูชันที่ 4: การปิดใช้งาน Steam Cloud Saves
Steam Cloud เป็นแพลตฟอร์มที่ช่วยให้เกมและผู้ใช้สามารถบันทึกความคืบหน้าและข้อมูลของตนผ่านระบบคลาวด์ Steam ดังนั้นเมื่อใดก็ตามที่ผู้ใช้เข้าสู่ระบบไคลเอนต์ไคลเอนต์จะดาวน์โหลดและอัปเดตความคืบหน้าและค่ากำหนดโดยอัตโนมัติ นี่เป็นคุณสมบัติที่ค่อนข้างดีซึ่งทำให้ Steam เป็นที่ชื่นชอบมากกว่าเอ็นจิ้นอื่น ๆ แต่ก็เป็นที่ทราบกันดีว่าทำให้เกิดปัญหาหลายประการ
ในโซลูชันนี้เราจะไปที่การตั้งค่า Steam และปิดการซิงโครไนซ์
- เปิด Steam ในฐานะผู้ดูแลระบบและคลิกที่ ห้องสมุด นำเสนอที่ด้านบน
- ตอนนี้เกมทั้งหมดจะอยู่ที่แผงด้านซ้ายของคุณ ค้นหา Witcher 3คลิกขวาแล้วเลือก คุณสมบัติ.
- เมื่ออยู่ในคุณสมบัติให้คลิกที่ไฟล์ การอัปเดต แท็บและ ยกเลิกการเลือก ตัวเลือกของ เปิดใช้งานการซิงโครไนซ์ Steam Cloud.
- บันทึกการเปลี่ยนแปลงและออก รีสตาร์ท Steam และเปิดเกม ตรวจสอบว่าปัญหายังคงเกิดขึ้นหรือไม่
แนวทางที่ 5: การปิดใช้งาน VSync
Vsync (ซิงค์แนวตั้ง) ช่วยให้ผู้ใช้ซิงโครไนซ์เฟรมเรตของเกมกับอัตรารีเฟรชจอภาพเพื่อความเสถียรที่ดีขึ้น คุณลักษณะนี้ฝังอยู่ใน Witcher 3 และโดยปกติจะเปิดใช้งานตามค่าเริ่มต้น แม้ว่ากลไกนี้จะค่อนข้างดี แต่ก็เป็นที่ทราบกันดีว่าทำให้เกิดปัญหากับการเล่นเกมและทำให้เกิดการหยุดทำงาน
ในโซลูชันนี้เราจะไปที่การตั้งค่าของเกมและปิดใช้งานตัวเลือก
- เปิด Witcher 3 และคลิกที่ ตัวเลือก จากเมนูหลัก
- ตอนนี้คลิกที่ วิดีโอ จากนั้นเลือก กราฟิก.
- เมื่ออยู่ในตัวเลือกกราฟิกให้คลิกที่ VSync และปิดตัวเลือก
บันทึก: คุณยังสามารถปรับแต่งการตั้งค่ากราฟิกอื่นๆ ได้จากที่นี่หากไม่ได้ผล
- บันทึกการเปลี่ยนแปลงและออก รีสตาร์ท Witcher 3 และดูว่าปัญหาได้รับการแก้ไขหรือไม่
โซลูชันที่ 6: การปิดใช้งาน Frame Rate Cap
Witcher 3 ยังมีตัวเลือกในเกมซึ่งช่วยให้คุณสามารถกำหนดอัตราเฟรมสูงสุดได้ อย่างไรก็ตามแม้ว่าสิ่งนี้จะช่วยให้คุณสามารถจัดการอัตราเฟรมของคุณได้ แต่ก็ทำให้เกิดปัญหากับเกม ในโซลูชันนี้ เราจะไปที่การตั้งค่ากราฟิกและถอดฝาครอบออก
- นำทางไปยัง กราฟิก การตั้งค่าโดยใช้ตัวเลือกในเมนูหลักเหมือนที่เราทำในวิธีสุดท้าย
- เมื่ออยู่ในกราฟิกให้มองหาตัวเลือกของ เฟรมสูงสุดต่อวินาที. เลื่อนแถบเลื่อนไปที่ไม่ จำกัด
- รีสตาร์ทเกมและตรวจสอบว่าปัญหาได้รับการแก้ไขแล้วหรือไม่
โซลูชันที่ 7: การเล่นแบบเต็มหน้าจอ
อีกสิ่งหนึ่งที่ควรลองก่อนที่เราจะเข้าสู่วิธีการทางเทคนิคเพิ่มเติมคือการเปลี่ยนประเภทเกมเป็น เต็มจอ. ดูเหมือนว่าหน้าต่างไร้ขอบจะทำให้ CPU มีภาระมากขึ้นเนื่องจากเดสก์ท็อปทำงานในพื้นหลังเช่นกัน ในโซลูชันนี้เราจะไปที่การตั้งค่า Witcher 3 และปรับแต่งการเปลี่ยนแปลง
- นำทางไปยัง การตั้งค่ากราฟิก โดยใช้ ตัวเลือก จากเมนูหลักเหมือนที่เราทำก่อนหน้านี้
- ตอนนี้คลิกที่ โหมดการแสดงผล และตั้งค่าตัวเลือกเป็นแบบเต็มหน้าจอ
- บันทึกการเปลี่ยนแปลงและออก รีสตาร์ทเกมและตรวจสอบว่าปัญหาการขัดข้องได้รับการแก้ไขหรือไม่
โซลูชันที่ 8: การปิดใช้งานการโอเวอร์คล็อก
พีซีระดับไฮเอนด์ทั้งหมดในปัจจุบันมีตัวเลือก โอเวอร์คล็อก ซึ่งสามารถช่วยในการผลิตน้ำผลไม้ได้มากกว่าที่คุณต้องการ การโอเวอร์คล็อกหมายถึงการเรียกใช้การ์ดแสดงผล / โปรเซสเซอร์เร็วกว่าความเร็วสัญญาณนาฬิกาเริ่มต้น เมื่อสิ่งนี้เกิดขึ้นฮาร์ดแวร์จะถึงอุณหภูมิเกณฑ์ในชั่วขณะหนึ่ง คอมพิวเตอร์ตรวจพบสิ่งนี้และเปลี่ยนกลับเป็นความเร็วสัญญาณนาฬิกาปกติจนกว่าฮาร์ดแวร์จะเย็นลง เมื่อฮาร์ดแวร์เย็นลงอีกครั้งความเร็วสัญญาณนาฬิกาจะเพิ่มขึ้นอีกครั้ง
การกระทำนี้จะช่วยเพิ่มประสิทธิภาพให้กับคอมพิวเตอร์ของคุณได้มากและจะช่วยได้หากคุณไม่มีคอมพิวเตอร์ที่ทรงพลังที่มีความสามารถในการประมวลผล / กราฟิกที่ดี สิ่งที่ควรทราบก็คือไม่ใช่ทุกเกมที่รองรับการโอเวอร์คล็อกในกลไกของพวกเขา เช่นเดียวกับกรณีของ Witcher 3 ดังนั้นคุณควรลอง ปิดการใช้งานการโอเวอร์คล็อกทั้งหมด บนคอมพิวเตอร์ของคุณแล้วลองเปิดเกม หากทุกอย่างเป็นไปด้วยดี คุณจะไม่พบกับการล่มอีกต่อไป
โซลูชันที่ 9: การปิดใช้งาน Mods
Mods เป็นปลั๊กอินของบุคคลที่สามซึ่งมีไว้เพื่อปรับปรุงประสบการณ์ของผู้ใช้โดยการเปลี่ยนกราฟิกเล็กน้อยและเพิ่มคุณสมบัติมากกว่าเกมสต็อก สิ่งนี้ช่วยให้ผู้เล่นมีระดับการปรับแต่งใหม่ทั้งหมดเพื่อสร้างสภาพแวดล้อมการเล่นเกมที่ดีขึ้นและสนุกสนาน อย่างไรก็ตามเนื่องจาก Mods เป็นของบุคคลที่สามจึงทราบว่ามีความขัดแย้งกับกลไกของเกมและทำให้เกิดปัญหาหลายประการ
นอกจากนี้หากเวอร์ชันของม็อดและเวอร์ชันของเกมไม่ตรงกันเกมจะหยุดทำงานเมื่อใดก็ตามที่ม็อดพยายามเปลี่ยนแปลงบางอย่างในเกม ดังนั้นในวิธีนี้คุณควรลอง ปิดการใช้งาน ม็อดทุกประเภทในคอมพิวเตอร์ของคุณแล้วดูว่าปัญหาได้รับการแก้ไขหรือไม่ ลองคัดลอกเนื้อหาม็อดไปวางไว้ที่อื่นจนกว่าเราจะเสร็จสิ้นขั้นตอนการแก้ปัญหา หลังจากลบม็อดแล้วให้รีสตาร์ทคอมพิวเตอร์และตรวจสอบว่าปัญหาได้รับการแก้ไขหรือไม่
แนวทางที่ 10: การตรวจสอบความร้อนสูงเกินไป
คอมพิวเตอร์มักจะมีความร้อนสูงเกินไปเมื่อใช้งานอย่างหนักหรือเมื่อทำการคำนวณอย่างหนัก กรณีที่คล้ายกันเกิดขึ้นกับ Witcher 3 ดูเหมือนว่าเมื่อใดก็ตามที่คอมพิวเตอร์มีความร้อนสูงเกินไป ผู้ใช้จะไม่ได้รับคำเตือนใด ๆ และเกมจะขัดข้องโดยอัตโนมัติ
ที่นี่คุณควรตรวจสอบส่วนประกอบของคุณว่าระบบระบายความร้อนทำงานอย่างถูกต้องหรือไม่และฝุ่นไม่ได้ปิดกั้นสิ่งใด คุณยังสามารถดาวน์โหลดยูทิลิตี้ตรวจสอบอุณหภูมิและวัดอุณหภูมิเมื่อเกมกำลังดำเนินอยู่ ตรวจสอบให้แน่ใจว่าไม่มีส่วนประกอบใด ๆ (โดยเฉพาะการ์ดแสดงผล) ที่ร้อนเกินไป
แนวทางที่ 11: การตรวจสอบตัวเชื่อมต่อ:
สิ่งที่ต้องลองอีกอย่างคือตรวจสอบให้แน่ใจว่าตัวเชื่อมต่อที่เชื่อมต่อกับกราฟิกการ์ด, RAM และอื่น ๆ เชื่อมต่อกับฮาร์ดแวร์อย่างถูกต้อง นี่เป็นเหตุการณ์ที่เกิดขึ้นบ่อยมากกับผู้ใช้หลายคน หากการเชื่อมต่อไม่เสถียรข้อมูลจะไม่ถูกส่งอย่างถูกต้องดังนั้นเกมของคุณอาจหยุดทำงาน
คุณยังสามารถลองวางฮาร์ดแวร์บนตัวเชื่อมต่ออื่น ๆ และดูว่าวิธีนี้ช่วยแก้ปัญหาได้หรือไม่ กดฮาร์ดแวร์ลงในขั้วต่อเบา ๆ เพื่อให้แน่ใจ
โซลูชันที่ 12: การอัปเดตไดรเวอร์กราฟิก
หากวิธีการทั้งหมดข้างต้นไม่ได้ผลอาจเป็นไปได้ว่าคุณไม่มีไดรเวอร์กราฟิกที่ถูกต้องติดตั้งไว้ในคอมพิวเตอร์ของคุณ ไดรเวอร์เป็นองค์ประกอบหลักที่อำนวยความสะดวกในการโต้ตอบระหว่างเกมและฮาร์ดแวร์ หากไดรเวอร์ล้าสมัยหรือเสียหายเกมอาจแสดงไม่ถูกต้องและทำให้เกิดการล้าหลัง ในโซลูชันนี้ก่อนอื่นเราจะลบไดรเวอร์ปัจจุบันโดยใช้ DDU จากนั้นติดตั้งสำเนาใหม่
- ดาวน์โหลดและติดตั้ง DDU (โปรแกรมถอนการติดตั้งไดรเวอร์การแสดงผล) จากเว็บไซต์ทางการ
- หลังจากติดตั้ง โปรแกรมถอนการติดตั้งไดรเวอร์จอแสดงผล (DDU)เปิดคอมพิวเตอร์ของคุณในรูปแบบ โหมดปลอดภัย. คุณสามารถตรวจสอบบทความของเราเกี่ยวกับวิธีบูตคอมพิวเตอร์เข้าสู่เซฟโหมด
- หลังจากเปิด DDU แล้วให้เลือกตัวเลือกแรก“ทำความสะอาดและรีสตาร์ท” การดำเนินการนี้จะถอนการติดตั้งไดรเวอร์ปัจจุบันออกจากคอมพิวเตอร์ของคุณอย่างสมบูรณ์
- หลังจากถอนการติดตั้งแล้ว ให้บูตเครื่องตามปกติโดยไม่ต้องใช้เซฟโหมด กด Windows + R พิมพ์“devmgmt.msc” ในกล่องโต้ตอบแล้วกด Enter คลิกขวาที่ช่องว่างใดก็ได้แล้วเลือก“ค้นหาการเปลี่ยนแปลงฮาร์ดแวร์” ไดรเวอร์เริ่มต้นจะถูกติดตั้ง ลองเปิดเกมและตรวจสอบว่าสามารถแก้ปัญหาได้หรือไม่
- ในกรณีส่วนใหญ่ไดรเวอร์เริ่มต้นจะไม่ทำงานสำหรับคุณดังนั้นคุณสามารถติดตั้งไดรเวอร์ล่าสุดผ่านการอัปเดต Windows หรือไปที่เว็บไซต์ของผู้ผลิตของคุณและดาวน์โหลดไดรเวอร์ล่าสุด
- หลังจากคุณติดตั้งไดรเวอร์แล้วให้รีสตาร์ทคอมพิวเตอร์และตรวจสอบว่าปัญหาได้รับการแก้ไขหรือไม่
บันทึก: พิจารณาถอนการติดตั้งด้วย ประสบการณ์ NVIDIA GeForce จากคอมพิวเตอร์ของคุณ ซึ่งเป็นที่ทราบกันดีว่าทำให้เกิดปัญหา นอกจากนี้เรายังเห็นหลายกรณีที่ ย้อนกลับ ไดรเวอร์แก้ไขปัญหา ให้แน่ใจว่าคุณได้ลอง