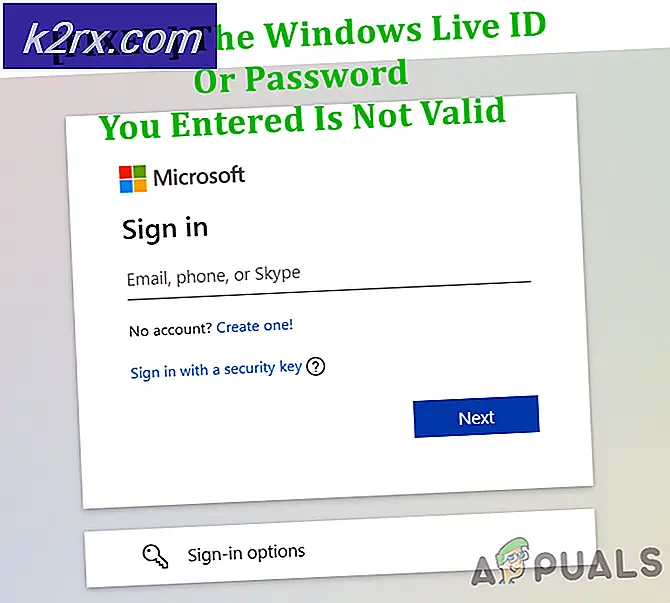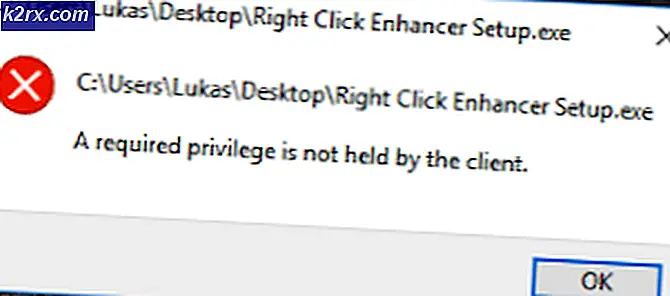วิธีการติดตั้ง Windows 10 ใน Oracle VM VirtualBox
ในบทความนี้เราจะแสดงวิธีดาวน์โหลด Windows 10 จาก Microsoft Evaluation Center และวิธีการติดตั้งบนเครื่องเสมือน บทความนี้มีสองส่วน ในส่วนแรกเราจะดาวน์โหลด Windows 10 และในส่วนที่สองเราจะติดตั้งบนเครื่องเสมือน
- เข้าสู่ระบบ Windows 10
- เปิด อินเทอร์เน็ตเบราว์เซอร์ (Google Chrome, Mozilla Firefox, Edge หรืออื่น ๆ ) และเปิด Microsoft Evaluation Center บนลิงค์
- เลือกไฟล์ ISO - องค์กร แล้วคลิก ดำเนินการต่อ
- กรอก แบบฟอร์มในภาพหน้าจอด้านล่างแล้วคลิก ดำเนินการต่อ
- ภายใต้ โปรดเลือกแพลตฟอร์มของคุณ เลือก 64 บิต จากนั้นเลือกภาษาของคุณ: ภาษาอังกฤษจากนั้นคลิกที่ ดาวน์โหลด.
- มันจะดาวน์โหลดไฟล์ที่มีขนาดประมาณ 4.6 GB ชื่อเริ่มต้นของไฟล์คือ 418.191007-0143.19h2_release_svc_refresh_CLIENTENTERPRISEEVAL_OEMRET_x64FRE_en-us
ในส่วนที่สอง เราจะติดตั้ง Windows 10 บน on เครื่องเสมือนที่เราสร้างขึ้น
- เปิด Oracle VM VirtualBox
- เลือก เครื่องเสมือน ในกรณีของเราก็คือ Windows 10 Pro
- ภายใต้ ที่เก็บข้อมูล> พอร์ต SATA 1: คลิกที่ [ออปติคัลไดรฟ์] ว่างเปล่า และเลือก เลือกไฟล์ดิสก์ ...
- เลือก .iso ไฟล์ที่เราดาวน์โหลดในส่วนแรกของบทความนี้ นั่นหมายความว่าเราจะใช้ไฟล์. iso เพื่อติดตั้ง Windows 10 บนเครื่องเสมือน คุณสามารถดูภายใต้พอร์ต SATA 1: ไฟล์. iso ที่เราเลือกสำหรับการติดตั้ง
- เลือก เครื่องเสมือนและคลิกที่ ที่ด้านบนของหน้าต่างเพื่อเริ่มเครื่องเสมือน
- เลือก ภาษาในการติดตั้งรูปแบบเวลาและสกุลเงินและแป้นพิมพ์ จากนั้นคลิก ต่อไป
- คลิก ติดตั้งในขณะนี้
- ภายใต้ ประกาศที่เกี่ยวข้องและเงื่อนไขการอนุญาตให้ใช้สิทธิ เลือก ฉันยอมรับเงื่อนไขสิทธิ์การใช้งาน จากนั้นคลิก ต่อไป
- ภายใต้ คุณต้องการติดตั้งประเภทใด เลือก กำหนดเอง: ติดตั้ง Windows เท่านั้น (ขั้นสูง)
- ภายใต้ คุณต้องการติดตั้ง Windows ที่ไหนเลือกพาร์ติชันจากนั้นคลิก ใหม่ เพื่อสร้างพาร์ติชัน
- คลิก ตกลง เพื่อยืนยันการสร้างพาร์ติชันเพิ่มเติมสำหรับไฟล์ระบบ
- คลิก ต่อไป
- รอ จนกว่า Windows จะติดตั้งระบบปฏิบัติการเสร็จ
- ภายใต้ มาเริ่มกันที่ภูมิภาค นี่ใช่มั้ย? เลือกภูมิภาคของคุณแล้วคลิก ใช่
- ภายใต้ นี่คือรูปแบบแป้นพิมพ์ที่ถูกต้องหรือไม่ เลือกแป้นพิมพ์จากนั้นคลิก ใช่
- ภายใต้ ต้องการเพิ่มรูปแบบแป้นพิมพ์ที่สอง คลิก ข้าม
- รอ จนกว่า Windows จะเสร็จสิ้นการตั้งค่าบางอย่าง
- ภายใต้ บัญชีผู้ใช้ เลือก เข้าร่วมโดเมนแทน ที่ด้านล่างซ้ายของหน้าต่าง
- ภายใต้ ใครจะใช้พีซีเครื่องนี้ พิมพ์ไฟล์ ชื่อผู้ใช้ จากนั้นคลิก ต่อไป
- ภายใต้ สร้างรหัสผ่านที่น่าจดจำสุด ๆ พิมพ์รหัสผ่านที่คุณต้องการเชื่อมโยงกับบัญชีแล้วคลิก ต่อไป
- ภายใต้ ยืนยันรหัสผ่านของคุณพิมพ์รหัสผ่านของคุณอีกครั้งแล้วคลิก ต่อไป
- ภายใต้ สร้างคำถามเพื่อความปลอดภัยสำหรับบัญชีนี้ เลือกคำถามเพื่อความปลอดภัยและพิมพ์คำตอบของคุณแล้วคลิก ต่อไป. คุณจะต้องเลือกคำถามเพื่อความปลอดภัยสามข้อ
- ภายใต้ ทำสิ่งต่างๆได้มากขึ้นในอุปกรณ์ต่างๆด้วยกิจกรรม คลิกประวัติ ไม่
- ภายใต้ รับความช่วยเหลือจากผู้ช่วยดิจิทัลของคุณ คลิก ลดลง
- ภายใต้ ทำอะไรได้มากขึ้นด้วยเสียงของคุณ คลิก อย่าใช้การรู้จำคำพูดออนไลน์ จากนั้นคลิก ยอมรับ
- ภายใต้ ให้ Microsoft และแอปใช้ตำแหน่งของคุณ เลือก ไม่ จากนั้นคลิก ยอมรับ
- ภายใต้ ค้นหาอุปกรณ์ของฉัน เลือก ไม่ จากนั้นคลิก ยอมรับ
- ภายใต้ ส่งข้อมูลการวินิจฉัยไปยัง Microsoft เลือก ขั้นพื้นฐาน จากนั้นคลิก ยอมรับ
- ภายใต้ ปรับปรุงการใช้หมึกและการพิมพ์ เลือก ไม่ จากนั้นคลิก ยอมรับ
- ภายใต้ รับประสบการณ์ที่เหมาะกับการวินิจฉัย เลือกข้อมูล ไม่ จากนั้นคลิก ยอมรับ
- ภายใต้ ให้แอปใช้รหัสโฆษณา เลือก ไม่ จากนั้นคลิก ยอมรับ
- รอ จนกว่า Windows จะติดตั้งเสร็จ
- ยินดีด้วย. คุณติดตั้ง Windows บนเครื่องเสมือนของคุณสำเร็จแล้ว