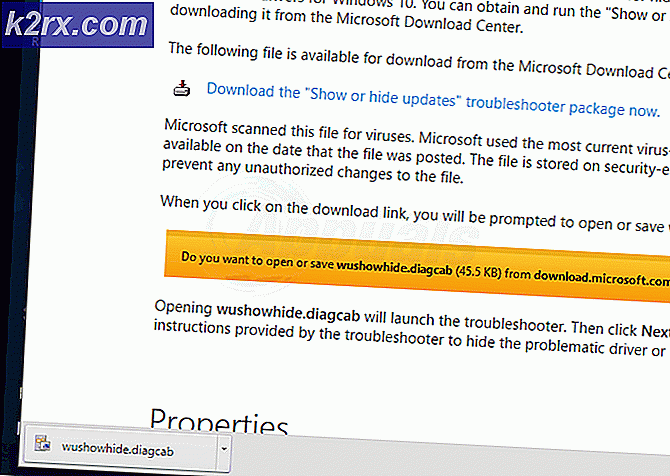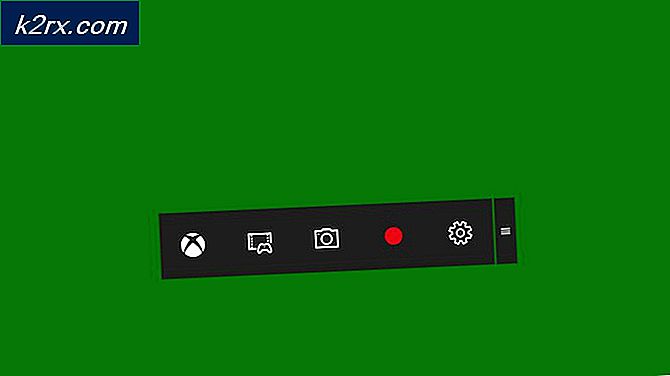วิธีการสร้างความละเอียดที่กำหนดเองใน Windows 7, 8 หรือ 10
Windows จะแสดงรายการความละเอียดหน้าจอมาตรฐานที่กำหนดไว้ล่วงหน้าสำหรับจอแสดงผลของคุณโดยใช้การ์ดแสดงผลหรือ GPU และตรวจสอบฮาร์ดแวร์ คุณสามารถเปลี่ยนความละเอียดหน้าจอของจอแสดงผลได้โดยเปลี่ยนไปใช้ค่าที่ตั้งไว้ล่วงหน้าใด ๆ ที่มีให้โดย Windows แต่ถ้าคุณต้องการความละเอียดหน้าจอที่ไม่ได้รวมอยู่ในสิ่งที่คุณได้รับ
ความละเอียดที่กำหนดเองช่วยให้คุณสามารถเพิ่มความละเอียดหน้าจอและอัตรารีเฟรชสำหรับการแสดงผลของคุณได้อย่างแท้จริง ถ้าคุณต้องการใช้ความละเอียดที่ไม่ซ้ำกันที่ไม่สามารถใช้งานได้ในรายการมติของ Windows คู่มือนี้จะแสดงวิธีที่คุณสามารถเพิ่มโหมดใดก็ได้
โปรดทราบว่าผู้ผลิตคอมพิวเตอร์บางรายไม่เปิดใช้โหมดกำหนดเองสำหรับไดรเวอร์ของตนและไดรเวอร์กราฟิกรุ่นเก่าอาจไม่สามารถใช้งานคุณลักษณะนี้ได้ ในบทความนี้เราจะแสดงวิธีแก้ไขความละเอียดหน้าจอของคุณบนการ์ดแสดงผล Intel, AMD หรือ NVIDIA โดยใช้ซอฟต์แวร์ควบคุมพื้นเมืองหรือซอฟต์แวร์ของบุคคลที่ 3 สำหรับผู้ที่ยังไม่สามารถปรับแต่งหน้าจอได้ มติ
วิธีที่ 1: การตั้งค่าความละเอียดที่กำหนดเองบนการ์ดแสดงผลของ Intel
ก่อนที่คุณจะดำเนินการต่อคุณต้องตรวจสอบว่าคอมพิวเตอร์ของคุณรองรับคุณลักษณะกราฟิกที่กำหนดเองหรือไม่ ซึ่งอธิบายไว้ในสามขั้นตอนแรกของวิธีนี้ หากคุณไม่เป็นไปตามเกณฑ์นี้ให้ดำเนินการตามวิธีที่ 3 ข้อมูลพร็อพเพอร์ตี้อาจแตกต่างกันไปในคอมพิวเตอร์ของคุณเพียงทำตามอย่างใกล้ชิดและคุณจะได้รับ
- ตรวจสอบจาก ที่นี่ หากคุณมี Intel Graphics Driver ล่าสุด
- เปิดหน้าต่างคุณสมบัติ Intel Graphics Driver โดยกด Ctrl + Alt + F12 หรือคลิกขวาที่เดสก์ท็อปของ Windows และเลือก Graphics หากได้รับพร้อมท์ให้เลือกโหมดแอ็พพลิเคชันให้เลือก Advanced Mode แล้วคลิก OK
- ภายใต้แท็บ จอแสดงผล ตรวจสอบว่ามี ความละเอียดที่กำหนดเองหรือโหมดที่กำหนดเอง และเลือกหรือไม่ หากได้รับพร้อมท์คำเตือนให้คลิก ใช่ เพื่อดำเนินการต่อ
คุณลักษณะความละเอียดที่กำหนดเอง / โหมดถูกลบออกจากแผงควบคุมกราฟิก Intel HD คุณยังคงสามารถเข้าถึงได้จาก C: \ Windows \ System32 \ CustomModeApp.exe
- ภายใต้การตั้งค่าพื้นฐานให้ระบุความกว้างความสูงและอัตราการรีเฟรชที่คุณต้องการในช่องที่ระบุ (เช่น 2400 x 1024)
- คลิกที่ Add (เพิ่ม) จากนั้นคลิก Yes (Yes) เมื่อได้รับพร้อมท์ด้วยกล่องโต้ตอบการยืนยัน
- คลิก ตกลง ถ้าคุณพอใจกับความละเอียดปัจจุบัน หากต้องการลบความละเอียดที่กำหนดเองให้คลิกที่ Remove (เอาออก) ถัดจากความละเอียดที่กำหนดเองภายใต้ Remove Custom Resolution
วิธีที่ 2: การตั้งค่าความละเอียดที่กำหนดเองบนการ์ดจอ NVIDIA Based
วิธีนี้อาจแตกต่างกันไปตามรุ่นของไดรเวอร์กราฟิกและการ์ดแสดงผล แต่แนวคิดยังคงเหมือนเดิม นอกจากนี้ให้แน่ใจว่าคุณมีไดรเวอร์กราฟิก NVIDIA ล่าสุด
PRO TIP: หากปัญหาเกิดขึ้นกับคอมพิวเตอร์หรือแล็ปท็อป / โน้ตบุ๊คคุณควรลองใช้ซอฟต์แวร์ Reimage Plus ซึ่งสามารถสแกนที่เก็บข้อมูลและแทนที่ไฟล์ที่เสียหายได้ วิธีนี้ใช้ได้ผลในกรณีส่วนใหญ่เนื่องจากปัญหาเกิดจากความเสียหายของระบบ คุณสามารถดาวน์โหลด Reimage Plus โดยคลิกที่นี่- ไปที่คุณสมบัติการแสดงผลของ NVIDIA โดยคลิกขวาที่เดสก์ท็อปของ Windows ในการเลือก จอแสดงผล NVIDIA
- ภายใต้ประเภท จอแสดงผล เลือก เปลี่ยนความละเอียด เลือกไอคอนซึ่งหมายถึงจอแสดงผลที่คุณต้องการให้มีผลแล้วคลิก กำหนดเอง ในหน้าต่างถัดไปให้คลิก สร้างความละเอียดที่กำหนดเอง ถ้านี่เป็นครั้งแรกการเข้าถึงคุณลักษณะนี้คุณจะต้อง ยอมรับ ข้อตกลงใบอนุญาตผู้ใช้ปลายทาง
- กรอกข้อมูลในช่องที่มีค่าที่คุณต้องการสำหรับการแสดงผล คุณสามารถเปลี่ยนพิกเซลแนวนอน (ความกว้าง), เส้นแนวตั้ง (ความสูง), อัตราการรีเฟรช, ความลึกของสีและประเภทการสแกน คลิกปุ่ม ทดสอบ สำหรับจอแสดงผลเพื่อตรวจสอบโหมดที่กำหนดเองได้รับการสนับสนุน ถ้าไม่ได้ทดสอบจะล้มเหลวและคุณไม่สามารถตั้งค่าความละเอียดที่กำหนดเองใหม่ได้
- คุณสามารถกลับไปที่หน้าเปลี่ยนความละเอียดเพื่อเลือกจากความละเอียดที่กำหนดเองของคุณ
วิธีที่ 3: การกำหนดความละเอียดที่กำหนดเองบนการ์ดแสดงผล AMD Based
- คลิกขวาที่เดสก์ท็อป Windows ของคุณและเลือก AMD Catalyst Control Center ไปที่ Information> Software คัดลอกเส้นทางไฟล์ไดร์เวอร์ 2D คุณจะต้องใช้ไฟล์นี้ในภายหลัง
- กด Ctrl + R พิมพ์ regedit แล้วคลิก ตกลง
- ไปที่เส้นทางรีจิสทรีตามที่ระบุในเส้นทางไฟล์ไดร์เวอร์ 2D
- ในโฟลเดอร์ 0000 ค้นหารายการรีจิสทรีที่เรียกว่า DALNonStandardModesBCD1 คลิกขวาและเลือกแก้ไขจากนั้นป้อนค่าต่อไปนี้ตามลำดับ:
- ความกว้างของความละเอียด เช่น 1440 หรือ 0780
- ความสูงของความละเอียด เช่น. 1880 หรือ 0240
- พิมพ์สี่ศูนย์
- อัตรารีเฟรชของจอภาพ เช่น 0120 สำหรับ 120Hz หรือ 0060 สำหรับ 60Hz
หากค่าใด ๆ ของคุณไม่มีตัวเลขสี่หลักคุณต้องดำเนินการต่อด้วยค่า 0
- คลิก OK และรีสตาร์ทเครื่องคอมพิวเตอร์ของคุณ หลังจากนี้คุณจะสามารถเลือกความละเอียดที่กำหนดเองจากศูนย์ควบคุม AMD Catalyst
วิธีที่ 4: การตั้งค่าความละเอียดที่กำหนดเองโดยใช้ซอฟต์แวร์ที่กำหนดเอง
วิธีนี้จะทำงานบนพีซีที่ใช้ Windows Vista ข้างต้นกับการ์ดแสดงผล AMD / ATI หรือ NVIDIA GPU และแล็ปท็อป Intel ได้รับการสนับสนุนบางส่วนกับไดรเวอร์ทดสอบนี้: https://downloadcenter.intel.com/downloaest-Driver)
- ดาวน์โหลด Custom Resolution Utility (CRU) และดึงข้อมูล zip
- เรียกใช้ CRU.exe
- เลือกหน้าจอจากรายการแบบเลื่อนลงที่ด้านบนของหน้าต่าง
- ภายใต้ความละเอียดมาตรฐานคลิกที่ เพิ่ม
- หน้าต่างความละเอียดมาตรฐานจะปรากฏขึ้นพร้อมกับความละเอียดที่ตั้งล่วงหน้า คลิกที่ภาพและเลือก Custom Resolution ที่ด้านล่างของรายการ ป้อนความกว้างความสูงและอัตราการรีเฟรชของหน้าจอในฟิลด์ที่มีอยู่และคลิก
- ในโฟลเดอร์ CRU ให้เรียกใช้ restart.exe หรือ restart64.exe สำหรับระบบ 64 บิตเพื่อเริ่มต้นโปรแกรมควบคุมกราฟิกใหม่
- ตั้งค่าความละเอียดที่กำหนดเองจากการตั้งค่าการแสดงผลสำหรับคอมพิวเตอร์ของคุณ
PRO TIP: หากปัญหาเกิดขึ้นกับคอมพิวเตอร์หรือแล็ปท็อป / โน้ตบุ๊คคุณควรลองใช้ซอฟต์แวร์ Reimage Plus ซึ่งสามารถสแกนที่เก็บข้อมูลและแทนที่ไฟล์ที่เสียหายได้ วิธีนี้ใช้ได้ผลในกรณีส่วนใหญ่เนื่องจากปัญหาเกิดจากความเสียหายของระบบ คุณสามารถดาวน์โหลด Reimage Plus โดยคลิกที่นี่

![[อัปเดต] ช่องโหว่ด้านความปลอดภัยที่ร้ายแรงของ iOS พร้อมการโต้ตอบกับผู้ใช้เป็นศูนย์ค้นพบว่าถูกใช้ประโยชน์อย่างจริงจังในแอป Apple Mail Wild Inside](http://k2rx.com/img/106217/update-ios-serious-security-vulnerabilities-with-zero-user-interaction-discovered-to-being-actively-exploited-in-the-wil-106217.jpg)