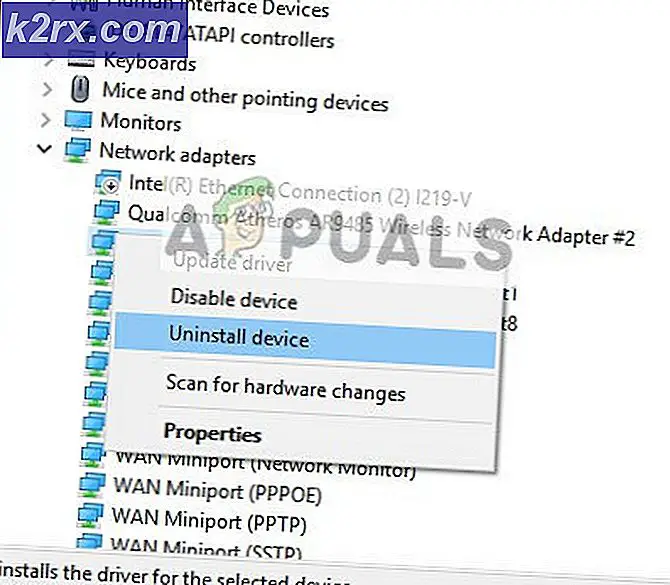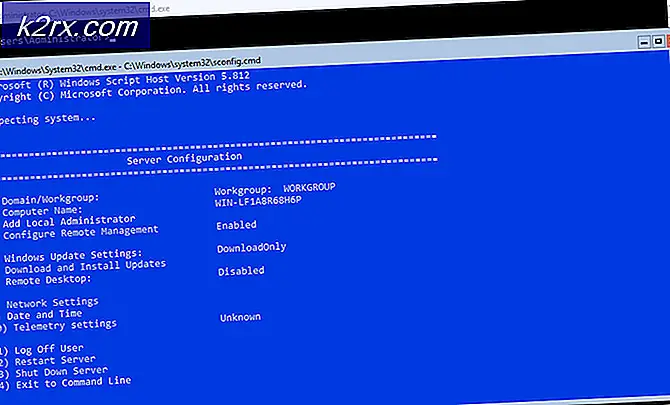สร้าง Virtual Machine เครื่องแรกของคุณใน Oracle VM VirtualBox
ในบทความก่อนหน้านี้เกี่ยวกับ การติดตั้ง Oracle VM VirtualBox ใน Windows 10 เราได้แสดงวิธีการติดตั้ง Oracle VirtualBox บนเครื่อง Windows 10 ของคุณ ในบทความนี้เราจะแนะนำคุณตลอดกระบวนการสร้างเครื่องเสมือนเครื่องแรกของคุณใน Oracle VM VirtualBox โปรดปฏิบัติตามขั้นตอนที่อธิบายไว้ด้านล่าง
- เข้าสู่ระบบ ในเครื่อง Windows 10 ของคุณ
- เปิด Oracle VM VirtualBox Manager
- ที่ด้านบนของหน้าต่าง ให้คลิกที่ ใหม่ เพื่อสร้างเครื่องเสมือนใหม่
- ภายใต้ ชื่อและระบบปฏิบัติการ เลือกชื่อที่สื่อความหมายและโฟลเดอร์ปลายทางสำหรับเครื่องเสมือนใหม่และเลือกประเภทของระบบปฏิบัติการที่คุณต้องการติดตั้งจากนั้นคลิก ต่อไป. ชื่อที่คุณเลือกจะถูกใช้ใน VirtualBox เพื่อระบุเครื่องนี้ ในกรณีของเราชื่อเครื่องเสมือนคือ Windows 10 Pro เราจะคงตำแหน่งเริ่มต้นไว้ ประเภทและเวอร์ชันของระบบปฏิบัติการจะเปลี่ยนโดยอัตโนมัติตามชื่อที่สื่อความหมายของคุณ หากยังไม่เปลี่ยนแปลงโปรดดำเนินการด้วยตัวเอง
- ภายใต้ ขนาดหน่วยความจำ เลือกจำนวนหน่วยความจำ (RAM) ที่จะจัดสรรให้กับเครื่องเสมือน จากนั้นคลิก ต่อไป. โปรดใช้แถบเลื่อนเพื่อกำหนดค่า RAM ในกรณีของเราเราจะกำหนดหน่วยความจำ RAM 8 GB ในกรณีที่คุณไม่สามารถกำหนด 8 GB ได้เนื่องจากทรัพยากรของโฮสต์ของคุณโปรดกำหนด 4 GB
- ภายใต้ ฮาร์ดดิสก์ เลือก สร้างฮาร์ดดิสก์เสมือนตอนนี้ จากนั้นคลิก สร้าง. ในหน้าต่างนี้คุณจะสามารถใช้ฮาร์ดดิสก์เสมือนที่มีอยู่หรือข้ามการสร้างฮาร์ดดิสก์ใหม่ได้ เนื่องจากเราไม่มีดิสก์เสมือน เราจะสร้างดิสก์ใหม่
- ภายใต้ ประเภทไฟล์ฮาร์ดดิสก์ เลือก VDI (อิมเมจดิสก์ VirtualBox) จากนั้นคลิก ต่อไป. ดังที่คุณเห็นว่ามีฮาร์ดดิสก์อยู่สามประเภท ได้แก่ VDI, VHD และ VMDK Oracle VirtualBox ใช้ VDI, VHD ถูกใช้โดย Hyper-V และ CMDK ถูกใช้โดย VMware
- ภายใต้ การจัดเก็บข้อมูลบนฮาร์ดดิสก์จริง เลือก ขนาดคงที่ จากนั้นคลิก ต่อไป. อย่างที่คุณเห็นมีพื้นที่เก็บข้อมูลสองประเภท ได้แก่ การจัดสรรแบบไดนามิกและขนาดคงที่ ไฟล์ฮาร์ดดิสก์ที่จัดสรรแบบไดนามิกจะใช้เนื้อที่บนฮาร์ดดิสก์จริงของคุณเมื่อเต็มแล้ว (สูงสุดขนาดคงที่สูงสุด) แม้ว่าจะไม่หดตัวลงอีกโดยอัตโนมัติเมื่อมีพื้นที่ว่างบนฮาร์ดดิสก์ ไฟล์ฮาร์ดดิสก์ขนาดคงที่อาจใช้เวลาสร้างนานกว่าในบางระบบ แต่มักจะใช้งานได้เร็วกว่า
- ภายใต้ ตำแหน่งและขนาดไฟล์ เลือกตำแหน่งที่คุณต้องการจัดเก็บฮาร์ดดิสก์เสมือนและเลือกขนาดไฟล์ เราจะคงขนาดดิสก์เสมือนเริ่มต้นไว้ที่ 50 GB จากนั้นคลิก สร้าง.
- รอ จนกว่าดิสก์จะถูกสร้างขึ้น
- ขอแสดงความยินดี คุณสร้างเครื่องเสมือนเครื่องแรกของคุณใน Oracle VM VirtualBox สำเร็จแล้ว
อย่างที่คุณเห็นเครื่องเสมือนที่สร้างขึ้นใหม่ปิดอยู่ ในการติดตั้งระบบปฏิบัติการและกำหนดค่าเครื่องเสมือน เราจะต้องเริ่มเครื่องเสมือน เมื่อเสร็จสิ้นบทความนี้ พบกันใหม่ในบทความถัดไปที่เราจะพูดถึงการกำหนดค่าเริ่มต้นและการติดตั้ง Windows 10