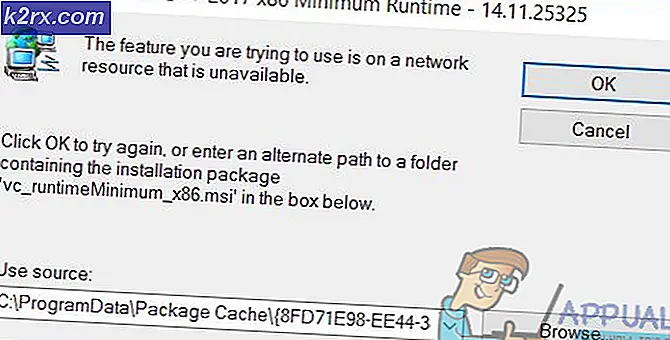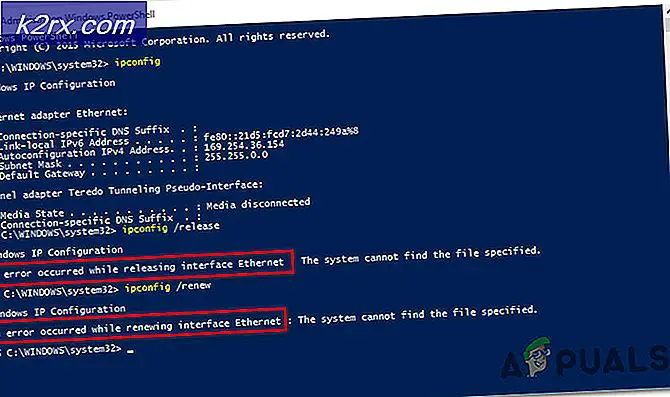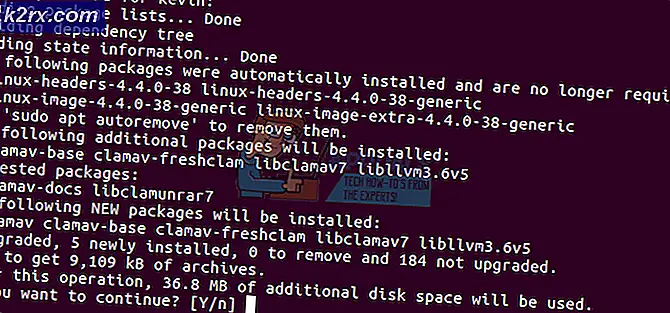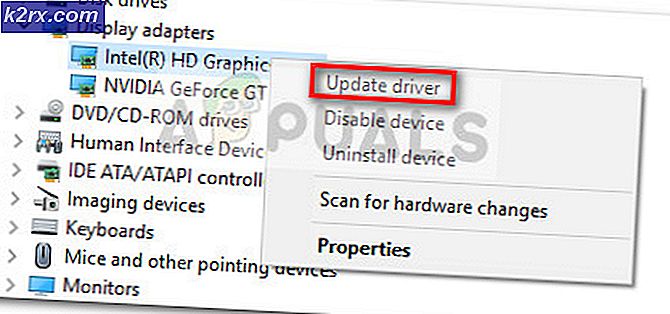แก้ไข: อุปกรณ์ USB ล่าสุดที่คุณเชื่อมต่อกับคอมพิวเตอร์นี้ชำรุด
เมื่อ Windows ไม่รู้จักอุปกรณ์ USB ที่เชื่อมต่อกับคอมพิวเตอร์จะมีข้อความผิดพลาดระบุว่า:
อุปกรณ์ USB ล่าสุดที่คุณเชื่อมต่อกับคอมพิวเตอร์เครื่องนี้ทำงานผิดปกติ
สิ่งเดียวที่สามารถอนุมานได้จากข้อความแสดงข้อผิดพลาดนี้คืออุปกรณ์ USB ที่ผู้ใช้ได้รับผลกระทบจากปัญหานี้เมื่อเชื่อมต่อกับคอมพิวเตอร์ในลักษณะนี้หรืออีกวิธีหนึ่งทำงานผิดปกติและไม่ทำงานอย่างที่ตั้งใจ ปัญหานี้ทำให้อุปกรณ์ USB ใด ๆ มีผลต่อการใช้งานไม่ได้และไม่สามารถใช้อุปกรณ์ USB ที่เชื่อมต่อกับคอมพิวเตอร์ของคุณเป็นปัญหาที่สำคัญที่สุด
ปัญหานี้ไม่เกี่ยวข้องกับระบบปฏิบัติการ Windows รุ่นใดและมีผลต่อผู้ใช้ Windows ทุกรุ่นที่ได้รับการสนับสนุนในปัจจุบัน ปัญหานี้ค่อนข้างจะเป็นปัญหาที่ทำให้เกิดรอยขีดข่วน แต่นั่นหมายความว่าไม่สามารถแก้ไขได้ ต่อไปนี้เป็นโซลูชันที่มีประสิทธิภาพที่สุดสำหรับผู้ใช้ Windows ที่ได้รับผลกระทบจากปัญหานี้สามารถใช้เพื่อพยายามกำจัดปัญหานี้และใช้อุปกรณ์ USB ที่ได้รับผลกระทบได้สำเร็จ:
โซลูชันที่ 1: ยกเลิกการเชื่อมต่อและเชื่อมต่ออุปกรณ์ USB ที่ได้รับผลกระทบหลายครั้ง
ก่อนอื่นสิ่งที่ง่ายที่สุดในการแก้ปัญหานี้ก็คือการตัดการเชื่อมต่ออุปกรณ์ USB ที่คุณกำลังประสบปัญหานี้ออกจากคอมพิวเตอร์ของคุณแล้วเชื่อมต่อใหม่ ในหลายกรณี อุปกรณ์ USB ล่าสุดที่คุณเชื่อมต่อกับคอมพิวเตอร์เครื่องนี้ทำงาน ผิดพลาดเป็นเพียงข้อมูลชั่วคราวเท่านั้นและยกเลิกการเชื่อมต่อและเชื่อมต่ออุปกรณ์ USB ที่ได้รับผลกระทบหลายครั้งเพื่อกำจัดข้อความแสดงข้อผิดพลาดและขอรับอุปกรณ์ USB เพื่อเชื่อมต่อและทำงานกับอุปกรณ์ USB คอมพิวเตอร์ที่ได้รับผลกระทบ การแก้ปัญหานี้อาจใช้เวลาหลายวิธีลองตรวจสอบให้แน่ใจว่าได้ยกเลิกการเชื่อมต่อและเชื่อมต่ออุปกรณ์ USB ที่ได้รับผลกระทบอย่างน้อยหนึ่งครั้ง
โซลูชันที่ 2: เปิดเครื่องคอมพิวเตอร์ของคุณ
- ถอดอุปกรณ์ USB ที่ได้รับผลกระทบออกจากคอมพิวเตอร์ของคุณ
- ปิดคอมพิวเตอร์ของคุณ
- ถอดปลั๊กไฟออกจากคอมพิวเตอร์ของคุณ
- รอประมาณ 2 นาที - นี่เป็นเวลาเพียงพอสำหรับค่าใช้จ่ายที่เหลือทั้งหมดที่มีอยู่ในคอมพิวเตอร์และฮาร์ดแวร์เพื่อกระจาย
- เสียบสายไฟกลับเข้าที่เครื่องคอมพิวเตอร์
- เริ่มระบบคอมพิวเตอร์ของคุณขึ้นมา
- เมื่อคอมพิวเตอร์บูทขึ้นให้เชื่อมต่ออุปกรณ์ USB ที่ได้รับผลกระทบอีกครั้งและตรวจสอบเพื่อดูว่าปัญหาได้รับการแก้ไขหรือไม่
โซลูชันที่ 3: ปิดการระงับการเลือก USB
การระงับการเลือก USB เป็นคุณลักษณะที่ติดตั้งมากับระบบปฏิบัติการ Windows และเปิดใช้งานตามค่าเริ่มต้น ในบางกรณีการตั้งค่า Suspendous USB selective suspend อาจทำให้อุปกรณ์ USB ทำงานผิดปกติได้และ Windows ไม่รู้จักเพราะเหตุนี้การปิดใช้งานคุณลักษณะนี้จึงเป็นวิธีที่ยอดเยี่ยมในการดำเนินการหากคุณประสบปัญหานี้ หากต้องการปิดใช้งานคุณลักษณะการระงับการเลือก USB คุณจะต้อง:
PRO TIP: หากปัญหาเกิดขึ้นกับคอมพิวเตอร์หรือแล็ปท็อป / โน้ตบุ๊คคุณควรลองใช้ซอฟต์แวร์ Reimage Plus ซึ่งสามารถสแกนที่เก็บข้อมูลและแทนที่ไฟล์ที่เสียหายได้ วิธีนี้ใช้ได้ผลในกรณีส่วนใหญ่เนื่องจากปัญหาเกิดจากความเสียหายของระบบ คุณสามารถดาวน์โหลด Reimage Plus โดยคลิกที่นี่- เปิด เมนู Start
- ค้นหา ตัวเลือกการใช้พลังงาน
- คลิกที่ผลการค้นหาที่ชื่อว่า Power Options
- คลิกที่ เปลี่ยนการตั้งค่าแผน ถัดจากแผนการใช้พลังงานที่ใช้งานอยู่ในคอมพิวเตอร์ของคุณ
- คลิกที่ เปลี่ยนการตั้งค่าพลังงานขั้นสูง
- ดับเบิลคลิกที่ส่วน การตั้งค่า USB เพื่อขยาย
- คลิกที่ส่วนย่อย Suspend เลือก USB เพื่อขยาย
- เปลี่ยนการตั้งค่าเป็น ปิดการใช้งาน ในหลาย ๆ กรณีของการตั้งค่าที่มีอยู่ภายใต้ USB เลือก suspend sub-section (สามารถมีได้สองกรณีคือ - บนแบตเตอรี่ และ เสียบปลั๊ก - เช่นแล็ปท็อป)
- คลิกที่ Apply จากนั้น คลิก OK
- คลิกที่ บันทึกการเปลี่ยนแปลง
- รีสตาร์ท เครื่องคอมพิวเตอร์และตรวจสอบเพื่อดูว่าปัญหายังคงมีอยู่หรือไม่เมื่อเริ่มทำงาน
โซลูชันที่ 4: ปิดใช้งานแล้วเปิดใช้งานอุปกรณ์ USB Hub ทั่วไป
- กดปุ่ม โลโก้ Windows + R เพื่อเปิดกล่องโต้ตอบ เรียกใช้
- พิมพ์ devmgmt.msc ลงในกล่องโต้ตอบ Run และกด Enter เพื่อเปิด Device Manager
- ใน Device Manager ดับเบิลคลิกที่ส่วน คอนโทรลเลอร์ Universal Serial Bus เพื่อขยาย
- ค้นหาและคลิกขวาที่อุปกรณ์ USB Hub ทั่วไป
- คลิกที่ ปิดการใช้งาน อุปกรณ์ USB ล่าสุดที่คุณเชื่อมต่อกับคอมพิวเตอร์เครื่องนี้จะทำงาน ผิดพลาดโดยอัตโนมัติเมื่ออุปกรณ์นี้ถูกปิดใช้งาน
- คลิกขวาที่อุปกรณ์ USB Hub ทั่วไป อีกครั้งและคลิกที่ เปิดใช้งาน
แนวทางที่ 5: อัพเดตไดรเวอร์สำหรับคอนโทรลเลอร์ Universal Serial Bus ของคอมพิวเตอร์ทุกเครื่อง
- กดปุ่ม โลโก้ Windows + R เพื่อเปิดกล่องโต้ตอบ เรียกใช้
- พิมพ์ devmgmt.msc ลงในกล่องโต้ตอบ Run และกด Enter เพื่อเปิด Device Manager
- ใน Device Manager ดับเบิลคลิกที่ส่วน คอนโทรลเลอร์ Universal Serial Bus เพื่อขยาย
- คลิกขวาที่อุปกรณ์แรกที่อยู่ในส่วน Universal Serial Bus controllers และคลิกที่ Update Driver Software
- คลิกที่ ค้นหาโดยอัตโนมัติสำหรับโปรแกรมควบคุมที่ปรับปรุง แล้ว
- รอให้ Windows ค้นหาการปรับปรุงที่พร้อมใช้งานสำหรับโปรแกรมควบคุมอุปกรณ์ฮาร์ดแวร์ที่ได้รับผลกระทบโดยอัตโนมัติ
- หาก Windows พบซอฟต์แวร์ไดรเวอร์ที่ปรับปรุงแล้วจะดาวน์โหลดและติดตั้งโดยอัตโนมัติและสิ่งที่คุณต้องทำคือรอให้ทำเช่นนั้น
- ทำซ้ำ ขั้นตอนที่ 4 - 7 สำหรับอุปกรณ์ทุกเครื่องที่อยู่ในส่วนตัว ควบคุม Universal Serial Bus ใน Device Manager ของคอมพิวเตอร์ของคุณ
โซลูชันที่ 6: ถอนการติดตั้งและติดตั้งคอนโทรลเลอร์ Universal Serial Bus ของคอมพิวเตอร์ทั้งหมด
- กดปุ่ม โลโก้ Windows + R เพื่อเปิดกล่องโต้ตอบ เรียกใช้
- พิมพ์ devmgmt.msc ลงในกล่องโต้ตอบ Run และกด Enter เพื่อเปิด Device Manager
- ใน Device Manager ดับเบิลคลิกที่ส่วน คอนโทรลเลอร์ Universal Serial Bus เพื่อขยาย
- คลิกขวาที่อุปกรณ์แรกที่อยู่ในส่วน Universal Serial Bus controllers แล้วคลิก Uninstall
- คลิกที่ OK
- ทำซ้ำ ขั้นตอนที่ 4 และ 5 สำหรับอุปกรณ์อื่น ๆ ทั้งหมดที่อยู่ในส่วนตัว ควบคุม Universal Serial Bus
- เมื่อไดรเวอร์ได้รับการถอนการติดตั้งแล้วให้ปิด Device Manager และ รีสตาร์ท เครื่องคอมพิวเตอร์ของคุณ
- เมื่อคอมพิวเตอร์บูทขึ้น Windows จะตรวจหาและติดตั้งอุปกรณ์ทั้งหมดที่คุณถอนการติดตั้งใหม่โดยอัตโนมัติ
- เมื่ออุปกรณ์ทั้งหมดที่คุณถอนการติดตั้งได้รับการติดตั้งใหม่ตรวจสอบเพื่อดูว่าปัญหาได้รับการแก้ไขหรือไม่
PRO TIP: หากปัญหาเกิดขึ้นกับคอมพิวเตอร์หรือแล็ปท็อป / โน้ตบุ๊คคุณควรลองใช้ซอฟต์แวร์ Reimage Plus ซึ่งสามารถสแกนที่เก็บข้อมูลและแทนที่ไฟล์ที่เสียหายได้ วิธีนี้ใช้ได้ผลในกรณีส่วนใหญ่เนื่องจากปัญหาเกิดจากความเสียหายของระบบ คุณสามารถดาวน์โหลด Reimage Plus โดยคลิกที่นี่