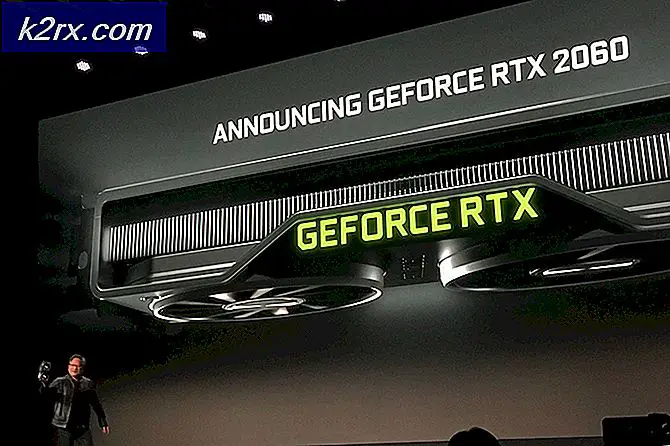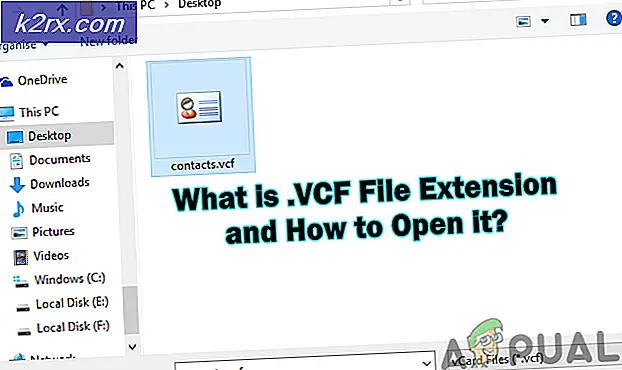แก้ไข: กระบวนการโฮสต์ Windows RunDLL32 หยุดทำงานแล้ว
รหัสข้อผิดพลาดแบบสุ่มซึ่งมักจะไม่บอกมากเกี่ยวกับสิ่งที่เกิดขึ้นหรือเป็นชนิดที่เลวร้ายที่สุดเพราะคุณไม่เคยรู้ว่าการกระทำของคุณทำให้เกิดข้อผิดพลาดและควรดำเนินการใดเพื่อป้องกันไม่ให้เกิดข้อผิดพลาด
กระบวนการโฮสต์ของ Windows (Rundll32) ได้หยุดทำงานผิดพลาดค่อนข้างทั่วไป แต่เป็นสาเหตุที่ทราบกันดีสองเรื่องสำหรับปัญหานี้และบางครั้งก็มีเสียงแปลก ๆ อย่างรวดเร็ว ทำตามส่วนที่เหลือของบทความเพื่อหาวิธีการแก้ปัญหานี้
โซลูชันที่ 1: ปรับแต่งแผงควบคุมแปลก ๆ
วิธีแก้ปัญหาแรกนี้อาจเป็นปัญหาที่แปลกที่สุดและปรากฏว่าข้อผิดพลาดทั้งหมดเป็นเพียงข้อผิดพลาดที่เกี่ยวข้องกับไอคอนและภาพขนาดย่อที่แสดงขึ้น มีผู้คนจำนวนมากบนอินเทอร์เน็ตที่อ้างว่าพวกเขาได้ลองทุกทางออกที่เป็นไปได้ที่พวกเขาสามารถหาข้อมูลออนไลน์ได้ แต่ไม่มีอะไรช่วยอะไร แต่นี้ปรับแต่งเล็กน้อย วิธีนี้มีประโยชน์หากคุณได้รับรหัสข้อผิดพลาดเมื่อเข้าใช้งานโฟลเดอร์ที่มีรูปภาพหรือวิดีโอ
- เปิด 'แผงควบคุม' โดยการค้นหาในเมนู 'เริ่ม'
- เปลี่ยนมุมมองตามตัวเลือกใน 'แผงควบคุม' ไปเป็นไอคอนขนาดใหญ่และค้นหาส่วนตัวเลือก File Explorer
- คลิกที่ภาพและไปที่แท็บมุมมองของหน้าต่างซึ่งจะเปิดขึ้น ตัวเลือกแรกภายใต้ส่วนไฟล์และโฟลเดอร์ภายใต้การตั้งค่าขั้นสูงควรเป็นไอคอนการแสดงเสมอไม่ใช่ภาพขนาดย่อ ตรวจสอบหากไม่ได้ทำเครื่องหมายและใช้การเปลี่ยนแปลง
- รีสตาร์ทเครื่องคอมพิวเตอร์ของคุณและตรวจสอบเพื่อดูว่าข้อผิดพลาดปรากฏขึ้นอีกครั้ง
โซลูชันที่ 2: ลบไอคอนบางอย่างออกจากถาดระบบ
ผู้ใช้บางรายอ้างว่าต้องใช้เวลาหลายเดือนในการวิจัยและลองใช้วิธีต่างๆก่อนที่จะใช้การแก้ไขแบบง่ายๆซึ่งแก้ไขปัญหาได้ทันที วิธีนี้เป็นวิธีที่ประสบความสำเร็จอย่างมากหากมีการเพิ่มไอคอนใหม่ลงในถาดระบบ ปรากฏว่าการสนับสนุนไอคอนเหล่านี้หายไปและทำให้เกิดข้อผิดพลาดนี้ขึ้น
- ลองดูที่ด้านล่างขวาของหน้าจอตรงกับถาดระบบที่มีนาฬิกาตั้งอยู่
- เลื่อนเมาส์ไปวางเหนือไอคอนที่มีอยู่หรือปรากฏขึ้นหลังจากที่คุณคลิกข้อผิดพลาดที่อยู่ในถาดระบบ
- พยายามค้นหาไอคอนที่แสดงข้อความต่อไปนี้: แสดงหรือลบโปรแกรมเริ่มต้นที่ถูกบล็อก
- หน้าต่างป๊อปอัปจะปรากฏขึ้นเพื่อขออนุญาตจากคุณเพื่อดำเนินการต่อเพื่อให้แน่ใจว่าคุณได้รับสิทธิ์ดังกล่าวโดยคลิกใช่หรือดำเนินการต่อ
- ดูแต่ละบรรทัดเพื่อดูว่าคุณรู้จักรายการใด ๆ ที่คุณอาจเพิ่มลงในโปรแกรมหรืออุปกรณ์ระบบของคุณเมื่อเร็ว ๆ นี้ ผู้ใช้บางรายอ้างว่าสาเหตุของปัญหาคือไอคอน NVIDIA
- มีเครื่องหมายถูกติดกับรายการดังกล่าวเพื่อให้แน่ใจว่าคุณลบออกโดยแต่ละอันที่คุณเพิ่งเพิ่มเข้าไป
- กดปุ่ม Apply จากนั้นเมื่อมีการขอให้คุณรีสตาร์ทระบบของคุณให้ทำเช่นนั้น ตรวจสอบเพื่อดูว่าข้อผิดพลาดหยุดพลิกโฉมจากนี้หรือไม่
โซลูชันที่ 3: ติดตั้งโปรแกรมบางอย่างที่เป็นที่รู้จักเพื่อทำให้เกิดปัญหานี้
โปรแกรมและโปรแกรมประยุกต์ของ บริษัท อื่นบางอย่างเป็นที่รู้จักกันดีว่าเป็นเหตุให้เกิดข้อผิดพลาดนี้หลังจากผ่านไปหนึ่งวันจากการติดตั้งและผู้ใช้รายงานว่าการติดตั้งโปรแกรมนี้ใหม่ช่วยกำจัดข้อผิดพลาดที่น่ารำคาญได้ บางส่วนของโปรแกรมรวมถึง:
เครื่องมือและโปรแกรม Nero
ไม้ปัก
ไดร์เวอร์เสียง Realtek
Sound Blaster
ตัวเร่งความเร็ว Adobe
Adobe ARM
ทำตามคำแนะนำด้านล่างเพื่อถอนการติดตั้งและติดตั้งเครื่องมือนี้ใหม่อย่างถูกต้อง:
- ก่อนอื่นให้ตรวจสอบว่าคุณได้ลงชื่อเข้าใช้ด้วยบัญชีผู้ดูแลระบบเนื่องจากคุณจะไม่สามารถลบโปรแกรมโดยใช้บัญชีอื่น ๆ ได้
- สำรองข้อมูลที่คุณต้องการบันทึกเนื่องจากการลบโปรแกรมนี้จะเป็นการลบออก
- คลิกที่เมนู Start (เริ่ม) และเปิด Control Panel (แผงควบคุม) โดยค้นหา หรือคุณสามารถคลิกไอคอนรูปเฟืองเพื่อเปิดการตั้งค่าหากคุณใช้ Windows 10
- ใน Control Panel ให้เลือก View as: Category ที่มุมบนขวาและคลิก Uninstall a Program ในส่วน Programs
- หากคุณกำลังใช้แอป Settings การคลิก Apps ควรเปิดรายการโปรแกรมที่ติดตั้งไว้ทั้งหมดในเครื่องคอมพิวเตอร์ของคุณทันที
- ค้นหาเครื่องมือที่คุณต้องการถอนการติดตั้งในแผงควบคุมหรือการตั้งค่าและคลิกที่ถอนการติดตั้ง
- วิซาร์ดการถอนการติดตั้งจะเปิดขึ้นพร้อมกับสองตัวเลือก ได้แก่ การซ่อมแซมและลบ เลือกเอาออกแล้วคลิกถัดไปเพื่อถอนการติดตั้งโปรแกรม
- ข้อความจะปรากฏขึ้นถามคุณต้องการลบ InsertNameHere สำหรับ Windows ทั้งหมดหรือไม่? เลือกใช่
- คลิกเสร็จสิ้นเมื่อถอนการติดตั้งเสร็จสิ้นและรีสตาร์ทเครื่องคอมพิวเตอร์เพื่อดูว่าข้อผิดพลาดยังคงปรากฏอยู่หรือไม่
แนวทางที่ 4: อัพเดตไดร์เวอร์การ์ดจอ
ผู้ใช้บางรายออนไลน์และอ้างว่ามีไฟล์ nvd3dum.dll เกิดข้อผิดพลาดหลังจากตรวจสอบไฟล์บันทึกที่อยู่ในคอมพิวเตอร์ของตน ไฟล์นี้เกี่ยวข้องกับไดรเวอร์การ์ดแสดงผลของ NVIDIA และคุณควรพิจารณาโซลูชันนี้อย่างแน่ชัดถ้าคุณเป็นเจ้าของการ์ดแสดงผล NVIDIA
ทำตามขั้นตอนต่อไปนี้
- คลิกเริ่มและพิมพ์ Run เลือกเรียกใช้ กล่องโต้ตอบ Run จะปรากฏขึ้น
- พิมพ์ devmgmt.msc ในกล่องโต้ตอบ run และคลิกที่ปุ่ม OK นี่คือการเปิดหน้าต่าง Device Manager
- ค้นหาไดรเวอร์การ์ดแสดงผลของคุณโดยการตรวจสอบภายใต้ส่วนการ์ดแสดงผล คลิกที่ลูกศรซ้ายไปที่ส่วนนี้เพื่อดูรายการไดรเวอร์การ์ดแสดงผล
- คลิกขวาที่อะแดปเตอร์ของกราฟิกการ์ดของคุณและเลือกตัวเลือกอัพเดตไดรเวอร์จากเมนูบริบท หากคุณใช้การ์ดจอในตัวอาจมีเพียงรายการเดียวในรายการเท่านั้น หากคุณใช้การ์ดกราฟิกภายนอกคุณสามารถอัปเดตการ์ดนี้ได้เท่านั้น
- คลิกค้นหาโดยอัตโนมัติสำหรับโปรแกรมควบคุมที่ปรับปรุงแล้ว จากนั้น Windows จะค้นหาและติดตั้งไดรเวอร์ใหม่สำหรับคุณ
- รีสตาร์ทเครื่องคอมพิวเตอร์เพื่อให้การเปลี่ยนแปลงมีผล
หมายเหตุ : คุณสามารถเยี่ยมชมเว็บไซต์ของผู้ผลิตที่ทำกราฟิกการ์ดของคุณและดาวน์โหลดไดรเวอร์ล่าสุดจากเว็บไซต์ของตนได้ พวกเขามักจะให้ความช่วยเหลือเมื่อมาถึงการเลือกไดรเวอร์ที่ถูกต้องสำหรับระบบของคุณ
นอกจากนี้หากไม่มีไดรเวอร์การ์ดแสดงผลเวอร์ชันใหม่คุณสามารถเลือกที่จะย้อนกลับโดยเลือกตัวเลือกจากเมนูและทำตามคำแนะนำบนหน้าจอ
PRO TIP: หากปัญหาเกิดขึ้นกับคอมพิวเตอร์หรือแล็ปท็อป / โน้ตบุ๊คคุณควรลองใช้ซอฟต์แวร์ Reimage Plus ซึ่งสามารถสแกนที่เก็บข้อมูลและแทนที่ไฟล์ที่เสียหายได้ วิธีนี้ใช้ได้ผลในกรณีส่วนใหญ่เนื่องจากปัญหาเกิดจากความเสียหายของระบบ คุณสามารถดาวน์โหลด Reimage Plus โดยคลิกที่นี่