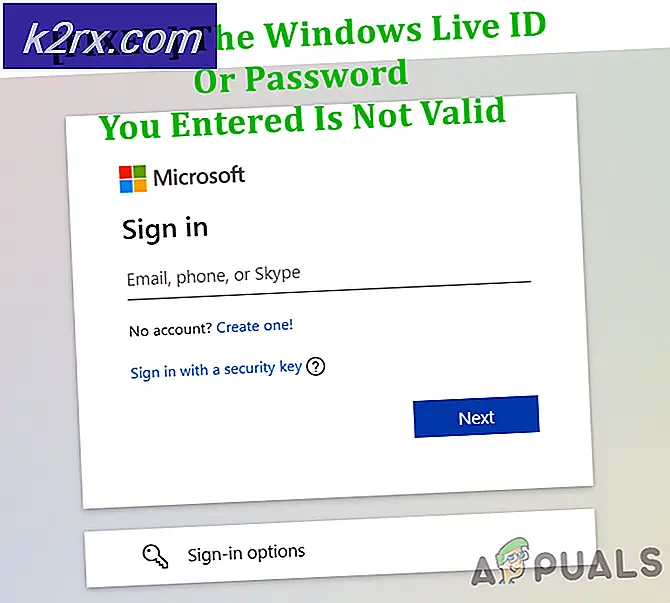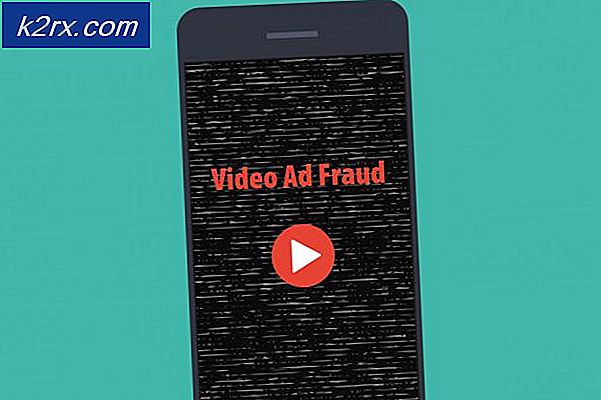วิธีการเริ่ม Steam ในโหมดออฟไลน์
Steam ต้องการการเชื่อมต่ออินเทอร์เน็ตหากคุณต้องการเล่นเกมออนไลน์หลาย ๆ เกมหรือเล่นเกมออนไลน์กับเพื่อน ๆ มีเซิร์ฟเวอร์ทุ่มเทจัดสรรในแต่ละภูมิภาค คุณเชื่อมต่อกับพื้นที่ใกล้เคียงที่สุดกับคุณและอัลกอริทึมจะตั้งค่าการจับคู่ตามคนที่เชื่อมต่อกับเซิร์ฟเวอร์นั้นด้วย
Steam ยังมีโหมดออฟไลน์ที่คุณสามารถเล่นเกมที่ติดตั้งแบบออฟไลน์กับบอทหรือคุณสามารถติดตามแคมเปญผู้เล่นคนเดียวที่พร้อมใช้งาน มีหลายกรณีที่ Steam ไม่สามารถเข้าสู่โหมดออฟไลน์ได้ นอกจากนี้ยังมีข้อเท็จจริงที่ว่า Steam ไม่อนุญาตให้ใช้โหมดออฟไลน์เป็นเวลา 2 สัปดาห์ติดต่อกันเว้นแต่คุณจะเชื่อมต่อกับอินเทอร์เน็ต มีตัวตั้งเวลาและหลังจากผ่านไป 2 สัปดาห์คุณจะไม่สามารถเข้าสู่โหมดออฟไลน์ได้
สำหรับกรณีที่คุณไม่สามารถเปิดใช้โหมดออฟไลน์ได้ภายใน 2 สัปดาห์เราได้ระบุแนวทางแก้ไขปัญหาที่คุณสามารถทำได้เพื่อแก้ไขปัญหา
ก่อนที่เราจะดำเนินการต่อผมขอชี้แจงว่าโซลูชันเหล่านี้มีจุดประสงค์เพื่อใช้งานได้หากคุณมีข้อมูลรับรองที่ได้รับการบันทึกไว้ใน Steam ความหมายที่คุณได้ จำรหัสผ่าน ให้เลือกกล่อง รหัสผ่าน เมื่อคุณลงชื่อเข้าใช้ Steam เป็นครั้งสุดท้าย หากไม่มีคุณไม่มีวิธีการแก้ไขและต้องเข้าสู่ระบบออนไลน์หนึ่งครั้งเพื่อเริ่มใช้งานในโหมดออฟไลน์ในภายหลัง เราได้ระบุไว้แล้วว่าจะเปิดใช้งาน Remember me in solution ได้อย่างไร 3. เลื่อนไปที่หัวข้อนี้และดูว่าคุณได้เลือกช่องถูกต้องหรือไม่ ถ้าคุณมีคุณสามารถทำตามคำแนะนำด้านล่างได้
โซลูชันที่ 1: เปลี่ยนวันที่
เช่นเดียวกับที่เรากล่าวมาก่อน Steam มีตัวนับวันที่ หลังจากเสร็จสิ้นแล้วคุณจะต้องเชื่อมต่ออินเทอร์เน็ตเพื่อตั้งค่าใหม่อีกครั้ง ผู้ใช้จำนวนมากรายงานว่าการเปลี่ยนวันที่ไปยังสัปดาห์ก่อนหน้าบนพีซีของพวกเขาช่วยแก้ปัญหาได้และพวกเขาสามารถเปิดโหมดออฟไลน์ได้อย่างง่ายดาย การแก้ปัญหานี้อาจทำงานได้ แต่อาจคุ้มค่าก่อนที่จะใช้วิธีทางเทคนิคมากขึ้น
- กดปุ่ม Windows + R เพื่อเปิดแอ็พพลิเคชัน Run ในกล่องโต้ตอบประเภท ms-settings:. การดำเนินการนี้จะเปิดแอปพลิเคชันการตั้งค่า
- เมื่ออยู่ในแอปพลิเคชันการตั้งค่าให้มองหาตัวเลือกที่ชื่อว่า Time & Language ควรอยู่ตรงกลาง
- หลังจากคลิกตัวเลือกคุณจะเข้าสู่เมนู Date and Time โดยค่าเริ่มต้นเครื่องคอมพิวเตอร์ของคุณจะมีการ ตั้งค่าเวลาโดยอัตโนมัติ และ ตั้งค่าโซนเวลาโดยอัตโนมัติ ยกเลิกการเลือก และคลิกที่ตัวเลือกซึ่งระบุว่า เปลี่ยนวันที่และเวลา
- หลังจากคลิกเปลี่ยนหน้าต่างใหม่จะปรากฏขึ้นที่คุณสามารถเปลี่ยนวันที่และเวลาได้ เปลี่ยนวันที่เป็นสัปดาห์หรือสองสามวันก่อนและบันทึกการเปลี่ยนแปลง
- เรียกใช้ Task Manager โดยกดปุ่ม⊞ Win + R ควรเปิดแอ็พพลิเคชัน Run
ในกล่องโต้ตอบเขียน taskmgr ควรเปิดตัวจัดการงาน
- จบกระบวนการ Steam ทั้งหมดที่เกี่ยวข้องโดยเริ่มจากกระบวนการ ' Steam Client BootStrapper ' ถ้าไม่มีกระบวนการ Steam ที่ใช้งานอยู่ให้ดำเนินการขั้นตอนถัดไป
- เปิดไอน้ำใหม่ หาก Steam ของคุณสามารถเริ่มต้นในโหมดออฟไลน์ได้ดีและดี ถ้าไม่ใช้แนวทางอื่นในการระบุไว้ด้านล่าง
โซลูชันที่ 2: เปิดจากโฟลเดอร์เกมหลัก
การแก้ไขอีกวิธีหนึ่งคือการเปิดเกมที่คุณกำลังเล่นโดยตรงจากโฟลเดอร์การติดตั้ง เราสามารถลองข้ามไคลเอ็นต์ Steam และบังคับให้เกมเปิดโดยไม่มีการเชื่อมต่ออินเทอร์เน็ต
- เปิดไดเรกทอรี Steam ของคุณ ตำแหน่งเริ่มต้นของไฟล์คือ C: \ Program Files (x86) \ Steam หรือถ้าคุณติดตั้งไอน้ำในไดเร็กทอรีอื่นคุณสามารถเรียกดูไดเร็กทอรีนั้นได้และคุณจะไปได้ดี
- ไปที่โฟลเดอร์ต่อไปนี้
Steamapps
- ตอนนี้คุณจะเห็นเกมต่างๆที่ติดตั้งไว้ในพีซีของคุณ เลือกเกมที่โอเวอร์เลย์ไม่ทำงาน
- เมื่ออยู่ภายในโฟลเดอร์เกมให้เปิดโฟลเดอร์ชื่อ เกม เมื่ออยู่ภายในโฟลเดอร์ให้เปิดโฟลเดอร์อื่นที่ชื่อ bin ตอนนี้คุณจะเห็นสองโฟลเดอร์ชื่อ win32 และ win64 เปิด win32 หากคอมพิวเตอร์ของคุณมี การกำหนดค่า 32 บิต หรือ win64 ถ้ามีการ กำหนดค่าแบบ 64 บิต
ที่อยู่สุดท้ายของจะมีลักษณะเช่นนี้
- ที่นี่คุณจะเป็นตัวเปิดหลักของเกมตัวอย่างเช่น dota2.exe คลิกขวาและเลือกตัวเลือก Run as administrator ตรวจสอบว่าเกมได้รับการเปิดตัวในโหมดออฟไลน์หรือไม่
วิธีที่ 3: การตรวจสอบว่ามีการเปิดใช้งานการจดจำไว้หรือไม่
อีกเหตุผลหนึ่งที่ทำให้คุณไม่สามารถเปิดใช้งาน Steam ในโหมดออฟไลน์อาจเป็นเพราะคุณไม่ได้ตรวจสอบแท็กที่จดจำไว้ขณะลงชื่อเข้าใช้ Steam สำหรับวิธีนี้เราจำเป็นต้องเข้าถึงอินเทอร์เน็ตเพื่อให้เราสามารถเข้าสู่ Steam ได้อย่างถูกต้องและตรวจดูว่ามีการเปิดใช้งานโหมดออฟไลน์หรือไม่
- ออกจากระบบ Steam โดยคลิกที่ตัวเลือก Change User present ถ้าคุณคลิกชื่อบัญชีของคุณที่ด้านบน
- หลังจากคลิกที่ตัวเลือกคุณจะได้รับหน้าจอการเข้าสู่ระบบที่คุณต้องป้อนข้อมูลรับรองของคุณ หลังจากใส่ข้อมูลรับรองของคุณแล้วให้ ตรวจสอบ bo x ซึ่งระบุว่าจดจำรหัสผ่านของฉันไว้ คลิกปุ่ม Login
- คลิกที่แท็บไลบรารีที่ด้านบน เกมที่ติดตั้งทั้งหมดของคุณจะแสดงอยู่ในรายการ เราจำเป็นต้องตรวจสอบความสมบูรณ์ของไฟล์เกมเพื่อให้แน่ใจว่าไฟล์ทั้งหมดเสร็จสิ้นและไม่จำเป็นต้องมีการปรับปรุงเพิ่มเติม
- คลิกขวาที่เกมที่คุณต้องการเล่นและเลือก คุณสมบัติ
- เมื่ออยู่ในคุณสมบัติให้เรียกดูไปที่แท็บ Local Files และคลิกที่ตัวเลือกที่ระบุว่า " ความถูกต้อง" ของไฟล์เกม Steam จะเริ่มตรวจสอบไฟล์ทั้งหมดที่มีอยู่ตามไฟล์ manifest ที่มีอยู่ หากมีไฟล์ใดสูญหายหรือเสียหายไฟล์จะดาวน์โหลดไฟล์เหล่านั้นอีกครั้งและแทนที่ไฟล์ดังกล่าว
- ไปที่การตั้งค่าของคุณโดยคลิกที่ตัวเลือก การตั้งค่า หลังจากคลิกไอน้ำที่มุมล่างซ้ายของหน้าจอ เมื่ออยู่ในการตั้งค่าให้เปิด แท็บดาวน์โหลด ที่ด้านซ้ายของอินเทอร์เฟซ
- ที่นี่คุณจะเห็นกล่องที่มีการเขียน โฟลเดอร์ไลบรารีอบไอน้ำ คลิกที่นี่
- ข้อมูลเกี่ยวกับไอน้ำทั้งหมดของคุณจะปรากฏในรายการ คลิกขวาที่ไฟล์และเลือก Repair Library Files
- รีสตาร์ท Steam และเปิดโดยใช้ Run as administrator เปิดและเล่นเกมเพื่อให้แน่ใจว่าทำงานได้อย่างถูกต้อง
- ตอนนี้คลิกที่ Steam ที่มุมขวาบนของหน้าจอแล้วเลือก Settings อีกครั้ง ไปที่ แท็บ บัญชี มองไปทางด้านล่างและคุณจะเห็นช่องทำเครื่องหมายเช่นนี้
- ตรวจสอบให้แน่ใจว่าช่องทำเครื่องหมายนี้ ถูกยกเลิกการเลือก หากมีการตรวจสอบ Steam ของคุณจะไม่เข้าสู่โหมดออฟไลน์ผ่านทางต่อไป
- คลิกเมนู Steam ที่มุมซ้ายบนของหน้าจอแล้วเลือก Go Offline คุณจะสามารถเข้าสู่โหมดออฟไลน์ได้ทันที
โซลูชันที่ 4: การเพิ่มเส้นตรงกับทางลัดของ Steam
วิธีนี้ใช้ได้กับคนส่วนใหญ่ จะจัดการกับทางลัดของ Steam และเพิ่มพารามิเตอร์บรรทัดคำสั่งในคุณสมบัติของมัน
- ค้นหาไคลเอ็นต์ Steam ของคุณ ตำแหน่งเริ่มต้นคือ C: / Program Files (x86) / Steam
- สร้าง ทางลัด ของ Steam ในไดเรกทอรีเดียวกัน
- คลิก ' คุณสมบัติ ' และไปที่แท็บ ' ทั่วไป '
- ในกล่องโต้ตอบ " เป้าหมาย " ให้เพิ่ม ' ออฟไลน์ ' ในตอนท้าย ผลลัพธ์สุดท้ายมีลักษณะเช่นนี้ C: \ Program Files (x86) \ Steam \ Steam.exe-offline
- เปิด Task Manager และสิ้นสุดกระบวนการ Steam ทั้งหมดดังที่ได้อธิบายไว้ข้างต้น
- เปิดไอน้ำโดยใช้ทางลัดแล้วคลิก Go Offline โดยคลิก Steam ที่ด้านซ้ายบนของไคลเอ็นต์
แนวทางที่ 5: การตรวจสอบ Firewall และ Antivirus
เป็นจริงทั่วไปที่ไฟร์วอลล์และซอฟต์แวร์ป้องกันไวรัสของคุณขัดแย้งกับ Steam Steam มีกระบวนการมากมายที่เกิดขึ้นพร้อมกันเพื่อให้แน่ใจว่าประสบการณ์การเล่นเกมของคุณจะเป็นอะไรที่ดีที่สุด อย่างไรก็ตามซอฟต์แวร์ป้องกันไวรัสจำนวนมากทำเครื่องหมายว่ากระบวนการเหล่านี้เป็นภัยคุกคามที่อาจเป็นไปได้และกักกันพวกเขาทำให้บางกระบวนการ / แอปพลิเคชันไม่ทำงาน เราได้รวบรวมคำแนะนำเกี่ยวกับวิธีใส่ไอน้ำเป็นข้อยกเว้นในการป้องกันไวรัส ทำตามขั้นตอนต่อไปนี้
สำหรับการปิดใช้งาน Windows Firewall ให้ทำตามขั้นตอนด้านล่างนี้
- กดปุ่ม Windows + R เพื่อเรียกใช้แอพพลิเคชัน Run ในกล่องโต้ตอบ ตัวควบคุม ชนิด ซึ่งจะเป็นการเปิดแผงควบคุมเครื่องคอมพิวเตอร์ของคุณต่อหน้าคุณ
- ด้านบนขวาจะมีกล่องโต้ตอบเพื่อค้นหา เขียน ไฟร์วอลล์ และคลิกที่ตัวเลือกแรกที่มาเป็นผล
- ตอนนี้ที่ด้านซ้ายให้คลิกตัวเลือกที่ เปิด Windows firewall หรือ f. ด้วยวิธีนี้คุณสามารถปิดไฟร์วอลล์ได้อย่างง่ายดาย
- เลือกตัวเลือกของ ปิดไฟร์วอลล์ Windows ในทั้งสองแท็บเครือข่ายสาธารณะและภาคเอกชน บันทึกการเปลี่ยนแปลงและออก รีสตาร์ท Steam และเปิดใช้งานโดยใช้ตัวเลือก Run as administrator
วิธีที่ 6: การสร้างไฟล์ steam.cfg
แม้ว่าเราจะทราบดีว่าบางคนอาจทำให้การติดตั้ง Steam ของคุณเกิดปัญหาขึ้นได้ด้วยการใช้วิธีการทางเทคนิคที่ดีเราจะพยายามอย่างดีที่สุดเพื่อช่วยแนะนำวิธีแก้ไขปัญหานี้ ในการแก้ปัญหานี้เราจะสร้างไฟล์ steam.cfg และเพิ่มพารามิเตอร์เพื่อให้ Steam ถูกบังคับให้เปิดในโหมดออฟไลน์ โปรดทราบว่าข้อมูลประจำตัวของคุณจะไม่ถูกบันทึกใน Steam วิธีนี้จะไม่ทำงาน ในความเป็นจริงถ้าคุณไม่มีข้อมูลประจำตัวของคุณที่บันทึกไว้ (โดยทำเครื่องหมายที่ช่องจำรหัสผ่านในหน้าต่างเข้าสู่ระบบ) ไม่มีทางเลย คุณต้องเชื่อมต่ออินเทอร์เน็ตและทำเครื่องหมายในช่องที่ระบุว่าจำรหัสผ่านของฉันไว้
- ไปที่ ไดเรกทอรี Steam ของคุณ ตำแหน่งเริ่มต้นสำหรับไดเรกทอรีของคุณคือ
C: / Program Files (x86) / Steam หรือถ้าคุณมี Steam ที่ติดตั้งอยู่ในตำแหน่งอื่นคุณสามารถเรียกดูไดเรคทอรี่นั้นได้
- เมื่ออยู่ในไดเรกทอรีให้สร้างไฟล์. txt ใหม่โดยคลิกขวาที่ช่องว่างสีขาวหรือเลือกตัวเลือก ใหม่ ที่มุมซ้ายบนของหน้าจอ
- เมื่อคุณสร้างไฟล์. txt แล้วให้เปิดและเขียนข้อมูลต่อไปนี้
BootStrapperInhibitAll = เปิดใช้งาน
ForceOfflineMode = เปิดใช้งาน
ตรวจสอบว่าอยู่ในบรรทัดแยกต่างหาก
- บันทึกการเปลี่ยนแปลงและออก เปลี่ยนชื่อไฟล์. txt เป็น steam.cfg กดตกลงและออก
- ตอนนี้เริ่มต้น Steam แล้วหวังว่าคุณจะเข้าสู่โหมดออฟไลน์
หมายเหตุ: ถ้าคุณต้องการไปออนไลน์อีกครั้งคุณต้องลบไฟล์นี้ สิ่งนี้. txt จะบังคับให้ Steam เข้าสู่โหมดออฟไลน์แม้ว่าจะมีการเชื่อมต่ออินเทอร์เน็ตอยู่ก็ตาม คุณต้องนำออกและรีสตาร์ทเครื่องคอมพิวเตอร์หากต้องการไปออนไลน์อีกครั้ง ไม่มีวิธีการแก้ปัญหานี้ อ่านอย่างระมัดระวังหรือคุณจะติดค้าง / จะต้องติดตั้ง Steam ใหม่อีกครั้ง
โซลูชันขั้นสุดท้าย: รีเฟรชไฟล์ Steam
หากข้อผิดพลาดยังคงอยู่ในขั้นตอนนี้เราจะไม่มีทางเลือกอื่นนอกจากการรีเฟรชไฟล์ Steam การรีเฟรชไฟล์ Steam จะติดตั้ง Steam ใหม่ในคอมพิวเตอร์ของคุณอีกครั้ง เราจะลบโฟลเดอร์การกำหนดค่าบางอย่างเพื่อให้มั่นใจว่าได้รับการต่ออายุใหม่เมื่อติดตั้งและลบไฟล์ที่ไม่ถูกต้องออกทั้งหมด
โปรดทราบว่าการหยุดชะงักระหว่างกระบวนการคัดลอกจะทำให้ไฟล์เสียหายและคุณจะต้องดาวน์โหลดเนื้อหาทั้งหมดซ้ำอีกครั้ง ดำเนินการกับโซลูชันนี้ต่อไปหากแน่ใจว่าคอมพิวเตอร์ของคุณจะไม่ถูกขัดจังหวะ
- ไปที่ ไดเรกทอรี Steam ของคุณ ตำแหน่งเริ่มต้นสำหรับไดเรกทอรีของคุณคือ
C: / Program Files (x86) / Steam
- ค้นหาแฟ้มและโฟลเดอร์ต่อไปนี้:
Userdata (โฟลเดอร์)
Steam.exe (แอพพลิเคชัน)
SteamAds (โฟลเดอร์ - เก็บเฉพาะแฟ้มของเกมอื่น ๆ ในนั้น)
โฟลเดอร์ userdata ประกอบด้วยข้อมูลทั้งหมดของการเล่นเกมของคุณ เราไม่จำเป็นต้องลบ นอกจากนี้ภายใน Steamapps คุณจะต้องค้นหาเกมที่ทำให้คุณมีปัญหาและลบเฉพาะโฟลเดอร์นั้น ไฟล์อื่น ๆ ที่มีการติดตั้งและไฟล์เกมของเกมอื่น ๆ ที่คุณได้ติดตั้งอยู่
อย่างไรก็ตามหากมีเกมทั้งหมดเกิดปัญหาขึ้นเราขอแนะนำให้คุณลบโฟลเดอร์ Steamapps ออกและทำตามขั้นตอนต่อไปนี้
- ลบ ไฟล์ / โฟลเดอร์ อื่น ๆ ทั้งหมด (ยกเว้นไฟล์ อื่น ๆ ที่กล่าวถึงข้างต้น) และรีสตาร์ทเครื่องคอมพิวเตอร์ของคุณ
- เปิดใช้ Steam ใหม่โดยใช้สิทธิ์ของผู้ดูแลระบบและหวังว่าจะเริ่มอัปเดตตัวเอง หลังจากการปรับปรุงเสร็จสมบูรณ์แล้วจะทำงานได้ตามปกติ
PRO TIP: หากปัญหาเกิดขึ้นกับคอมพิวเตอร์หรือแล็ปท็อป / โน้ตบุ๊คคุณควรลองใช้ซอฟต์แวร์ Reimage Plus ซึ่งสามารถสแกนที่เก็บข้อมูลและแทนที่ไฟล์ที่เสียหายได้ วิธีนี้ใช้ได้ผลในกรณีส่วนใหญ่เนื่องจากปัญหาเกิดจากความเสียหายของระบบ คุณสามารถดาวน์โหลด Reimage Plus โดยคลิกที่นี่