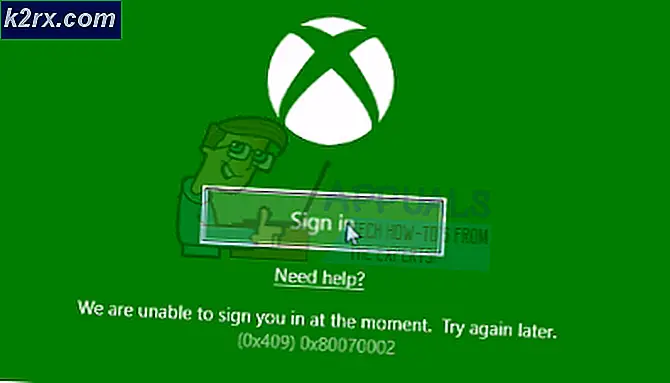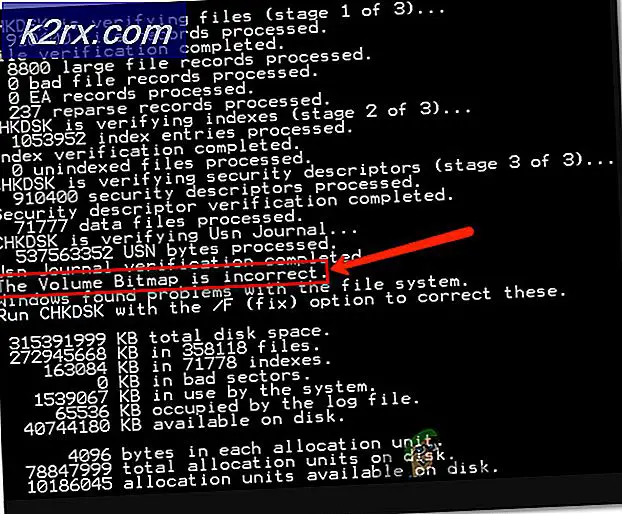การแก้ไข: Windows ตรวจพบปัญหาเกี่ยวกับฮาร์ดดิสก์
Windows (และเกือบทั้งหมดของฮาร์ดดิสก์ไดรฟ์ที่มีอยู่ในตลาดปัจจุบัน) มีเครื่องมือวินิจฉัยฮาร์ดดิสก์ที่แตกต่างกันอยู่ในสถานที่เพื่อสแกนหาและแจ้งให้ผู้ใช้ทราบเกี่ยวกับฮาร์ดดิสก์ไดรฟ์ของตน เครื่องมือหนึ่งดังกล่าวได้รับการออกแบบมาเพื่อให้แน่ใจว่าไม่มีปัญหากับฮาร์ดดิสก์ไดรฟ์ซึ่งอาจทำให้เกิดความเสี่ยงต่อความล้มเหลว หากเครื่องมือนี้ตรวจพบปัญหาใด ๆ ที่อาจทำให้ฮาร์ดดิสก์เกิดความผิดพลาดขึ้นจะแสดงข้อความแจ้งเตือนว่า Windows ตรวจพบปัญหาฮาร์ดดิสก์ ทุกครั้งที่คอมพิวเตอร์ที่ทำการทดสอบบูทขึ้น
ข้อความต่อไปนี้จะแนะนำให้ผู้ใช้สำรองข้อมูลสำคัญ ๆ ทั้งหมดที่จัดเก็บไว้ใน Hard Disk Drive และติดต่อผู้ผลิตคอมพิวเตอร์เพื่อตรวจสอบว่าไดรฟ์จำเป็นต้องซ่อมแซมหรือเปลี่ยนใหม่หรือไม่ แม้ว่าข้อความนี้จะถูกยกเลิกโดยการคลิกที่ ถามฉันอีกครั้งในภายหลัง หรือเพียงแค่ปิดคำเตือนทั้งหมดคำเตือนจะปรากฏขึ้นทุกครั้งที่เริ่มต้นใช้งานคอมพิวเตอร์ นอกจากนี้ในบางกรณีไม่ว่าจะมีการแจ้งเตือนนี้กี่ครั้ง แต่ก็ปรากฏขึ้นทุก 5-10 นาทีหรือมากกว่านั้น
อย่างไรก็ตามปัญหาเกี่ยวกับเครื่องมือวินิจฉัย Windows Disk Diagnostic นี้คือในหลาย ๆ กรณีปัญหาดังกล่าวจะได้รับผลกระทบจากโรคปัญหา Phantom HDD และทำให้ Windows สามารถตรวจพบ ข้อความเตือน ปัญหาของฮาร์ดดิสก์ ได้แม้ว่าฮาร์ดดิสก์ของคอมพิวเตอร์จะถามคำถามได้อย่างสมบูรณ์ สุขภาพดีและจะไม่ล้มเหลวในเร็ว ๆ นี้ อย่างไรก็ตามหากคำเตือนที่เครื่องมือวินิจฉัยจะฉายออกมาถูกต้องตามกฎหมายและมีภัยคุกคามความล้มเหลวของฮาร์ดดิสก์เกิดขึ้นจริงคุณควรใช้ข้อความเตือนอย่างจริงจัง อาจทำให้เกิดความสับสนแม้ว่าข้อความเตือนจะถูกต้องตามกฎหมายและมีภัยคุกคามปรากฏขึ้นคอมพิวเตอร์ที่ได้รับผลกระทบจะทำงานต่อไปตามปกติจนกว่าจะมีฮาร์ดดิสก์ล้มเหลว
กลวิธีในการกำจัด Windows ตรวจพบ ข้อความเตือน ปัญหาของฮาร์ดดิสก์ คือการพิจารณาว่าพวกเขามีความจริงกับพวกเขาหรือไม่และฮาร์ดดิสก์ของคอมพิวเตอร์ที่ได้รับผลกระทบเป็นจริงหรือไม่ในการติดตามความล้มเหลวที่ใกล้เข้ามา โชคดีที่คุณสามารถตรวจสอบว่ามีปัญหาหรือปัญหาเกี่ยวกับฮาร์ดดิสก์ไดรฟ์หรือไม่เพียงแค่ใช้ชุดทดสอบบนชุดทดสอบ แต่ก่อนที่จะทำเช่นนั้นให้ปฏิบัติตามข้อความเตือนอย่างจริงจังและตรวจสอบว่าคุณได้สำรองข้อมูลที่มีค่าทั้งหมด บน HDD ที่ได้รับผลกระทบ ต่อไปนี้คือการทดสอบทั้งสี่ที่คุณควรใช้เพื่อระบุว่ามีปัญหาใด ๆ กับฮาร์ดดิสก์ที่มีผลกระทบหรือไม่และมีสุขภาพดีหรือไม่:
ทดสอบ 1: เรียกใช้ SFC Scan
ทำตามขั้นตอนต่อไปนี้เพื่อรันการทดสอบ
การทดสอบ 2: สแกนหาไวรัสในคอมพิวเตอร์ของคุณ
ไป ที่นี่ และดาวน์โหลด Kaspersky Anti-Virus รุ่นทดลองใช้ฟรี 30 วัน คุณสามารถใช้โปรแกรมป้องกันไวรัสอื่น ๆ (เช่น BitDefender และ McAfee ) เป็นทางเลือก
ติดตั้งและเรียกใช้ซอฟต์แวร์ป้องกันไวรัส
เรียกใช้การสแกนไวรัสและองค์ประกอบที่เป็นอันตรายอื่น ๆ ทั้งหมดโดยใช้โปรแกรมป้องกันไวรัส
หากไวรัสมัลแวร์หรือภัยคุกคามอื่น ๆ ถูกตรวจพบโดยโปรแกรมให้กำจัดข้อมูลเหล่านี้ออก หากโปรแกรมไม่ได้รายงานปัญหาใด ๆ ให้เลื่อนไปยังการทดสอบถัดไป
ทดสอบ 3: เรียกใช้ CHKDSK บนพาร์ติชันทั้งหมดของฮาร์ดดิสก์และพยายามแก้ไขปัญหาที่พบ
กดปุ่ม โลโก้ Windows + E เพื่อเปิด Windows Explorer หากยังไม่มีอยู่ให้ไปที่ คอมพิวเตอร์ คลิกขวาที่พาร์ติชันใดก็ได้ของ HDD ที่ได้รับผลกระทบจากปัญหา คลิกที่ Properties ไปที่ Tools คลิกที่ Check now ภายใต้ Error-checking
เปิดใช้งานการ แก้ไขข้อผิดพลาดของระบบไฟล์โดยอัตโนมัติ และค้นหาและลองใช้ ตัวเลือก การกู้คืนหรือเสียภาค โดยการทำเครื่องหมายที่ช่องด้านข้างและคลิกที่ Start เพื่อเริ่มกระบวนการ การคลิกที่ เริ่ม จะเรียกใช้อรรถประโยชน์ CHKDSK และจะเริ่มสแกนพาร์ติชันที่เลือกของ HDD สำหรับปัญหาต่างๆเช่นข้อผิดพลาดของระบบไฟล์และเซกเตอร์เสีย ยูทิลิตีนี้จะพยายามแก้ไขปัญหาที่พบและจะแจ้งให้คุณทราบถึงปัญหาที่ไม่สามารถแก้ไขได้
ทำซ้ำขั้นตอนเดียวกันซ้ำแล้วซ้ำอีกทุกครั้งที่มีพาร์ติชันอื่นของ HDD ที่ได้รับผลกระทบจากปัญหา อย่าลืมเรียกใช้ CHKDSK ในพาร์ติชันที่มีระบบปฏิบัติการติดตั้งไว้ก่อนเพราะเมื่อคุณเรียกใช้ยูทิลิตีระบบจะขอให้คุณ รีสตาร์ท เครื่องคอมพิวเตอร์เพื่อให้กระบวนการ CHKDSK เสร็จสิ้นสมบูรณ์
หากการทดสอบนี้ไม่มีปัญหาหรือปัญหาที่ไม่สามารถจัดการได้ให้ทำแบบทดสอบถัดไปบนฮาร์ดดิสก์ที่ได้รับผลกระทบจากปัญหานี้
การทดสอบที่ 4: รันการทดสอบการวินิจฉัยสั้น ๆ บน HDD โดยใช้ SeaTools
ไป ที่นี่ และดาวน์โหลด SeaTools for Windows SeaTools for Windows เป็นอรรถประโยชน์การวินิจฉัยฮาร์ดดิสก์ที่ออกแบบโดยไม่มีใครอื่นนอกจากผู้ผลิตฮาร์ดไดรฟ์เก๋าซีเกท SeaTools for Windows สามารถรันการทดสอบวินิจฉัยบนฮาร์ดดิสก์ไดรฟ์ของแบรนด์และผู้ผลิตทั้งหมดและพิจารณาว่าสุขภาพสมบูรณ์หรือไม่
PRO TIP: หากปัญหาเกิดขึ้นกับคอมพิวเตอร์หรือแล็ปท็อป / โน้ตบุ๊คคุณควรลองใช้ซอฟต์แวร์ Reimage Plus ซึ่งสามารถสแกนที่เก็บข้อมูลและแทนที่ไฟล์ที่เสียหายได้ วิธีนี้ใช้ได้ผลในกรณีส่วนใหญ่เนื่องจากปัญหาเกิดจากความเสียหายของระบบ คุณสามารถดาวน์โหลด Reimage Plus โดยคลิกที่นี่เมื่อคุณดาวน์โหลด SeaTools for Windows ไป แล้วให้เรียกค้นไดเร็กทอรีที่คุณบันทึกไว้ให้เรียกใช้งานบนคอมพิวเตอร์ของคุณและรันการทดสอบการวินิจฉัยทั้ง สั้น และ ระยะยาว บน HDD ที่ได้รับผลกระทบ การรันการทดสอบทั้งสองครั้งนี้อาจใช้เวลาสักครู่ แต่การทำเช่นนี้จะสามารถระบุได้อย่างชัดเจนทุกครั้งที่มีปัญหาเกี่ยวกับไดรฟ์ที่มีปัญหาหรือไม่ คำแนะนำสำหรับการใช้ SeaTools for Windows สามารถอ่านได้จากหน้าดาวน์โหลด สิ่งที่คุณต้องทำเพื่อเข้าถึงคือคลิก SeaTools for Windows ในส่วน Software & App Support
ถ้าแม้แต่หนึ่งในสี่ของการทดสอบที่ระบุไว้และอธิบายข้างต้นเกิดขึ้นกับปัญหาฮาร์ดดิสก์หรือปัญหาหรือมัลแวร์หรือไวรัสและไม่สามารถแก้ไขได้มีโอกาสมากกว่าที่ Windows จะตรวจพบ ข้อความแสดงข้อผิดพลาดของ ฮาร์ดดิสก์ที่ เป็นของ legit . หากเป็นกรณีนี้คุณควรซื้อฮาร์ดดิสก์ตัวใหม่และแทนที่ฮาร์ดดิสก์ตัวใหม่โดยเร็วที่สุดเท่าที่จะเป็นไปได้โดยเฉพาะก่อนที่ฮาร์ดดิสก์ตัวเก่าจะทำงานผิดพลาด
อย่างไรก็ตามหากไม่มีการทดสอบใดในสี่รายการข้างต้นจะทำให้เกิดปัญหาใด ๆ ปัญหาหรือการติดไวรัสหรือมัลแวร์ HDD มีปัญหาอาจเป็นประโยชน์อย่างสมบูรณ์และสาเหตุของ Windows ตรวจพบ ข้อความแสดงข้อผิดพลาดของ ฮาร์ดดิสก์ เป็นเครื่องมือวินิจฉัยที่รับผิดชอบเหล่านี้ ไปยุ่งเหยิงและตรวจหาปัญหาฮาร์ดดิสก์เมื่อไม่มี หากเป็นกรณีนี้การดำเนินการของคุณควรเป็นเพียงการกำจัด Windows ที่ น่ารำคาญ พบ ข้อความเตือน ปัญหาของฮาร์ดดิสก์ที่มี ข้อความลุกลามขึ้น ต่อไปนี้คือสองวิธีที่คุณสามารถใช้เพื่อทำสิ่งต่อไปนี้:
วิธีที่ 1: ปิดใช้งานเครื่องมือวินิจฉัยผ่าน Local Group Policy Editor
Local Group Policy Editor เป็นเครื่องมือที่มีอยู่ใน Windows Operating System ส่วนใหญ่ - บันทึกสำหรับเวอร์ชันใด ๆ ก่อน Windows Vista และ Windows Vista และ Windows 7 ไม่กี่รุ่นซึ่งจะช่วยให้ผู้ใช้สามารถดูและแก้ไขนโยบายกลุ่มภายในได้ เครื่องมือนี้สามารถใช้เพื่อปิดใช้งานเครื่องมือวินิจฉัยที่รับผิดชอบสำหรับ Windows ตรวจพบ ข้อความเตือน ปัญหาเกี่ยวกับฮาร์ดดิสก์ โดยทำดังนี้คุณต้อง:
กดปุ่ม โลโก้ Windows + R เพื่อเปิด Run พิมพ์ gpedit.msc ลงในกล่องโต้ตอบ Run และกด Enter
ใน Local Group Policy Editor ให้ไปที่ไดเร็กทอรีต่อไปนี้:
แม่แบบการดูแลระบบ > ระบบ > การ แก้ไขปัญหาและการวินิจฉัย > การ วินิจฉัยดิสก์
ดับเบิลคลิกที่ Disk Diagnostic: กำหนดระดับการทำงาน ในบานหน้าต่างด้านขวาของหน้าต่าง
ตั้งค่าการ วินิจฉัยด้วยดิสก์: กำหนดระดับการทำงาน ให้เป็น Disabled
คลิกที่ Apply
คลิกที่ OK
รีสตาร์ท เครื่องคอมพิวเตอร์และข้อความเตือนจะไม่ปรากฏขึ้นเมื่อคอมพิวเตอร์ของคุณบูทขึ้น แทนที่เครื่องมือวินิจฉัยจะแจ้งเตือนคุณเกี่ยวกับปัญหาฮาร์ดดิสก์และปัญหาที่ค้นพบเพียงแค่เขียนลงในบันทึกของคอมพิวเตอร์
วิธีที่ 2: ปิด SMART ใน BIOS
ถ้าคุณกำลังใช้ Windows OS รุ่นที่ไม่มี Local Group Policy Editor หรือถ้าคุณไม่ต้องการทำอะไรกับนโยบายกลุ่มใด ๆ คุณสามารถใช้วิธีนี้ได้ SMART เป็นเทคโนโลยีที่รับผิดชอบในการตรวจจับข้อผิดพลาดและปัญหาต่างๆที่นำไปสู่ Windows เพื่อตรวจสอบว่ามี ข้อความเตือน ปัญหาเกี่ยวกับฮาร์ดดิสก์ ปรากฏขึ้นดังนั้นการปิดระบบใน BIOS จะเป็นการกำจัดข้อความเตือนได้อย่างมีประสิทธิภาพ อย่างไรก็ตามคุณควรเข้าใจว่าการปิด SMART จะปิดใช้งานคุณลักษณะ SMART อื่น ๆ เช่นการตรวจสอบอุณหภูมิ HDD
ในการปิดใช้งาน SMART คุณต้อง รีสตาร์ท เครื่องคอมพิวเตอร์และบนหน้าจอแรกที่คุณเห็นให้กดปุ่มที่จะช่วยให้คุณสามารถเข้าถึงการตั้งค่า BIOS ของคอมพิวเตอร์ได้ คีย์นี้ขึ้นอยู่กับผู้ผลิตเมนบอร์ดของคอมพิวเตอร์ของคุณและจะปรากฏในคู่มือผู้ใช้คอมพิวเตอร์ของคุณและบนหน้าจอแรกที่คุณเห็นเมื่อเริ่มต้นใช้งานคอมพิวเตอร์ เมื่อคุณอยู่ใน BIOS ให้เลื่อนไปที่แท็บต่างๆที่ต้องการหา SMART เมื่อคุณพบสมาร์ ท และเห็นว่ามีการใช้งานเพียงแค่ปิดใช้งาน บันทึก การเปลี่ยนแปลงและออกจาก BIOS
หมายเหตุ : คอมพิวเตอร์บางเครื่องไม่มีตัวเลือกในการปิดใช้งาน SMART ผ่านการตั้งค่า BIOS หากเป็นเช่นนั้นกับคอมพิวเตอร์ของคุณคุณจะไม่สามารถกำจัดข้อความเตือนได้โดยใช้วิธีนี้
PRO TIP: หากปัญหาเกิดขึ้นกับคอมพิวเตอร์หรือแล็ปท็อป / โน้ตบุ๊คคุณควรลองใช้ซอฟต์แวร์ Reimage Plus ซึ่งสามารถสแกนที่เก็บข้อมูลและแทนที่ไฟล์ที่เสียหายได้ วิธีนี้ใช้ได้ผลในกรณีส่วนใหญ่เนื่องจากปัญหาเกิดจากความเสียหายของระบบ คุณสามารถดาวน์โหลด Reimage Plus โดยคลิกที่นี่