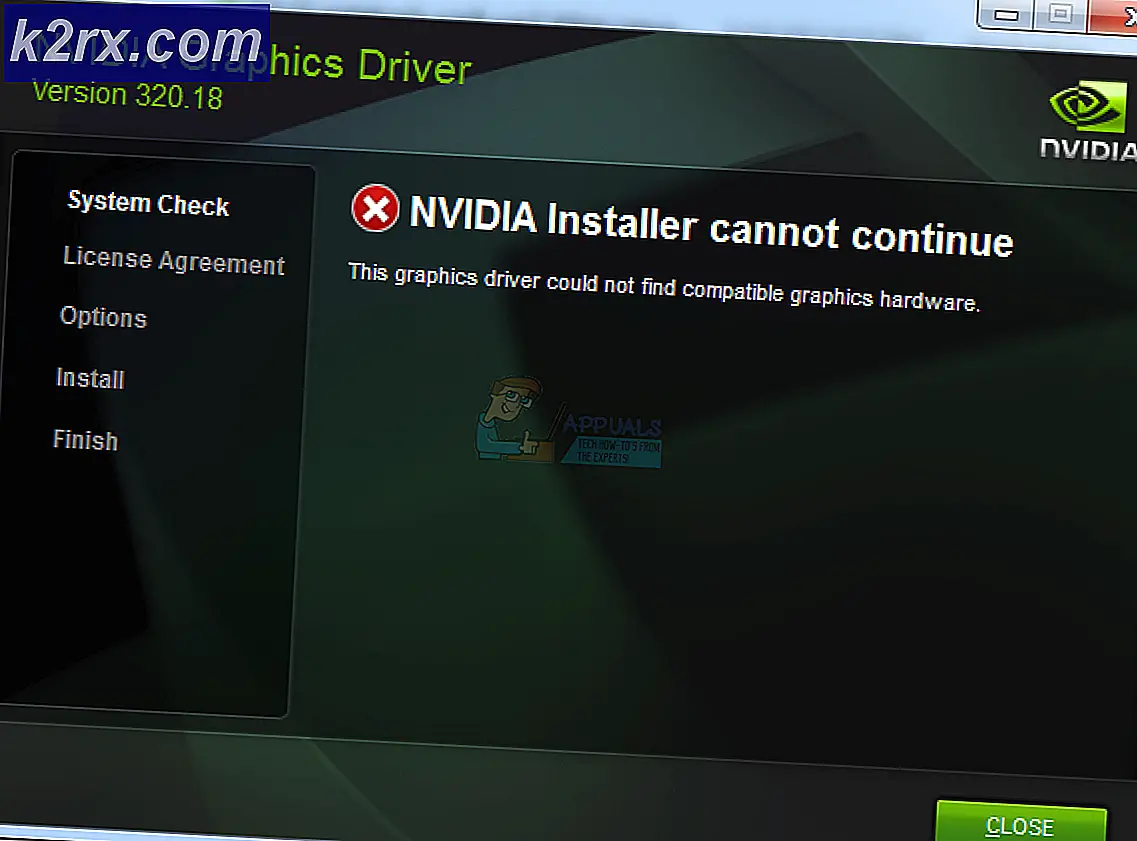วิธีการเปลี่ยนสีพื้นหลังใน Microsoft Word
ไม่ควรแปลกใจเลยว่า Microsoft Word มีคุณลักษณะมากมายที่จะนำเสนอแก่ผู้ใช้ซึ่งเป็นที่นิยมมากที่สุดและเป็นที่รู้จักมากที่สุดสำหรับตัวประมวลผลคำสำหรับคอมพิวเตอร์และทั้งหมด ผู้ใช้ Microsoft Word สามารถปรับแต่งสิ่งที่แตกต่างจากสิ่งต่างๆได้จากการเปลี่ยนข้อความเพื่อเพิ่มและจัดองค์ประกอบองค์ประกอบกราฟิกเพื่อเปลี่ยนสีพื้นหลังของเอกสาร ใช่ว่าถูกต้อง - ถ้าคุณกำลังพิมพ์เอกสารใน Microsoft Word คุณจะให้สิทธิ์ในการเป็นสีพื้นหลังของเอกสาร แม้ว่าเอกสารที่สร้างขึ้นเพื่อการใช้งานระดับมืออาชีพเกือบจะไม่จำเป็นต้องมีพื้นหลังที่กำหนดเองหรือแม้กระทั่งสีพื้นหลังที่กำหนดเองสีพื้นหลังที่กำหนดเองมีตันของการใช้อื่นที่แตกต่างกันและมักจะมีประโยชน์
การเปลี่ยนสีของพื้นหลังของเอกสาร Word เป็นไปได้ใน Microsoft Word ทุกเวอร์ชันและทำงานได้เหมือนกัน (แม้ว่าจะมีการเปลี่ยนแปลงเล็กน้อยเล็กน้อยในกระบวนการขึ้นอยู่กับเวอร์ชันของ Word ที่คุณใช้อยู่) ในทุกเวอร์ชัน ตัวประมวลผลคำ นอกจากนี้เช่นเดียวกับคุณลักษณะการปรับแต่งและฟังก์ชันอื่น ๆ ที่ Microsoft Word นำเสนอการเปลี่ยนสีพื้นหลังใน Word เป็นขั้นตอนที่ค่อนข้างง่าย
หากคุณต้องการเปลี่ยนสีพื้นหลังของเอกสาร Word ต่อไปนี้คือวิธีที่คุณสามารถทำได้:
PRO TIP: หากปัญหาเกิดขึ้นกับคอมพิวเตอร์หรือแล็ปท็อป / โน้ตบุ๊คคุณควรลองใช้ซอฟต์แวร์ Reimage Plus ซึ่งสามารถสแกนที่เก็บข้อมูลและแทนที่ไฟล์ที่เสียหายได้ วิธีนี้ใช้ได้ผลในกรณีส่วนใหญ่เนื่องจากปัญหาเกิดจากความเสียหายของระบบ คุณสามารถดาวน์โหลด Reimage Plus โดยคลิกที่นี่- เปิดเอกสารที่คุณต้องการเปลี่ยนสีพื้นหลังของ
- หากคุณใช้ Word 2007 หรือ Word 2010 ให้ไปที่แท็บ Page Layout ในแถบเครื่องมือของ Word ในทางกลับกันถ้าคุณใช้ Word 2013 หรือ Word รุ่นใหม่กว่าให้ไปที่แท็บ Design ในแถบเครื่องมือของ Word
- คลิกที่ Page Color ในส่วน Background Page
- ค้นหาและคลิกที่สีที่คุณต้องการให้เปลี่ยนสีพื้นหลังของเอกสารเป็น คุณสามารถเลือกจากชุด สีมาตรฐาน หรือชุด สีธีม ที่แตกต่างกันไปในแต่ละผู้ใช้ขึ้นอยู่กับ ธีมที่ พวกเขาใช้อยู่ คุณสามารถดูและ / หรือเปลี่ยน ชุดรูปแบบ ของคุณได้โดยคลิกที่ ธีม ใน หัวข้อธีม ของแท็บ การออกแบบ หน้าเว็บ หรือแท็บ การออกแบบ เดียวกันปุ่ม สีหน้า จะปรากฏขึ้นเมื่อคุณคลิกที่สีที่คุณต้องการสีพื้นหลังของเอกสารที่เป็นปัญหา จะเปลี่ยนเป็น หมายเหตุ: หากไม่มีสีใดที่คุณเห็นในจานสีตรงกับความชอบหรือความสนใจของคุณคุณสามารถสร้างสีของคุณเองโดยคลิกที่ สีอื่น ๆ คุณสามารถใช้เครื่องมือทั้งในแท็บ มาตรฐาน และ กำหนดเอง ของหน้าต่าง สี เพื่อให้ได้สีที่สามารถตอบสนองความต้องการของคุณได้อย่างสมบูรณ์ เมื่อคุณเจอสีดังกล่าวให้คลิกที่ ตกลง
ควรสังเกตว่ามีมากขึ้นที่คุณสามารถทำกับพื้นหลังของเอกสาร Word มากกว่าแค่จัดรูปแบบด้วยสีเฉพาะหนึ่ง นอกจากนี้คุณยังสามารถเพิ่มการไล่ระดับสีพื้นผิวลวดลายหรือภาพที่กำหนดเองทั้งหมดลงในพื้นหลังของเอกสาร Word เมื่อต้องการทำเช่นนี้เพียงแค่คลิกที่ Page Color > Fill Effects ไปที่แท็บของผลการเติมที่คุณต้องการใช้และกำหนดค่าและใช้เอฟเฟ็กต์ที่ต้องการ คุณสามารถรีเซ็ตสีพื้นหลังของเอกสาร Word กลับเป็นค่าเริ่มต้นได้โดยคลิกที่ Page Color > No Color
PRO TIP: หากปัญหาเกิดขึ้นกับคอมพิวเตอร์หรือแล็ปท็อป / โน้ตบุ๊คคุณควรลองใช้ซอฟต์แวร์ Reimage Plus ซึ่งสามารถสแกนที่เก็บข้อมูลและแทนที่ไฟล์ที่เสียหายได้ วิธีนี้ใช้ได้ผลในกรณีส่วนใหญ่เนื่องจากปัญหาเกิดจากความเสียหายของระบบ คุณสามารถดาวน์โหลด Reimage Plus โดยคลิกที่นี่