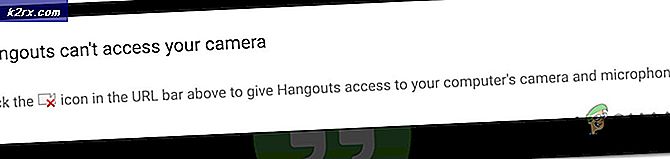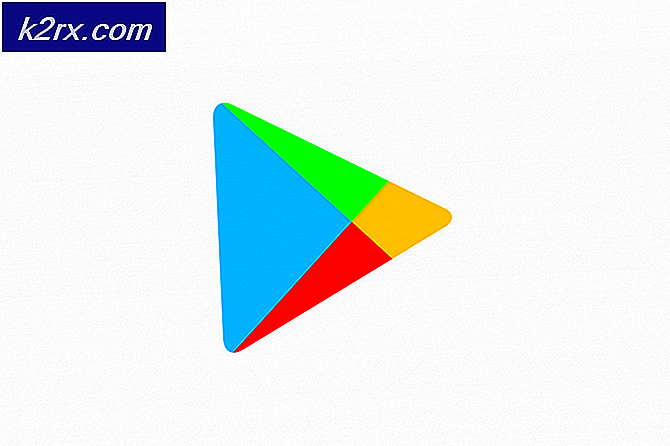วิธีการติดตั้ง gpedit.msc บน Windows 10 (Home Edition)
มีความแตกต่างกันมากระหว่างรุ่น Professional และ Home Microsoft Windows 10 ตั้งแต่ความสามารถในการจัดการเครือข่ายที่เพิ่มขึ้นจนถึงการมีตัวแก้ไขนโยบายกลุ่มฉบับที่เป็นมืออาชีพจะตีพิมพ์ฉบับบ้านภายในประเทศเป็นระยะ ๆ เราจะไม่พูดถึงการเพิ่มขีดความสามารถในการจัดการเครือข่ายของระบบปฏิบัติการของคุณ แต่แน่นอนเราจะพูดถึงวิธีการที่คุณจะได้รับตัวแก้ไขนโยบายกลุ่มใน Windows Home Edition ของคุณ 10
ไม่ใช่ครั้งแรกที่ไมโครซอฟท์ได้ตัดสินใจที่จะรักษาผู้ใช้ตามบ้านไว้ใน GPEditor; มันไม่ได้อยู่ในรุ่นที่บ้านในทุกรุ่นเก่ารวมทั้งรวมทั้ง XP, Windows 7 และ Windows 8 ไม่มีเครื่องมือที่มีประโยชน์อย่างนี้เป็นข้อเสียเปรียบมากเนื่องจากนโยบายกลุ่มมักใช้ในการจัดการการตั้งค่าของเครื่องท้องถิ่น วิธีอื่นคือไปถึงคีย์รีจิสทรีและจัดการกับพวกเขาเพื่อเปลี่ยนการตั้งค่า แต่ผ่านทางตัวแก้ไขกลุ่มมีความเสี่ยงน้อยกว่ามากเป็นหลักเนื่องจากคุณสามารถเปลี่ยนการตั้งค่าของคุณได้โดยไม่ต้องปวดหัวมากในขณะที่การแก้ไขรีจิสทรีอาจทำให้ระบบทั้งหมดแย่ลง
คุณเป็นคนที่เพิ่งพบว่าระบบปฏิบัติการของคุณไม่มีตัวแก้ไขนโยบายกลุ่มที่สำคัญหรือไม่? คุณเคยได้รับคำแนะนำให้อัปเกรดเป็นฉบับมืออาชีพเพื่อให้สามารถเปลี่ยนการตั้งค่าของคุณได้หรือไม่? ดีไม่ต้องกังวลเพราะเราได้รวบรวมคำแนะนำมากมายสำหรับคุณเพื่อทำตามเพื่อให้มีตัวแก้ไขนโยบายกลุ่มพร้อมใช้งานบน Windows 10 home edition ของคุณ ทำตามขั้นตอนเหล่านี้:
ในขั้นตอนแรกเราจะต้องดาวน์โหลดตัวแก้ไขเนื่องจากไม่ได้รวมอยู่ในแพคเกจระบบปฏิบัติการที่ติดตั้งไว้ โดยคลิกลิงก์นี้
เมื่อการดาวน์โหลดเสร็จสิ้นคุณจะพบไฟล์. zip คุณสามารถดึงข้อมูลผ่านทางเครื่องมือของบุคคลที่สามหรือคลิกขวาได้เลือกเปิดด้วยและจากเมนูแบบเลื่อนลงเลือก File Explorer
ตอนนี้คุณจะเห็นแฟ้มการติดตั้งที่ปฏิบัติการได้ ดับเบิ้ลคลิ๊กเพื่อทำตามขั้นตอนง่ายๆบนหน้าจอเพื่อทำการติดตั้ง เมื่อดำเนินการเสร็จแล้วควรติดตั้งตัวแก้ไขนโยบายในคอมพิวเตอร์ของคุณ
คุณอาจได้รับแจ้งให้ติดตั้ง Visual C Dists โดยยอมรับคำแนะนำในการติดตั้ง
หากคุณมีระบบปฏิบัติการ Windows (x86) แบบ 32 บิตคุณจะได้ติดตั้งเรียบร้อยแล้วและคุณจะไม่ต้องทำตามขั้นตอนต่อไป ขณะนี้คุณสามารถเข้าถึงตัวแก้ไขนโยบายส่วนกลางได้โดยการเรียกใช้คำสั่ง run (กดปุ่ม Windows + ปุ่ม R ) และพิมพ์ gpedit.msc โดยไม่ใส่เครื่องหมายอัญประกาศในช่องข้อความ
หากคุณมีระบบปฏิบัติการวินโดวส์บิท 64 บิตคุณจะต้องทำตามขั้นตอนเพิ่มเติมเพื่อให้งานทำเสร็จ เมื่อดำเนินการติดตั้งเสร็จสิ้นแล้วให้ทำตามขั้นตอนต่อไปนี้:
เปิดโปรแกรมสำรวจแฟ้มโดยกดปุ่ม Windows และเลือก File Explorer จากตัวเลือกที่พร้อมใช้งาน
ตอนนี้คุณต้องไปที่ไดรฟ์บูต (ไดรฟ์ที่ติดตั้ง Windows ไว้) พูด C: \ แล้วไปที่โฟลเดอร์นี้ C: \ Windows \ SysWOW64
ที่นั่นคุณควรจะสามารถหาสองโฟลเดอร์ ได้แก่ GroupPolicy และ GroupPolicyUsers และไฟล์หนึ่งชื่อ gpedit.msc คุณจำเป็นต้องคัดลอกแฟ้มเหล่านี้ไปยังโฟลเดอร์ C: \ Windows \ System32 คุณอาจต้องการสิทธิ์ระดับผู้ดูแลระบบในการดำเนินการเหล่านี้ ตอนนี้ควรอนุญาตให้คุณรันคำสั่ง editor editor ส่วนกลางจาก RUN เพื่อเรียกใช้ตัวแก้ไข
แต่ผู้ใช้บางรายของเราได้รายงานว่า MMC ไม่สามารถสร้าง ข้อความแสดงข้อผิดพลาดเกี่ยว กับสแน็ปอิน เมื่อพยายามเริ่มต้น gpedit.msc บนระบบปฏิบัติการ Windows 10 64 บิตของตน หากคุณมีปัญหานี้อยู่แล้วคุณจำเป็นต้องทำตามขั้นตอนต่อไปนี้:
PRO TIP: หากปัญหาเกิดขึ้นกับคอมพิวเตอร์หรือแล็ปท็อป / โน้ตบุ๊คคุณควรลองใช้ซอฟต์แวร์ Reimage Plus ซึ่งสามารถสแกนที่เก็บข้อมูลและแทนที่ไฟล์ที่เสียหายได้ วิธีนี้ใช้ได้ผลในกรณีส่วนใหญ่เนื่องจากปัญหาเกิดจากความเสียหายของระบบ คุณสามารถดาวน์โหลด Reimage Plus โดยคลิกที่นี่เปิด File explorer โดยการกดปุ่ม Windows และเลือกจากเมนูเริ่มต้น
ทำตามวิธีของคุณไปที่โฟลเดอร์ C: \ Windows \ Temp \ gpedit และตรวจดูให้แน่ใจว่ามีอยู่แล้ว หากไม่มีโฟลเดอร์อยู่คุณต้องทำผิดพลาดระหว่างการติดตั้งและขอแนะนำให้ทำตามขั้นตอนทั้งหมดอีกครั้ง
เมื่อคุณพบโฟลเดอร์คุณจะต้องแทนที่ไฟล์สองไฟล์ที่นั่น ไปที่ลิงค์นี้และดาวน์โหลดไฟล์. zip เปิดเนื้อหาใน explorer ไฟล์และคุณจะพบไฟล์สองไฟล์คือ x86.bat และ x64.bat คัดลอกไฟล์เหล่านี้และวางในโฟลเดอร์ Temp \ gpedit ไฟล์สองไฟล์ที่มีชื่อเดียวกันควรมีในโฟลเดอร์อยู่แล้วและระบบจะถามคุณว่าต้องการแทนที่หรือไม่ พูดว่าใช่และแทนที่
หากยังไม่สามารถใช้งานได้ตรวจสอบให้แน่ใจว่าตัวแปรสภาพแวดล้อมอยู่ที่นั่น:
- กด ปุ่ม Windows ค้างไว้และกด R
- พิมพ์ sysdm cpl และกด Enter
- คลิกแท็บ ขั้นสูง
- คลิกปุ่ม ตัวแปรสภาพแวดล้อม
- ค้นหาและคลิกสองครั้งที่ตัวแปรชื่อ Path ภายใต้ส่วน ตัวแปรระบบ
- คลิก ใหม่
- พิมพ์ % SystemRoot% \ System32 \ Wbem แล้วกด Enter
- ตรวจสอบว่ามีการเพิ่ม คุณจะสามารถเห็นได้ในรายการ
- คลิก ตกลง ในทุกหน้าต่างที่เปิดอยู่
ตอนนี้ตรวจสอบว่าปัญหาได้รับการแก้ไขหรือไม่
หลังจากคัดลอกและแทนที่ไฟล์ x64 และ x86 แล้ว
- กดปุ่ม Windows หนึ่งครั้ง
- พิมพ์ cmd ในกล่อง เริ่มการค้นหา
- คลิกขวาที่ cmd ที่ปรากฏในผลการค้นหาแล้วเลือก Run as administrator
- พิมพ์ cd / และกด Enter
- พิมพ์ cd windows และกด Enter
- พิมพ์ cd temp และกด Enter
- พิมพ์ cd gpedit แล้วกด Enter
- พิมพ์ x64.bat แล้วกด Enter (หาก Windows ของคุณเป็น 64 บิต) พิมพ์ x86.bat แล้วกด Enter (ถ้า Windows ของคุณเป็น 32 บิต)
ตอนนี้ควรทำงานได้ดี
ถ้าคุณไม่สามารถเข้าถึงตัวแก้ไขนโยบายกลุ่มได้ก่อนหน้านี้คุณควรจะสามารถใช้งานได้อย่างแน่นอน ขอความเห็นในความคิดเห็นว่าสิ่งที่ทำงานออกสำหรับคุณ!
PRO TIP: หากปัญหาเกิดขึ้นกับคอมพิวเตอร์หรือแล็ปท็อป / โน้ตบุ๊คคุณควรลองใช้ซอฟต์แวร์ Reimage Plus ซึ่งสามารถสแกนที่เก็บข้อมูลและแทนที่ไฟล์ที่เสียหายได้ วิธีนี้ใช้ได้ผลในกรณีส่วนใหญ่เนื่องจากปัญหาเกิดจากความเสียหายของระบบ คุณสามารถดาวน์โหลด Reimage Plus โดยคลิกที่นี่