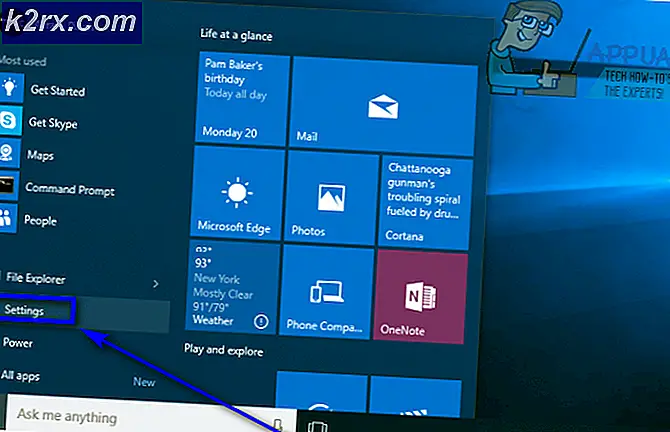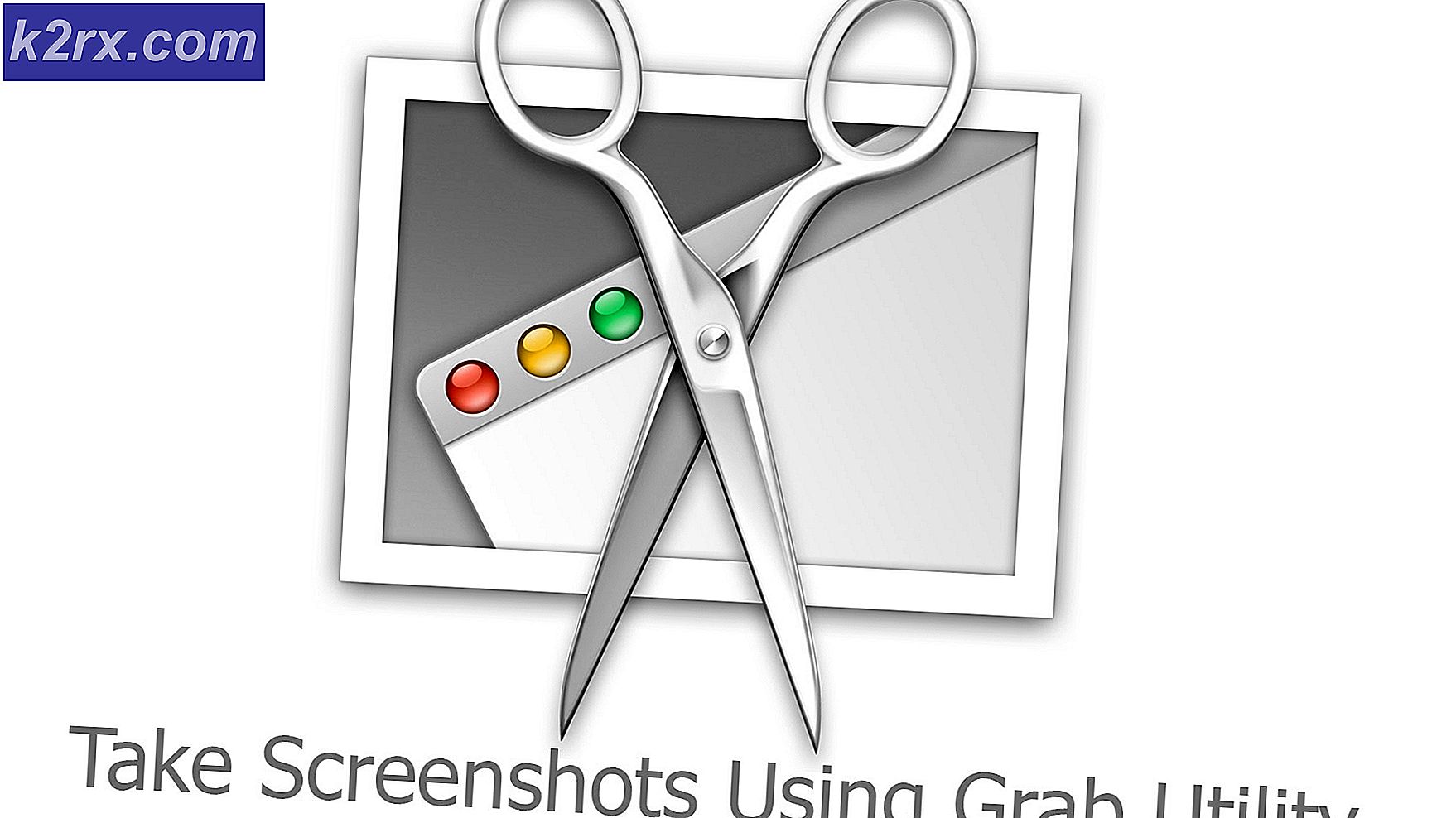วิธีการเชื่อมต่อ Arduino กับ MATLAB
ไมโครคอนโทรลเลอร์ใช้ในโครงการอิเล็กทรอนิกส์หลายโครงการและมีความสำคัญอย่างมากในด้านอิเล็กทรอนิกส์ ไมโครคอนโทรลเลอร์ชื่อ Arduino ใช้ในเกือบทุกโครงการอิเล็กทรอนิกส์และใช้เพื่อดำเนินการต่างๆในวงจรต่างๆ เราเผาก รหัส C บนกระดานนี้เพื่อบอกวิธีการและสิ่งที่ต้องดำเนินการ ในบทความนี้เราจะเรียนรู้การเชื่อมต่อของ Arduino กับ MATLAB MATLAB เป็นซอฟต์แวร์ที่มีอัลกอริธึมทางวิศวกรรมในตัวหลายฟังก์ชันการพล็อตและแพ็คเกจฮาร์ดแวร์ โครงการเช่น Automation Systems สามารถดำเนินการผ่าน MATLAB ได้ แต่ก่อนอื่นเราต้องติดตั้ง Hardware Support Packages ใน MATLAB การสื่อสาร Arduino กับ MATLAB ต้องใช้สาย USB ในบทความนี้เราจะติดตั้งแพ็คเกจบางอย่างจากนั้นเราจะทำการทดสอบพื้นฐานบางอย่างเพื่อยืนยันว่าเราบรรลุเป้าหมายแล้ว
จะสื่อสารกับบอร์ด Arduino ผ่านสาย USB ได้อย่างไร?
ดังที่เราทราบนามธรรมของโครงการแล้วเราจะเริ่มดาวน์โหลดซอฟต์แวร์ที่จำเป็นและรวบรวมส่วนประกอบฮาร์ดแวร์บางส่วนสำหรับการทดสอบ เราจะใช้ Arduino UNO สำหรับการเชื่อมต่อจากนั้นจึงทำการทดสอบในภายหลัง
ขั้นตอนที่ 1: ส่วนประกอบที่ใช้ (ฮาร์ดแวร์)
ขั้นตอนที่ 2: ส่วนประกอบที่ใช้ (ซอฟต์แวร์)
หลังจากจัดเรียงส่วนประกอบฮาร์ดแวร์แล้วเราจะมองหาซอฟต์แวร์ที่จะใช้ในโครงการ เราจะติดตั้ง MATLAB เวอร์ชันล่าสุดบนแล็ปท็อปหรือพีซีที่เราใช้งานอยู่ ดาวน์โหลด MATLAB 2019 จะดีกว่าเพราะเป็นรุ่นล่าสุดจาก Mathworks ลิงก์ไปยังเว็บไซต์อย่างเป็นทางการของ Mathworks อยู่ด้านล่างสำหรับการดาวน์โหลดซอฟต์แวร์
ขั้นตอนที่ 3: การติดตั้ง Hardware Support Packages
- เริ่ม MATLAB
- มองหาส่วนเสริมในแท็บ บ้าน จากนั้นคลิกที่เมนูนั้น
- เมนูแบบเลื่อนลงจะปรากฏขึ้นและจากเมนูนั้นให้เลือก“รับแพ็คเกจการสนับสนุนฮาร์ดแวร์“.
- Support Package Installer จะเปิดขึ้นและเลือกติดตั้งจากอินเทอร์เน็ต
- หน้าต่างถัดไปจะปรากฏขึ้นซึ่งจะแสดงแพ็คเกจทั้งหมดที่มีของ MATLAB มองหาแพ็คเกจ Arduino ในรายการจากนั้นคลิกถัดไปเพื่อดำเนินการติดตั้งต่อ ภาพด้านล่างแสดงว่ามีการติดตั้งแพ็กเกจแล้วเนื่องจากฉันได้ติดตั้งมาก่อน บันทึก:เช็คอินทั้งสองแพ็คเกจชื่อ Simulink และ MATLAB
หลังจากคลิกถัดไปหน้าต่างจะเปิดขึ้นเพื่อขอรายละเอียดการเข้าสู่ระบบของบัญชี Mathworks หากคุณยังไม่มีโปรดสร้างบัญชีจากนั้นดำเนินการต่อ เนื่องจากฉันได้ป้อนรายละเอียดการเข้าสู่ระบบเรียบร้อยแล้วแพ็กเกจจะถูกติดตั้งและตอนนี้เราพร้อมที่จะทำการทดสอบแล้ว
ขั้นตอนที่ 4: ตรวจสอบว่าติดตั้งแพ็คเกจฮาร์ดแวร์แล้ว
เราได้ทำการติดตั้งแพ็คเกจเสร็จเรียบร้อยแล้วดังนั้นเราจะตรวจสอบว่ามีปรากฏใน MATLAB ด้วยหรือไม่ เพื่อที่เราจะพิมพ์คำสั่งต่อไปนี้ในหน้าต่างคำสั่ง:
a = arduino ()
บางครั้งมีไมโครคอนโทรลเลอร์มากกว่าหนึ่งตัวที่เชื่อมต่อกับพีซีดังนั้นเราต้องบอกให้ได้ว่าเรากำลังคุยกับบอร์ดใดอยู่ สำหรับการตรวจสอบหมายเลขพอร์ตเราจะไปที่แผงควบคุมจากนั้นอุปกรณ์และเครื่องพิมพ์และตรวจสอบ COM หมายเลขพอร์ต:
ตอนนี้เรารู้แล้วว่า Arduino ของเราเชื่อมต่อกับ COM11 ดังนั้นเราจะพูดถึงหมายเลขพอร์ตนั้นใน Code ในกรณีของฉันหมายเลขพอร์ตคือ COM11 และจะแตกต่างกันในพีซีของทุกคนดังนั้นโปรดเปลี่ยนหมายเลขพอร์ตในรหัสก่อนรวบรวม:
a = arduino ("com11", "uno")MATLAB จะพยายามสื่อสารกับบอร์ด Arduino และหากการสื่อสารประสบความสำเร็จคุณสมบัติบางอย่างเช่นหมายเลขพอร์ตรุ่นของบอร์ด ฯลฯ จะแสดงบนหน้าจอ
ตัวแปรชื่อ ‘ก ’ จะปรากฏในพื้นที่ทำงานและคำสั่งต่อไปนี้จะใช้เพื่อล้างตัวแปร a
ล้างก
ขั้นตอนที่ 5: การทดสอบ
เราจะทำการทดสอบการกะพริบของ LED บน Arduino โดยใช้ MATLAB เนื่องจากเราได้เชื่อมต่อบอร์ด Arduino กับแล็ปท็อปหรือพีซีด้วยสาย USB และตรวจสอบว่าแพ็คเกจได้รับการติดตั้งแล้วเราจึงทำการทดสอบการกะพริบของ LED เพื่อตรวจสอบว่าฮาร์ดแวร์และซอฟต์แวร์ของเราทำงานอย่างถูกต้อง ส่วนการทดสอบมีสองส่วน
- การเดินสายไฟวงจร:ต่อวงจรตามแผนผังที่แสดงด้านล่าง เชื่อมต่อพินขั้วบวกของ LED เข้ากับพินหมายเลข 13 ของ Arduino และต่อกราวด์ของ LED เข้ากับกราวด์ของ Arduino ถัดจากพินหมายเลข 13 เชื่อมต่อตัวต้านทาน 1k โอห์มกับขาลบของ LED เพื่อให้ LED ไม่ ไม่ระเบิดเมื่อเปิดเครื่อง บน. (บันทึก: การเพิ่มตัวต้านทานในวงจรไม่บังคับเนื่องจากแรงดันไฟฟ้าไม่มากพอที่จะทำให้ LED หลุดออก)
- รหัส: หลังจากประกอบวงจรบนฮาร์ดแวร์แล้วให้เปิดซอฟต์แวร์ MATLAB และเขียนรหัสต่อไปนี้ รหัสนี้ง่ายมากและอธิบายได้ด้วยตัวเอง แต่คำอธิบายทั่วไปของรหัสมีอยู่ด้านล่าง:
% สร้างวัตถุ arduino a = arduino ('com11', 'uno'); % เริ่มลูปเพื่อกะพริบนำเป็นเวลา 10 วินาทีสำหรับ i = 1:10 writeDigitalPin (a, 'D13', 1); หยุดชั่วคราว (0.5); writeDigitalPin (a, 'D13', 0); หยุดชั่วคราว (0.5); end% end การสื่อสารกับ arduino ชัดเจน a ดาวน์โหลด MATLAB Code จากที่นี่
ตรวจสอบให้แน่ใจว่าไม่มีตัวแปร Arduino ที่ผ่านมาเก็บไว้ใน MATLAB มิฉะนั้น MATLAB จะแสดงข้อความแสดงข้อผิดพลาด บันทึกไฟล์ m จากนั้นเรียกใช้รหัส จะเห็นว่าไฟ LED กะพริบเป็นเวลาหนึ่งวินาทีแล้วจึงเลี้ยว ปิดแค่นั้นแหละ! ในที่สุดเราก็ได้เชื่อมต่อกับ Arduino UNO Board กับ MATLAB แล้วและตอนนี้เราสามารถสร้างโปรเจ็กต์อิเล็กทรอนิกส์เจ๋ง ๆ โดยใช้ไมโครคอนโทรลเลอร์ Arduino แล้วควบคุมโดยใช้ MATLAB