วิธีแก้ไขข้อผิดพลาด Windows Update Store 0x80D05001
ผู้ใช้ Windows 10 บางคนกำลังเผชิญกับ encounter0x80D05001รหัสข้อผิดพลาดหลังจากการติดตั้ง Windows Update หรือ Windows Store ล้มเหลวในการติดตั้ง ผู้ใช้ส่วนใหญ่เห็นข้อผิดพลาดนี้ในการอัปเดตใหม่ทุกครั้งที่พยายามติดตั้ง
มีผู้กระทำผิดที่เป็นไปได้หลายประการที่อาจทำให้เกิด ข้อผิดพลาด 0x80D05001 ด้วย Windows Update หรือ Windows Store:
วิธีที่ 1: การเรียกใช้ Windows Update/ Windows Apps Troubleshooter
หากข้อผิดพลาดนี้เกิดจากความไม่สอดคล้องกันทั่วไป ความพยายามครั้งแรกของคุณในการแก้ไขปัญหาควรเป็น Windows Update Troubleshooter ยูทิลิตี้ในตัวนี้รวบรวมชุดของกลยุทธ์การซ่อมแซมที่สามารถนำมาใช้โดยอัตโนมัติในกรณีที่มีการระบุสถานการณ์ที่จำได้
หลังจากที่คุณเปิดใช้ยูทิลิตีนี้ โปรแกรมจะเริ่มสแกนหาความไม่สอดคล้องกันของ Windows Update ทั่วไป และแนะนำกลยุทธ์การซ่อมแซมที่ใช้งานได้ ซึ่งคุณสามารถใช้ได้ด้วยการคลิกเพียงไม่กี่ครั้ง
บันทึก: ในกรณีที่คุณกำลังเผชิญกับ 0x80D05001เกิดข้อผิดพลาดขณะพยายามอัปเดตแอปผ่าน Windows Store ในตัว คุณจะต้องเรียกใช้ตัวแก้ไขปัญหาแอป Windows แทน
หากคุณยังไม่ได้ลองแก้ไขที่เป็นไปได้ ให้ทำตามคำแนะนำด้านล่างเพื่อเรียกใช้ตัวแก้ไขปัญหา Windows Update / ตัวแก้ไขปัญหาแอพ Windows และใช้กลยุทธ์การซ่อมแซมที่แนะนำ:
- เปิด วิ่ง กล่องโต้ตอบโดยกด ปุ่ม Windows + R. ถัดไปพิมพ์ 'ms-การตั้งค่า: แก้ไขปัญหา'แล้วกด ป้อน เพื่อเปิด การแก้ไขปัญหา แท็บของ การตั้งค่า แอพ
- เมื่อคุณอยู่ใน การแก้ไขปัญหา ให้เลื่อนลงไปที่ เริ่มต้นและใช้งานส่วน คลิกที่ Windows Update จากเมนูบริบทที่ปรากฏใหม่ ให้คลิกที่ เรียกใช้ตัวแก้ไขปัญหา
บันทึก: ในกรณีที่คุณประสบปัญหาเมื่ออัปเดตแอปผ่าน Microsoft Store คุณต้องเรียกใช้ ตัวแก้ไขปัญหาแอพ Windows แทน.
- หลังจากที่คุณเปิดยูทิลิตี้นี้แล้ว ให้รออย่างอดทนจนกว่าการสแกนเริ่มต้นจะเสร็จสิ้น หากมีการระบุปัญหาและกลยุทธ์การซ่อมแซมที่เป็นไปได้ คุณจะสามารถใช้การแก้ไขที่แนะนำได้โดยคลิกที่ clicking ใช้โปรแกรมแก้ไขนี้. หากคุณได้รับตัวเลือกนี้ ให้ดำเนินการดังกล่าวและรอให้กระบวนการเสร็จสิ้น
- เมื่อการดำเนินการซ่อมแซมเสร็จสิ้น ให้รีบูตด้วยตนเองและดูว่าปัญหาได้รับการแก้ไขหรือไม่ในการเริ่มต้นคอมพิวเตอร์ครั้งถัดไปโดยพยายามติดตั้งการอัปเดตที่ล้มเหลวก่อนหน้านี้
ในกรณีที่ยังเกิดปัญหาเดิมอยู่ ให้เลื่อนลงไปที่วิธีแก้ไขที่เป็นไปได้ถัดไปด้านล่าง
วิธีที่ 2: การรีเซ็ต Windows Update / Windows Store
ในกรณีที่ตัวแก้ไขปัญหาในตัวที่คุณปรับใช้ด้านบนไม่ได้ผล เป็นไปได้ว่าคุณจะเห็น 0x80D05001ข้อผิดพลาดเนื่องจากองค์ประกอบการอัปเดตไม่สอดคล้องกัน (โดยเฉพาะอย่างยิ่งหากคุณเห็นข้อผิดพลาดนี้ในการอัปเดตทุกครั้งที่คุณพยายามติดตั้ง)
ในกรณีส่วนใหญ่ คุณจะเห็น 0x80D05001ข้อผิดพลาดเนื่องจากองค์ประกอบการอัปเดตติดอยู่ในสถานะขอบรก (ไม่เปิดหรือปิด) หากสถานการณ์นี้ใช้ได้ คุณควรจะสามารถแก้ไขปัญหาได้อย่างรวดเร็วด้วยการรีเซ็ต Windows Update หรือ Windows Store (ขึ้นอยู่กับปัญหาเฉพาะของคุณ)
เพื่อรองรับทั้งสองสถานการณ์ที่อาจเกิดขึ้น เราได้สร้างคู่มือย่อย 2 ฉบับแยกกัน หากคุณพบปัญหาขณะติดตั้งการอัปเดต Windows ให้ทำตามคำแนะนำแรก (A) ในกรณีที่คุณเห็นข้อผิดพลาดเมื่อติดตั้งการอัปเดตผ่าน Windows Store (Microsoft Store) ให้ทำตามคำแนะนำที่สอง (B):
A. การรีเซ็ต Windows Update
- กด ปุ่ม Windows + R เพื่อเปิดไฟล์ วิ่ง กล่องโต้ตอบ ถัดไป พิมพ์ "cmd" แล้วกด Ctrl + Shift + Enter เพื่อเปิดหน้าต่างพรอมต์คำสั่งที่ยกระดับขึ้น
บันทึก: เมื่อคุณได้รับแจ้งจาก UAC (การควบคุมบัญชีผู้ใช้), คลิก ใช่ เพื่อให้สิทธิ์การเข้าถึงของผู้ดูแลระบบ
- เมื่อคุณอยู่ในหน้าต่าง CMD ที่ยกระดับแล้วให้พิมพ์คำสั่งต่อไปนี้ตามลำดับและกด ป้อน หลังจากแต่ละรายการ:
หยุดสุทธิ wuauserv หยุดสุทธิ cryptSvc บิตหยุดสุทธิ หยุดสุทธิเซิร์ฟเวอร์
บันทึก: ชุดคำสั่งนี้จะหยุดบริการ Windows Update ที่เกี่ยวข้องทั้งหมดไม่ให้ทำงาน: บริการ BITS, บริการเข้ารหัส, บริการ MSI Installer, บริการอัปเดต Windows (หลัก)
- หลังจากที่คุณจัดการหยุดทุกบริการที่เกี่ยวข้องแล้ว ให้รันคำสั่งต่อไปนี้เพื่อล้างและเปลี่ยนชื่อโฟลเดอร์ WU ที่สำคัญสองโฟลเดอร์ (การกระจายซอฟต์แวร์ และ แคทรูต2):
ren C:\Windows\SoftwareDistribution SoftwareDistribution.old ren C:\Windows\System32\catroot2 Catroot2.old
หมายเหตุ: SoftwareDistribution และ แคทรูต เป็นสองโฟลเดอร์หลักที่รับผิดชอบในการเก็บและบำรุงรักษาไฟล์ Windows Update เนื่องจากคุณไม่สามารถลบออกตามอัตภาพได้ วิธีที่ดีที่สุดเพื่อให้แน่ใจว่าไม่มีไฟล์ที่เสียหายที่อาจนำไปสู่ข้อผิดพลาดนี้คือการเปลี่ยนชื่อเพื่อบังคับให้ระบบปฏิบัติการของคุณสร้างไฟล์ที่เทียบเท่าใหม่และมีประโยชน์
- เมื่อเปลี่ยนชื่อโฟลเดอร์ทั้งสองแล้ว ให้เรียกใช้คำสั่งต่อไปนี้เพื่อเปิดใช้งานบริการที่คุณปิดใช้งานก่อนหน้านี้อีกครั้ง (ที่ขั้นตอนที่ 2):
เริ่มสุทธิ wuauserv เริ่มสุทธิ cryptSvc บิตเริ่มต้นสุทธิ เซิร์ฟเวอร์เริ่มต้นสุทธิ
- เมื่อเริ่มบริการที่เกี่ยวข้องทุกรายการแล้ว ให้ทำซ้ำการดำเนินการของ WU ที่เคยทริกเกอร์ 0x80D05001ข้อผิดพลาดและดูว่าปัญหาได้รับการแก้ไขแล้วหรือไม่
B. การรีเซ็ต Windows Store
- เปิด วิ่ง กล่องโต้ตอบโดยกด ปุ่ม Windows + R. ถัดไป พิมพ์ "cmd" ในกล่องข้อความแล้วกด Ctrl + Shift + Enter เพื่อเปิดหน้าต่างพรอมต์คำสั่งที่ยกระดับขึ้น เมื่อคุณเห็น การควบคุมบัญชีผู้ใช้ (UAC) พร้อมท์ คลิก ใช่ เพื่อให้สิทธิ์การเข้าถึงของผู้ดูแลระบบ
- ภายใน Command Prompt ที่ยกระดับขึ้น ให้พิมพ์คำสั่งต่อไปนี้แล้วกด ป้อน เพื่อเริ่มต้นความสมบูรณ์ รีเซ็ต Windows Store (และล้างการขึ้นต่อกันที่เกี่ยวข้องด้วย):
wsreset.exe
- หลังจากดำเนินการเสร็จสิ้น ให้ลองติดตั้งการอัปเดตแอปอีกครั้งและดูว่าปัญหาได้รับการแก้ไขแล้วหรือไม่
ในกรณีที่คุณรีเซ็ต Windows Update หรือ Windows Store แล้ว และคุณยังเห็นข้อความแสดงข้อผิดพลาดเดิม ให้เลื่อนลงไปที่วิธีแก้ไขที่เป็นไปได้ถัดไปด้านล่าง
วิธีที่ 3: ปิดใช้งานพร็อกซีหรือไคลเอนต์ VPN (ถ้ามี)
รหัสข้อผิดพลาดนี้มักเป็นสัญญาณบ่งชี้ว่าคุณกำลังติดต่อกับพร็อกซีเซิร์ฟเวอร์ที่กำหนดค่าอย่างไม่เหมาะสมหรือไคลเอนต์ VPN ซึ่งถูกปฏิเสธโดย Windows Update เนื่องจากเหตุผลด้านความปลอดภัย Windows Update อาจตัดสินใจไม่ไว้วางใจการเชื่อมต่อ VPN / Proxy และบล็อกการสื่อสารด้วย
ผู้ใช้ที่ได้รับผลกระทบหลายคนที่เคยจัดการกับปัญหานี้ได้ยืนยันว่าพวกเขาจัดการเพื่อแก้ไขปัญหาหลังจากที่ปิดใช้งานไคลเอนต์ VPN หรือพร็อกซีเซิร์ฟเวอร์
หากสถานการณ์นี้ใช้ได้ ให้ปฏิบัติตามคำแนะนำย่อยหนึ่งในสองข้อต่อไปนี้เพื่อกำจัดไคลเอนต์ VPN ที่คุณกำลังใช้อยู่หรือปิดใช้งานพร็อกซีเซิร์ฟเวอร์ที่ทำงานอยู่ในปัจจุบัน:
A. ปิดใช้งานพร็อกซีเซิร์ฟเวอร์บน Windows
- กด ปุ่ม Windows + R เพื่อเปิดไฟล์ วิ่ง กล่องโต้ตอบ ภายในที่ปรากฏขึ้นใหม่ วิ่ง กล่อง พิมพ์ 'ms-settings:network-proxy'แล้วกด ป้อน เพื่อเปิด พร็อกซี่ แท็บของ การตั้งค่า เมนู.
- เมื่อคุณอยู่ใน พร็อกซี่ แท็บของ การตั้งค่า เมนู เลื่อนลงมาจนสุดที่ คู่มือ การตั้งค่าพร็อกซี เมื่อคุณไปถึงที่นั่น เพียงปิดใช้งานการสลับที่เกี่ยวข้องกับ ใช้พร็อกซีเซิร์ฟเวอร์
- เมื่อคุณแก้ไขเสร็จแล้ว ให้รีบูตเครื่องคอมพิวเตอร์และทำซ้ำการกระทำที่ก่อนหน้านี้เป็นสาเหตุของ 0x80D05001ข้อผิดพลาด
B. ถอนการติดตั้งไคลเอนต์ VPN บน Windows
- เปิด วิ่ง กล่องโต้ตอบโดยกด ปุ่ม Windows + R. ถัดไป พิมพ์ 'appwiz.cpl' และตี ป้อน เพื่อเปิด โปรแกรมและคุณสมบัติ เมนู.
- เมื่อคุณอยู่ใน โปรแกรมและคุณสมบัติ ให้เลื่อนลงผ่านรายการแอปพลิเคชันที่ติดตั้งและค้นหาไคลเอนต์ VPN ที่คุณต้องการถอนการติดตั้ง
- หลังจากที่คุณจัดการเพื่อระบุไคลเอนต์ VPN ของคุณแล้ว ให้คลิกขวาที่มันแล้วเลือก ถอนการติดตั้ง จากเมนูบริบทที่ปรากฏใหม่
- เมื่อคุณอยู่ในหน้าต่างถอนการติดตั้งแล้ว ให้ทำตามคำแนะนำบนหน้าจอเพื่อดำเนินการให้เสร็จสิ้น จากนั้นรีสตาร์ทคอมพิวเตอร์
- หลังจากดำเนินการเสร็จสิ้น ให้รีสตาร์ทคอมพิวเตอร์และดูว่า 0x80D05001ข้อผิดพลาดได้รับการแก้ไข
ในกรณีที่การแก้ไขที่เป็นไปได้นี้ใช้ไม่ได้กับสถานการณ์เฉพาะของคุณ ให้เลื่อนลงไปที่การแก้ไขที่เป็นไปได้ถัดไปด้านล่าง
วิธีที่ 4: ปิดใช้งาน Overprotective Firewall (ถ้ามี)
ตามที่ผู้ใช้ที่ได้รับผลกระทบบางรายได้ยืนยันแล้วว่า 0x80D05001 ข้อผิดพลาดสามารถอำนวยความสะดวกได้ด้วยฟังก์ชันไฟร์วอลล์ที่ป้องกันมากเกินไป ตัวอย่างเช่นไฟร์วอลล์ของบุคคลที่สามบางตัวมีชุดรักษาความปลอดภัยที่บล็อกป๊อปอัป ปรากฎว่าฟังก์ชันนี้ยังสามารถบล็อกฟังก์ชันการอัปเดตใน Windows 10 ได้อีกด้วย
ในกรณีที่คุณใช้ไฟร์วอลล์ของบุคคลที่สามที่คุณสงสัยว่าอาจต้องรับผิดชอบคุณควรเริ่มต้นด้วยการพยายามปิดการใช้งานการป้องกันแบบเรียลไทม์ก่อนที่จะดำเนินการอัปเดตซ้ำ ในกรณีส่วนใหญ่ ชุด AV จะช่วยให้คุณทำได้โดยตรงจากไอคอนแถบงาน
เมื่อคุณปิดใช้งานไฟร์วอลล์แล้ว ให้พยายามอัปเดตอีกครั้งและดูว่าปัญหาได้รับการแก้ไขหรือไม่
หากไม่ได้ผล โปรดทราบว่าไฟร์วอลล์บางตัวบังคับใช้การจำกัดที่ระดับเครือข่าย และบ่อยครั้งเพียงพอ กฎความปลอดภัยเหล่านี้จะยังคงใช้อยู่แม้ว่าจะปิดการป้องกันแบบเรียลไทม์ก็ตาม ด้วยเหตุนี้ คุณควรลองถอนการติดตั้งไฟร์วอลล์ของคุณและลบไฟล์ที่เหลือก่อนที่จะวินิจฉัยผู้กระทำผิดที่อาจเกิดขึ้น
ในกรณีที่สถานการณ์นี้ใช้ไม่ได้หรือคุณได้ทำไปแล้วและคุณยังเห็น 0x80D05001 ผิดพลาด เลื่อนลงไปที่การแก้ไขขั้นสุดท้ายด้านล่าง
วิธีที่ 5: การเรียกใช้การสแกน SFC และ DISM
หากการแก้ไขตามรายละเอียดข้างต้นไม่ได้ผลสำหรับคุณ มีโอกาสสูงที่ปัญหาจะเกิดขึ้นจริงจากความเสียหายของไฟล์ระบบบางประเภทที่ส่งผลต่อส่วนประกอบ Windows Update หรือ Windows Store
หากนี่คือผู้กระทำผิดของคุณ คุณควรจะสามารถแก้ไขปัญหาได้โดย การเริ่มต้นการสแกน SFC และรออย่างอดทนจนกว่ากระบวนการจะเสร็จสมบูรณ์ แต่โปรดทราบว่าเมื่อคุณเริ่มกระบวนการนี้ การบังคับปิดหน้าต่าง CMD อาจทำให้เกิดข้อผิดพลาดทางตรรกะเพิ่มเติม
หลังจากการสแกน SFC นี้เสร็จสิ้น ให้รีบูตเครื่องและดูว่าปัญหาได้รับการแก้ไขหรือไม่ ในกรณีที่คุณยังพบกับ 0x80D05001 ผิดพลาด, ก้าวหน้าด้วย การเริ่มต้นการสแกน DISM.
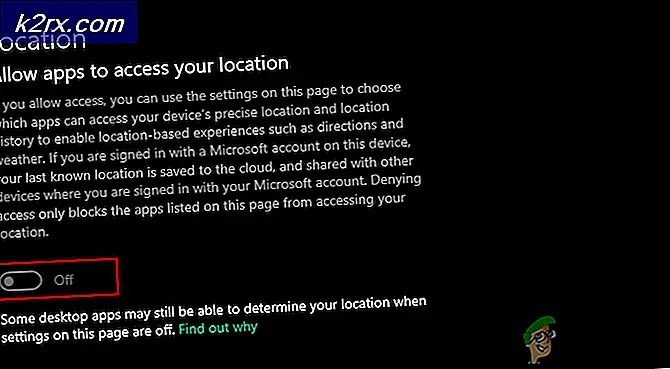
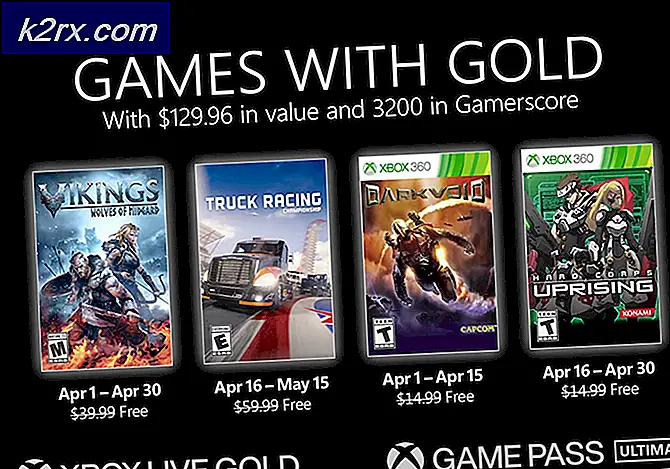



![[Update: Vendors Win] Microsoft ยุติสิทธิ์การใช้งานภายในสำหรับคู่ค้าซึ่งหมายถึงไม่มีการใช้ผลิตภัณฑ์และบริการ MS ฟรี](http://k2rx.com/img/103918/update-vendors-win-microsoft-was-to-end-internal-use-rights-for-its-partners-which-meant-no-free-usage-of-ms-products-an-103918.jpg)

