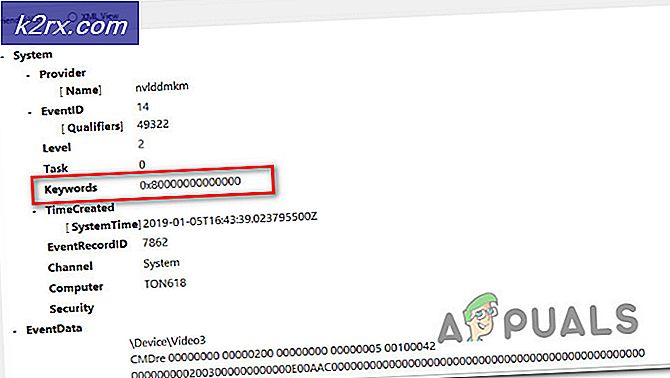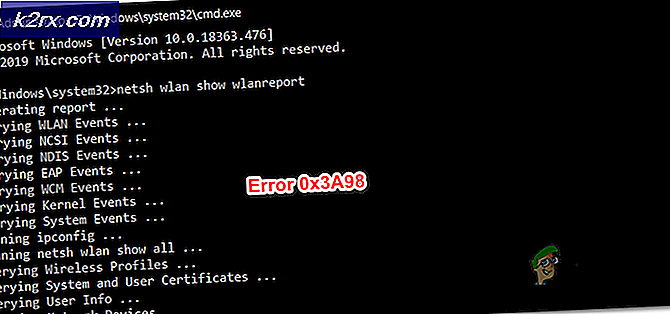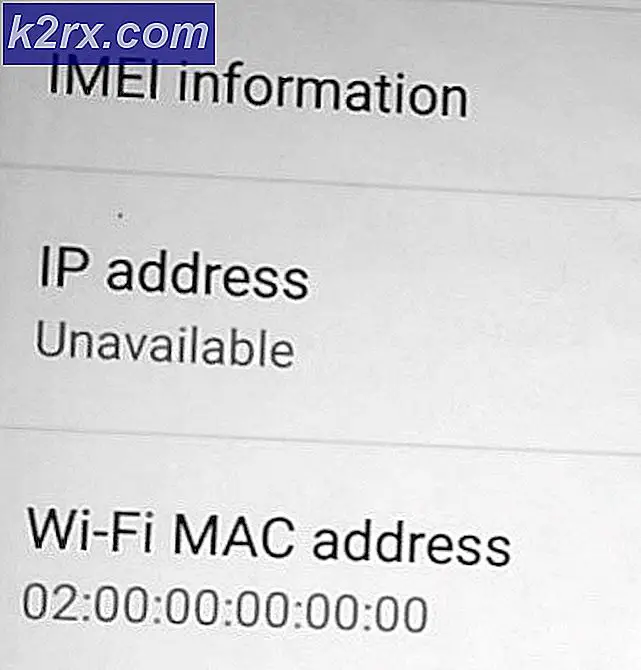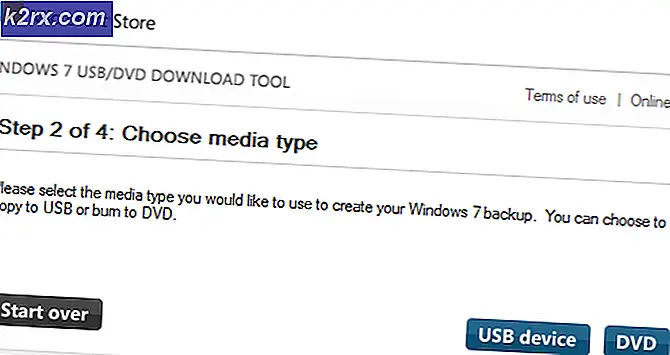วิธีเปิดและปิดเว็บแคมใน Linux
ตัวจัดการฮาร์ดแวร์แบบกราฟิกที่ดีเป็นหนึ่งในไม่กี่อย่างที่มีการกระจาย Linux หลักจำนวนมากซึ่งอาจทำให้การเปิดใช้งานและปิดเว็บแคมเป็นเรื่องยาก คุณอาจคิดว่าลินุกซ์ปฏิเสธที่จะรับรู้เว็บแคมภายในของแล็ปท็อปของคุณเมื่อในความเป็นจริงมันถูกปิดเพียงอย่างเดียว เกือบจะมีการกระจายที่มีไดเรคทอรี่ที่ ช่วยให้คุณสามารถเปิดและปิดกล้องได้ง่ายเพียงแค่แก้ไขไฟล์ข้อความเท่านั้น
คุณอาจต้องการเรียกใช้ lsusb จากพรอมต์คำสั่งเพื่อดำเนินการต่อเพื่อให้แน่ใจว่าระบบของคุณรู้จักกล้องของคุณ คุณควรหาบรรทัดที่ระบุหมายเลขรถประจำทางที่มีชื่อแบรนด์เฉพาะ ถ้าคุณไม่สามารถหาได้คุณอาจต้องรีสตาร์ทและเข้าสู่เมนูตั้งค่า BIOS หรือ U / EFI โดยทั่วไปคุณต้องผลักดัน F2 สำหรับเครื่องแล็ปท็อปที่ทันสมัยที่สุดนี้ ตรวจสอบเพื่อให้แน่ใจว่าได้เปิดใช้งานกล้องถ่ายรูปที่นี่ถ้าคุณต้องการให้ Linux เข้าถึงข้อมูลนี้ นอกจากนี้คุณยังสามารถปิดใช้งานได้จากที่นี่หากต้องการปิดใช้งาน แต่ด้วยเหตุผลด้านความปลอดภัยคุณควรยกเลิกการทำงานจากภายในระบบปฏิบัติการด้วยเช่นกัน
วิธีที่ 1: การปิดใช้งานเว็บแคม
ผู้ใช้ที่มีการแจกจ่ายด้วย จะพบว่าขั้นตอนในการเปิดใช้งานและปิดใช้งานกล้องถ่ายรูปนั้นเกือบจะเหมือนกัน กดปุ่ม Super หรือ Windows ค้างไว้และกด R เพื่อเปิดกล่องทำงาน นอกจากนี้คุณสามารถกด Ctrl, Alt และ T เพื่อเปิด terminal หรือเลือก Terminal จากเมนู System Tools ในเมนู Dash, Whisker หรือ KDE ผู้ใช้ Ubuntu อาจต้องการพิมพ์ terminal ใน Dash search หรือกด alt และ F2 เพื่อให้ได้เมนู Application Menu ที่รวดเร็ว
มีวิธีบางอย่างในการแก้ไขไฟล์ที่เป็นปัญหา แต่วิธีที่ง่ายที่สุดก็คือการพิมพ์ mousepad gksu และกด Enter คุณจะได้รับแจ้งให้ใส่รหัสผ่านสำหรับการดูแลระบบของคุณ หากคุณเป็นผู้ใช้เครื่องเดสก์ท็อป MATE หรือ GNOME3 หรือเดสก์ท็อป Ubuntu คุณจะต้องการแทนที่ mousepad ด้วย gedit ผู้ที่ใช้เดสก์ท็อป KDE Plasma จะต้องการใช้ kdesu แทน gksu คุณอาจต้องการใช้ gvim, leafpad หรือโปรแกรมแก้ไขกราฟิกอื่น
โปรแกรมแก้ไขข้อความของคุณอาจเตือนคุณว่าคุณกำลังใช้บัญชีราก แต่นี่เป็นเรื่องปกติอย่างสมบูรณ์ตามที่คุณต้องการเข้าถึงรากเพื่อปิดการใช้งานเว็บแคม เลื่อนไปที่ด้านล่างของเอกสารและเพิ่มบัญชีดำ uvcvideo แล้วกดปุ่ม enter เพื่อเพิ่มบรรทัดพิเศษ ผู้ใช้อูบุนตูอาจมีบรรทัดบัญชีดำที่มีข้อคิดเห็นอยู่ที่นั่นในขณะที่ผู้ใช้ Fedora อาจมีชุดที่ต่างกันทั้งหมด เพียงแค่เพิ่มบรรทัดใต้ข้อความอื่นแล้วบันทึกไฟล์ ตรวจสอบให้แน่ใจว่าได้ปิดโปรแกรมแก้ไขข้อความอย่างรวดเร็วเพื่อหลีกเลี่ยงการเปลี่ยนแปลงอื่น ๆ
ใช้ไฟล์และบันทึกเพื่อบันทึกเอกสารหรือกด Ctrl ค้างไว้และกด S แล้วออกจากโปรแกรมแก้ไขข้อความ หากคุณไม่ได้ทำแบบกราฟิกและใช้แทน เพื่อแก้ไขไฟล์จากนั้นกดแป้น Escape และพิมพ์: wq เพื่อบันทึกและออก Linux จะปิดการใช้งานเว็บแคมในครั้งต่อไปที่คุณรีบูตเครื่องแม้ว่าคุณจะสามารถพิมพ์ sudo modprobe -r uvcvideo ที่ terminal เพื่อปิดใช้งานบริการได้ในทันที คุณสามารถบังคับให้ลบด้วย sudo rmmod -f uvcvideo หากคุณได้รับข้อความแสดงข้อผิดพลาดประเภทใด ๆ
PRO TIP: หากปัญหาเกิดขึ้นกับคอมพิวเตอร์หรือแล็ปท็อป / โน้ตบุ๊คคุณควรลองใช้ซอฟต์แวร์ Reimage Plus ซึ่งสามารถสแกนที่เก็บข้อมูลและแทนที่ไฟล์ที่เสียหายได้ วิธีนี้ใช้ได้ผลในกรณีส่วนใหญ่เนื่องจากปัญหาเกิดจากความเสียหายของระบบ คุณสามารถดาวน์โหลด Reimage Plus โดยคลิกที่นี่วิธีที่ 2: การเปิดใช้เว็บแคม
หากคุณปิดใช้งานเว็บแคมในหน้าจอการตั้งค่า BIOS หรือ UEFI แล้วคุณจะต้องรีบูตและกด F2 หรือคีย์อื่นเพื่อเข้าสู่เมนู เปลี่ยนการตั้งค่ากล้องไปที่ [เปิด] ก่อนบันทึกและเลิก จากนั้นคุณสามารถบูต Linux ได้ตามปกติ คุณจะต้องโหลด สำหรับการแก้ไขอีกครั้ง คุณสามารถใช้บรรณาธิการข้างต้นหรือคุณอาจต้องการใช้ สำหรับประสบการณ์การใช้งานคีย์บอร์ดมากขึ้น ผู้ใช้แก้ไขข้อความกราฟิกจะต้องการเลือกฟังก์ชันค้นหาจากเมนูหรือกด Ctrl และ F ค้างไว้ผู้ที่ใช้ nano ควรกด Ctrl และ W. ในทั้งสองกรณีให้พิมพ์ blacklist uvcvideo เพื่อค้นหาบรรทัดที่รหัสนี้เปิดอยู่ ใส่อักขระ # ตัวไว้ด้านหน้าเพื่อแสดงความคิดเห็นก่อนบันทึกไฟล์และปิดไฟล์
Linux จะเปิดใช้งานกล้องของคุณหลังจากรีสตาร์ทครั้งถัดไปแม้ว่าคุณจะบังคับให้เคอร์เนลโหลดการสนับสนุนฮาร์ดแวร์ด้วย sudo modprobe uvcvideo ในลักษณะเดียวกับการปิดใช้งาน คุณจะต้องทำการรีสตาร์ทหากได้รับข้อความแสดงข้อผิดพลาดจากคำสั่งนี้
หากคุณพบว่าคุณยังไม่สามารถใช้เว็บแคมใน Skype ได้หลังจากเปิดใช้งานและคุณแน่ใจว่าได้เปิดใช้งานในหน้าจอ BIOS แล้วเปิด Linux Linux แบบเดิม คุณอาจพบโฟลเดอร์ดังกล่าวในโฟลเดอร์อินเทอร์เน็ตในเมนู Dash หรือ Whisker คุณสามารถเริ่มต้นได้ด้วยการค้นหา Skype หรือใช้ LXMenu ขึ้นอยู่กับสภาพแวดล้อมเดสก์ท็อปที่คุณใช้อยู่ เปิดเมนูตัวเลือกแล้วเลือกอุปกรณ์วิดีโอ ตรวจสอบว่าเลือกใช้ Skype Video แล้ว สี่เหลี่ยมผืนผ้าสีดำด้านบนแสดงว่าฉันมีวิดีโอไปแล้วควรเปลี่ยนเป็นมุมมองจากเว็บแคมของคุณ หากไม่เป็นเช่นนั้นให้เลือกเว็บแคมจากช่องแบบเลื่อนลง
คุณจะต้องเริ่มใหม่อีกครั้งหากยังไม่สามารถหาได้ เปิดตัวเลือก Skype ในการรีบูตครั้งที่สองและกลับไปที่อุปกรณ์วิดีโอ เลือกเว็บแคมของคุณแล้วกด Apply เพื่อเปิดใช้งาน แฮงเอาท์วิดีโอควรทำงานเหมือนปกติตั้งแต่วันนี้เป็นต้นไป หากคุณใช้ Web Skype เวอร์ชันใด ๆ คุณจะต้องคลิกปุ่มอนุมัติเมื่อทำการแฮงเอาท์วิดีโอครั้งแรกเพื่อให้ Skype สามารถควบคุมเว็บแคมของคุณได้ นี่คือคุณลักษณะด้านความปลอดภัยที่เริ่มต้นใช้งานหลังจากที่ Linux ทราบว่าเว็บแคมของคุณได้เปิดใช้งานอีกครั้งแล้ว
หากคุณใช้เว็บแคมภายนอกจากนั้นตรวจสอบให้แน่ใจว่าได้เสียบปลั๊กไว้อย่างถูกต้องและให้สักครู่ก่อนที่จะเริ่มต้นใช้งาน Skype ขึ้นมาอีกครั้ง คุณสามารถตรวจสอบได้ว่าลินุกซ์จดจำมันได้หรือไม่โดยการเรียกใช้ lsusb จากบรรทัดคำสั่งเมื่อติดตั้งแล้ว แต่ถ้า lsusb ดูเหมือนจะแขวนอยู่นั่นอาจเป็นเพราะการค้นหาผ่านอุปกรณ์ใหม่เพื่อค้นหา
PRO TIP: หากปัญหาเกิดขึ้นกับคอมพิวเตอร์หรือแล็ปท็อป / โน้ตบุ๊คคุณควรลองใช้ซอฟต์แวร์ Reimage Plus ซึ่งสามารถสแกนที่เก็บข้อมูลและแทนที่ไฟล์ที่เสียหายได้ วิธีนี้ใช้ได้ผลในกรณีส่วนใหญ่เนื่องจากปัญหาเกิดจากความเสียหายของระบบ คุณสามารถดาวน์โหลด Reimage Plus โดยคลิกที่นี่