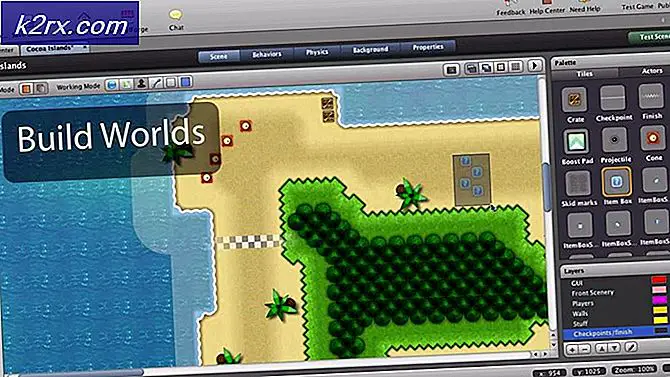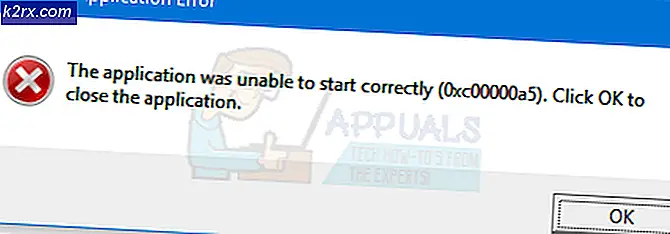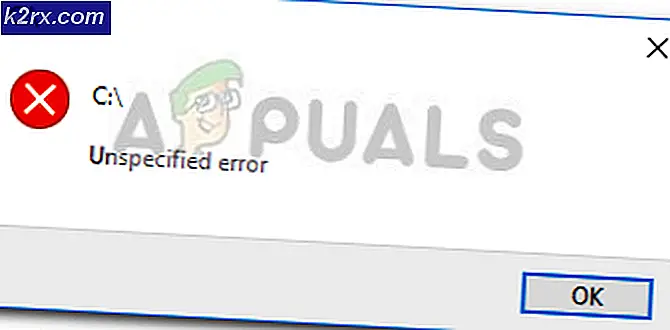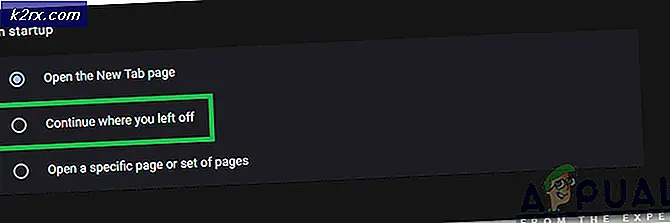วิธีเปิดใช้งาน Dlink Linux USB Dongles, Belkin ฯลฯ '
โดยทั่วไปคุณสามารถคาดหวังให้อุปกรณ์ USB ทำงานได้ทันทีที่คุณเสียบปลั๊กเข้าไปในเครื่องที่ใช้ GNU / Linux เวอร์ชันใหม่ ทุกอย่างจาก Debian ไปจนถึง openSUSE สามารถระบุอุปกรณ์ USB ใด ๆ ที่คุณต่อเข้าไว้และเปิดใช้งานได้ตราบใดที่สามารถหาไดรเวอร์โอเพ่นซอร์สที่เหมาะสมได้ การแจกจ่ายบางอย่างเช่นอูบุนตูได้เลือกที่จะใช้ไดรเวอร์โอเพนซอร์สเมื่อไม่มีเวอร์ชันโอเพ่นซอร์สใด ๆ ที่มีอยู่
การได้รับ dongles USB เพื่อให้การเชื่อมต่อแบบไร้สายสามารถเกิดอาการปวดได้ การกระจาย Linux ของคุณอาจไม่เปิดใช้งานอุปกรณ์โดยอัตโนมัติซึ่งหมายความว่าคุณจะไม่สามารถเชื่อมข้อมูลการเชื่อมต่อ Bluetooth หรือ Wi-Fi กับอุปกรณ์ดังกล่าวได้ โชคดีที่มีการแก้ไขอย่างรวดเร็วจากเทอร์มินัลที่ควรจะคืนค่าทุกอย่างให้เป็นปกติหลังจากรีสตาร์ท
วิธีที่ 1: รู้จักอุปกรณ์กับ hcitool
คุณจะต้องเปิดหน้าต่างเทอร์มินัลซึ่งคุณสามารถทำได้โดยค้นหาใน Dash หรือเปิดโดยคลิกที่เมนู LXDE, Whisker หรือ KDE และเปิดจาก System Tools คุณยังสามารถกด Ctrl, Alt และ T เพื่อเปิดในเกือบทุกสภาพแวดล้อมเดสก์ทอป คุณอาจต้องกดปุ่ม Super หรือ Windows ค้างไว้จากนั้นกด T หากหน้าต่างผู้จัดการของคุณรองรับหน้าต่าง shorcut
เรียกใช้ sudo hcitool lescan จากสถานีทันทีที่เปิดขึ้น อุปกรณ์นี้อาจพบอุปกรณ์บลูทู ธ ที่คุณต้องการ หากคุณเห็นข้อผิดพลาดที่อ่านสิ่งที่ต้องการโปรแกรม 'hcitool' ยังไม่ได้รับการติดตั้ง คุณสามารถติดตั้งได้โดยการพิมพ์: sudo apt install bluez จากนั้นคุณอาจไม่ได้ติดตั้ง daemon Bluetooth ที่จำเป็น นี่เป็นสาเหตุของปัญหาของคุณได้เป็นอย่างดี คุณอาจได้รับข้อผิดพลาดจาก sudo เอง เรียกใช้ โปรแกรมปรับปรุง apt-get sudo หลังจากตรวจสอบว่าพื้นที่เก็บข้อมูลของคุณได้รับการเปิดใช้งานและเรียกใช้ sudo apt-get install bluez เพื่อติดตั้ง daemon เมื่อติดตั้งเสร็จแล้วคุณสามารถลองใช้งานได้อีกครั้ง คุณอาจต้องการเริ่มระบบใหม่ซึ่งคุณสามารถทำได้ง่ายๆโดยการพิมพ์คำสั่ง reboot ที่พรอมต์คำสั่งเพื่อดูว่าจะช่วยหรือไม่
วิธีที่ 2: แก้ไขไฟล์ 99-local-bluetooth.rules
หากคุณไม่สามารถทำให้ระบบรู้จักอุปกรณ์ภายใต้หัวข้อ hcitool ได้คุณจะต้องสร้างกฎในไฟล์ 99-local-bluetooth.rules เพื่อให้สามารถระบุได้ นี้ควรจะทำงานกับสวยมากใด ๆ ของการกระจาย Debian - based และค่อนข้างอาจ Red Hat Linux ด้วย ควรทำงานโดยใช้ Linux Mint Ubuntu และอนุพันธ์ต่างๆของ Ubuntu เช่น LXLE, Bodhi Linux และ Kubuntu
PRO TIP: หากปัญหาเกิดขึ้นกับคอมพิวเตอร์หรือแล็ปท็อป / โน้ตบุ๊คคุณควรลองใช้ซอฟต์แวร์ Reimage Plus ซึ่งสามารถสแกนที่เก็บข้อมูลและแทนที่ไฟล์ที่เสียหายได้ วิธีนี้ใช้ได้ผลในกรณีส่วนใหญ่เนื่องจากปัญหาเกิดจากความเสียหายของระบบ คุณสามารถดาวน์โหลด Reimage Plus โดยคลิกที่นี่เปิดไฟล์โดยพิมพ์ ที่พรอมต์คำสั่งและกด Enter หากต้องการคุณสามารถแทนที่ nano ด้วย vi, vim หรือโปรแกรมแก้ไขข้อความอื่นได้ เลื่อนลงจนสุดแล้วเพิ่มบรรทัด SUBSYSTEM == usb, ATTRS {idVendor} == ####, ATTRS {idProduct} == ####, RUN + = / bin / sh -c 'modprobe btusb; echo ########> / sys / bus / usb / drivers / btusb / new_id 'ที่ด้านล่างของไฟล์ ถ้าคุณต้องการประหยัดเวลาและคัดลอกข้อมูลนี้ไป แต่คุณใช้โปรแกรมแก้ไขข้อความแบบเทอร์มินัลจากนั้นตรวจสอบให้แน่ใจว่าคุณคลิกที่เมนูแก้ไขในเทอร์มินัลแล้วใช้วางหรือกดปุ่ม Shift ค้างไว้เมื่อคุณกด Ctrl + V
คุณจะต้องแทนที่สัญลักษณ์ octothorpe ด้วยรหัสผู้ขายและหมายเลขผลิตภัณฑ์ของอุปกรณ์ของคุณ ถ้าคุณรู้ว่ามันแล้วก็กรอกข้อมูลเข้ามิฉะนั้นคุณจะต้องใช้ lsusb จากบรรทัดคำสั่งเพื่อหามันออก มองหาชื่ออุปกรณ์ของคุณในรายการ คุณควรเห็นรหัสตัวอักษรตามด้วยตัวเลขหลักเลขฐานสิบหกสี่เหลี่ยมจัตุรัสและสี่หลักเลขฐานสิบหกเพิ่มเติม ใช้ตัวเลขสี่ตัวแรกแทน octothorpes ใน ATTRS {idVendor} == #### จากนั้นให้ใช้สี่ตัวที่สองเพื่อแทนที่ ATTRS {idProduct} == #### ส่วนก่อนใช้ทั้งเพื่อแทนที่ชุด สัญลักษณ์หลังจาก echo บันทึกไฟล์ออกจากนั้นรีสตาร์ทเครื่องของคุณ คุณไม่ควรมีปัญหาอื่น ๆ
ตรวจสอบให้แน่ใจว่าอุปกรณ์เชื่อมต่ออย่างถูกต้องถ้าคุณไม่เห็นอุปกรณ์ดังกล่าวปรากฏขึ้นหลังจากใช้คำสั่ง lsusb คุณอาจสังเกตเห็นในภาพตัวอย่างของเราที่เราไม่ได้เห็นอุปกรณ์บลูทู ธ ที่มีอยู่ในนั้น นั่นหมายความว่ามันไม่ได้เสียบอย่างถูกต้อง รอสักครู่หลังจากที่เสียบปลั๊กก่อนที่จะเรียกใช้มิฉะนั้นโปรแกรม lsusb อาจไม่สามารถค้นหาได้ทันที
PRO TIP: หากปัญหาเกิดขึ้นกับคอมพิวเตอร์หรือแล็ปท็อป / โน้ตบุ๊คคุณควรลองใช้ซอฟต์แวร์ Reimage Plus ซึ่งสามารถสแกนที่เก็บข้อมูลและแทนที่ไฟล์ที่เสียหายได้ วิธีนี้ใช้ได้ผลในกรณีส่วนใหญ่เนื่องจากปัญหาเกิดจากความเสียหายของระบบ คุณสามารถดาวน์โหลด Reimage Plus โดยคลิกที่นี่