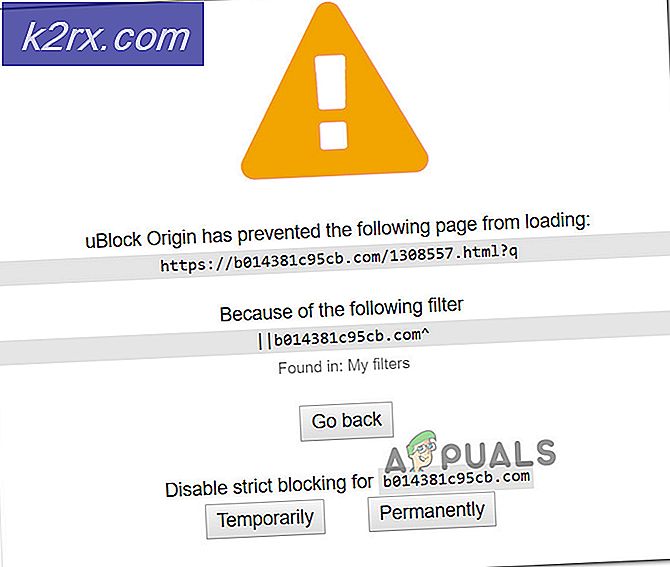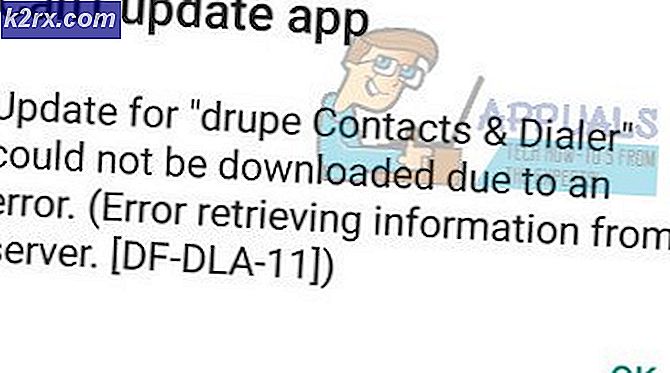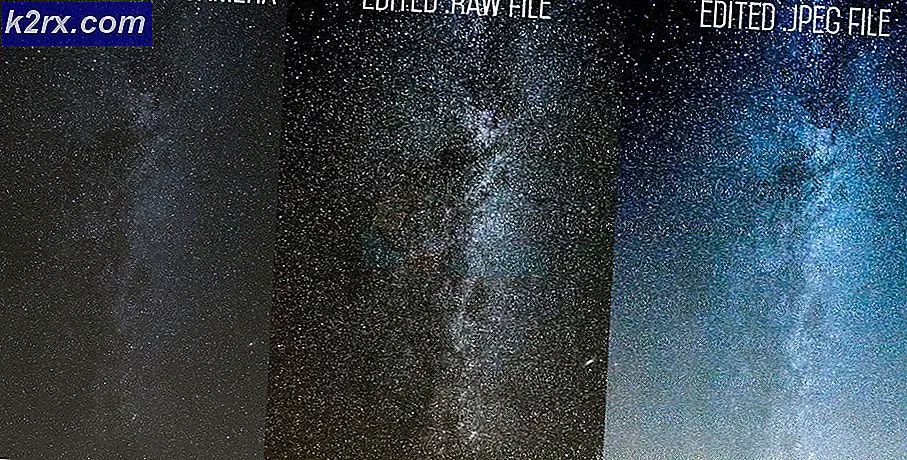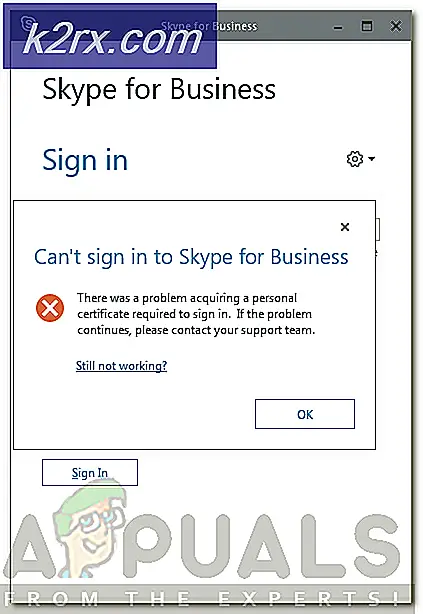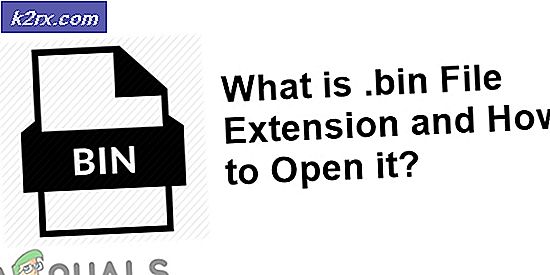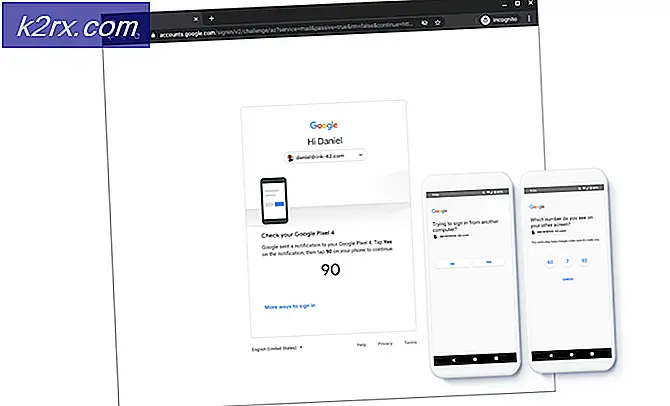วิธีแก้ไข "อุปกรณ์ต้องการการติดตั้งเพิ่มเติม" ใน Windows 10
ผู้ใช้ Windows หลายคนรายงานว่าเมื่อตรวจสอบ Device Manager พวกเขาพบอุปกรณ์หนึ่งหรือหลายเครื่อง (PCI, USB, Audio ฯลฯ ) ที่มีบันทึกเหตุการณ์ระบุว่าต้องการการติดตั้งเพิ่มเติม‘. แม้ว่าผู้ใช้ที่ได้รับผลกระทบจะรายงานว่าสถานการณ์นี้ไม่ได้ จำกัด ฟังก์ชันการทำงานของอุปกรณ์อย่างชัดเจน แต่พวกเขาก็ยังอยากรู้ว่าต้องทำอะไรเพื่อลบข้อความแสดงข้อผิดพลาด ในกรณีส่วนใหญ่ปัญหานี้รายงานว่าเกิดขึ้นใน Windows 10
อะไรเป็นสาเหตุของ "อุปกรณ์ต้องติดตั้งเพิ่มเติม"
เราตรวจสอบปัญหานี้โดยการวิเคราะห์รายงานของผู้ใช้ต่างๆและทดสอบกลยุทธ์การซ่อมแซมต่างๆที่ผู้ใช้ที่ได้รับผลกระทบส่วนใหญ่ใช้เพื่อให้ข้อความนี้หายไปจากบันทึกเหตุการณ์ของอุปกรณ์ที่เป็นปัญหา
ปรากฎว่ามีผู้กระทำผิดที่แตกต่างกันที่อาจทำให้เกิดข้อความแสดงข้อผิดพลาดนี้:
หากคุณกำลังมองหาวิธีแก้ไขบันทึกเดียวกัน "อุปกรณ์ต้องติดตั้งเพิ่มเติม" ข้อความบทความนี้จะให้คำแนะนำในการแก้ไขปัญหาต่างๆแก่คุณ ด้านล่างนี้คุณจะพบชุดวิธีการที่ผู้ใช้รายอื่นที่อยู่ในสถานการณ์คล้ายกันใช้ในการติดตั้งไดรเวอร์อย่างสมบูรณ์และบังคับให้ข้อความแสดงข้อผิดพลาดหายไปโดยดี
โปรดทราบว่าขึ้นอยู่กับสถานการณ์เฉพาะของคุณวิธีการบางอย่างด้านล่างนี้จะไม่สามารถใช้ได้กับสถานการณ์ของคุณ นั่นคือเหตุผลที่เราแนะนำให้ทำตามวิธีการด้านล่างตามลำดับและเพิกเฉยต่อการแก้ไขที่อาจเกิดขึ้นซึ่งไม่สามารถใช้ได้กับคอมพิวเตอร์ของคุณ
โดยไม่คำนึงถึงผู้ร้ายที่ก่อให้เกิดปัญหาในที่สุดคุณก็ควรสะดุดกับการแก้ไขที่ช่วยแก้ปัญหาในคอมพิวเตอร์ของคุณได้ เอาล่ะ!
วิธีที่ 1: ตรวจสอบว่าคุณกำลังดูการประทับเวลาเหตุการณ์สุดท้าย
แม้ว่าปัญหานี้อาจเกิดจากปัจจัยอื่น ๆ อย่างแน่นอน แต่ในกรณีส่วนใหญ่ไม่มีปัญหาที่แท้จริงนอกเหนือจากข้อผิดพลาดในการที่ผู้ใช้ที่ได้รับผลกระทบอ่าน เหตุการณ์ การประทับเวลา ตามค่าเริ่มต้นเหตุการณ์ล่าสุด (และเหตุการณ์เดียวที่ควรนำมาพิจารณา) จะอยู่ที่ด้านล่างของรายการเหตุการณ์
ผู้ใช้ที่ได้รับผลกระทบบางรายมองเหตุการณ์แรกแทนที่จะเป็นเหตุการณ์สุดท้ายอย่างไม่ถูกต้อง ในกรณีนี้มีโอกาสสูงที่จะพบข้อความ "อุปกรณ์ต้องติดตั้งเพิ่มเติม" เนื่องจากไดรเวอร์อุปกรณ์ยังอยู่ในขั้นตอนการติดตั้ง
หากคุณคิดว่าสถานการณ์นี้อาจใช้ได้กับสถานการณ์ปัจจุบันของคุณโปรดดูคำแนะนำโดยย่อเพื่อให้แน่ใจว่าคุณกำลังดู Event-Timestamp ล่าสุด:
- กด คีย์ Windows + R เพื่อเปิดกล่องโต้ตอบเรียกใช้ จากนั้นในกล่องข้อความพิมพ์ “ dvmgmt.msc” แล้วกด ป้อน เพื่อเปิด Device Manager หากได้รับแจ้งจากไฟล์ UAC (การควบคุมบัญชีผู้ใช้)คลิก ใช่ เพื่อให้สิทธิ์ผู้ดูแลระบบ
- เมื่อคุณอยู่ใน Device Manager ให้คลิกขวาที่อุปกรณ์ที่เป็นสาเหตุของปัญหาแล้วเลือก คุณสมบัติ จากเมนูบริบทที่เพิ่งปรากฏ
- ภายในหน้าจอคุณสมบัติให้เลือกไฟล์ เหตุการณ์ จากนั้นไปที่แท็บ เหตุการณ์ มาตรา.
- วิเคราะห์การประทับเวลาแต่ละรายการอย่างรอบคอบและดูว่าวันใดมีวันที่ใหม่ล่าสุด จุดนั้นคือจุดที่คุณควรมอง (ไม่ใช่คนแรก)
บันทึก: หากเป็นอย่างใดอย่างหนึ่งล่าสุด การประทับเวลา มี อุปกรณ์ คำอธิบายที่ติดตั้งเป็นไปได้มากว่าไดรเวอร์สำหรับอุปกรณ์นั้นติดตั้งสำเร็จและไม่มีอะไรผิดปกติ
หากคุณทำตามคำแนะนำด้านบนเพื่อยืนยันว่าคุณกำลังดู TimeStamp ที่ถูกต้องและคุณยืนยันว่ามีการแสดงเหตุการณ์ล่าสุด "อุปกรณ์ต้องการการติดตั้งเพิ่มเติม"เลื่อนลงไปที่วิธีการถัดไปด้านล่าง
วิธีที่ 2: การอัปเดตหรือติดตั้งไดรเวอร์ที่ได้รับผลกระทบใหม่
หากคุณใช้วิธีที่ 1 เพื่อยืนยันว่ามีการแสดงเหตุการณ์เด่นล่าสุด "อุปกรณ์ต้องการการติดตั้งเพิ่มเติม"คุณอาจกำลังจัดการกับการติดตั้งไดรเวอร์ที่ถูกขัดจังหวะ โปรดทราบว่าสถานการณ์เช่นนี้อาจหมายความว่าอุปกรณ์ที่ได้รับผลกระทบกำลังทำงานโดยมีฟังก์ชันการทำงานที่ จำกัด
หากสถานการณ์นี้เป็นไปได้คุณควรจะสามารถแก้ไขปัญหาได้โดยบังคับให้ Windows ติดตั้งไดรเวอร์ใหม่อีกครั้งไม่ว่าจะโดยการอัปเดตหรือถอนการติดตั้ง ผู้ใช้ที่ได้รับผลกระทบหลายรายรายงานว่าปัญหาได้รับการแก้ไขแล้วและแท็บเหตุการณ์ไม่แสดงไฟล์ "อุปกรณ์ต้องติดตั้งเพิ่มเติม"ข้อความหลังจากดำเนินการตามขั้นตอนด้านล่าง
คำแนะนำโดยย่อเกี่ยวกับการอัปเดตหรือติดตั้งไดรเวอร์ที่ได้รับผลกระทบโดยใช้ Device Manager มีดังนี้
- กด คีย์ Windows + R เพื่อเปิดไฟล์ วิ่ง กล่องโต้ตอบ ภายในกล่องข้อความของไฟล์ วิ่ง กล่อง. ชนิด “ devmgmt.msc” แล้วกด ป้อน เพื่อเปิด Device Manager
- เมื่อคุณอยู่ข้างใน ตัวจัดการอุปกรณ์ไปที่รายการอุปกรณ์ที่มีและคลิกขวาที่อุปกรณ์ที่คุณพบปัญหา จากนั้นเลือก อัปเดตอุปกรณ์ จากเมนูบริบทที่เพิ่งปรากฏ
- คลิกที่หน้าจอถัดไปค้นหาซอฟต์แวร์ไดรเวอร์ที่อัพเดตโดยอัตโนมัติ. จากนั้นรอดูว่าพบลายเซ็นไดรเวอร์ใหม่หรือไม่
บันทึก: หากพบเวอร์ชันไดรเวอร์ใหม่ให้ทำตามคำแนะนำบนหน้าจอเพื่อติดตั้งลงในคอมพิวเตอร์ของคุณจากนั้นรีสตาร์ทเครื่อง
- หากยูทิลิตีไม่สามารถค้นหาเวอร์ชันไดรเวอร์ที่อัปเดตได้ให้บังคับให้ Windows ติดตั้งไดรเวอร์ใหม่โดยคลิกขวาที่อุปกรณ์เดียวกันแล้วเลือก ถอนการติดตั้งอุปกรณ์ จากเมนูบริบท คลิกถอนการติดตั้งที่พร้อมท์การยืนยันถัดไปเพื่อเสร็จสิ้นกระบวนการ
- เมื่อการถอนการติดตั้งไดรเวอร์เสร็จสิ้นให้รีสตาร์ทคอมพิวเตอร์เพื่อให้ระบบปฏิบัติการของคุณติดตั้งไดรเวอร์ที่ขาดหายไปใหม่เมื่อเริ่มต้นระบบครั้งถัดไป
- เมื่อลำดับการเริ่มต้นถัดไปเสร็จสมบูรณ์ให้กลับไปที่ไฟล์ เหตุการณ์ แท็บของอุปกรณ์ใน ตัวจัดการอุปกรณ์ และดูว่าปัญหาได้รับการแก้ไขหรือไม่
หากเหตุการณ์ล่าสุดยังคงอ่านอยู่ "อุปกรณ์ต้องการการติดตั้งเพิ่มเติม"เลื่อนลงไปที่วิธีการถัดไปด้านล่าง
วิธีที่ 3: การติดตั้ง Windows Update ทุกรายการที่รอดำเนินการ
หากคุณพบปัญหานี้ทันทีหลังจากที่คุณอัปเกรดเป็น Windows 10 จาก Windows รุ่นเก่าคุณอาจพบปัญหานี้ "อุปกรณ์ต้องติดตั้งเพิ่มเติม"ข้อผิดพลาดเนื่องจาก Windows ยังไม่เสร็จสิ้นกับการติดตั้งไดรเวอร์อุปกรณ์ที่รอดำเนินการ
ในกรณีนี้คุณจะสามารถแก้ไขปัญหาได้โดยเข้าไปที่หน้าจอ Windows Update และบังคับให้ติดตั้งการอัปเดตที่รอดำเนินการทั้งหมด ผู้ใช้บางรายพบข้อความแสดงข้อผิดพลาดเดียวกันพบว่าไฟล์ "อุปกรณ์ต้องติดตั้งเพิ่มเติม"นำหน้าด้วย ติดตั้งอุปกรณ์แล้ว หลังจากทำตามขั้นตอนด้านล่าง
คำแนะนำโดยย่อเกี่ยวกับการติดตั้งการอัปเดต Windows ที่รอดำเนินการทั้งหมดมีดังนี้
- กด คีย์ Windows + R เพื่อเปิดไฟล์ วิ่ง กล่องโต้ตอบ จากนั้นพิมพ์ ‘ms-settings: windowsupdate‘แล้วกด ป้อน เพื่อเปิดไฟล์ Windows Update แท็บของ การตั้งค่า แอป
- เมื่อคุณอยู่ในแท็บ Windows Update ให้คลิกที่ ตรวจสอบสำหรับการอัพเดต เพื่อเริ่มการสแกนหาข้อมูลอัพเดตที่มี
- เมื่อการสแกนเสร็จสิ้นให้ปฏิบัติตามคำแนะนำบนหน้าจอเพื่อติดตั้งการอัปเดต Windows ที่รอดำเนินการทั้งหมด
บันทึก: หากคุณได้รับแจ้งให้รีสตาร์ทก่อนติดตั้งการอัปเดต Windows ทุกครั้งให้ทำเช่นนั้น แต่อย่าลืมกลับไปที่หน้าจอนี้ในลำดับการเริ่มต้นถัดไปและทำการติดตั้งการอัปเดตส่วนที่เหลือให้เสร็จสิ้น - เมื่อบิวด์ Windows ของคุณเป็นรุ่นล่าสุดแล้วให้กลับไปที่ไฟล์ เหตุการณ์ แท็บของอุปกรณ์ที่แสดงไฟล์ "อุปกรณ์ต้องติดตั้งเพิ่มเติม"และดูว่าปัญหาได้รับการแก้ไขแล้วหรือไม่
หากคุณยังคงพบกับไฟล์ "อุปกรณ์ต้องติดตั้งเพิ่มเติม"ข้อความแสดงข้อผิดพลาดเลื่อนลงไปที่วิธีการถัดไปด้านล่าง
วิธีที่ 4: การติดตั้งไดรเวอร์ Intel PROSet Wireless
หากคุณพบปัญหานี้กับไฟล์ ไดร์เวอร์ Intel Dual Band Wireless,มีโอกาสที่คุณจะประสบปัญหากับการตัดการเชื่อมต่อ Wi-Fi อย่างต่อเนื่อง ปรากฎว่าสิ่งนี้เกิดขึ้นเนื่องจากความไม่สอดคล้องกับวิธีที่ Windows Update จัดการกับไดรเวอร์ที่อัปเดตสำหรับไดรเวอร์นี้
ผู้ใช้ที่ได้รับผลกระทบหลายรายพบว่าตัวเองอยู่ในสถานการณ์ที่คล้ายคลึงกันได้จัดการแก้ไขปัญหาไปเรื่อย ๆ โดยการติดตั้งไดรเวอร์ที่ถูกต้องด้วยตนเอง คำแนะนำโดยย่อเกี่ยวกับการดำเนินการนี้ใน Windows 10 มีดังนี้
- ไปที่ลิงค์นี้ (ที่นี่) และคลิกปุ่มดาวน์โหลดที่เชื่อมโยงกับสถาปัตยกรรม Windows ที่คุณใช้จากส่วนด้านซ้ายของหน้าจอ
- คลิกที่ฉันยอมรับเงื่อนไขในข้อตกลงใบอนุญาตเพื่อดาวน์โหลดไดรเวอร์เวอร์ชันล่าสุด
- เมื่อดาวน์โหลดไดรเวอร์แล้วให้เปิดไฟล์ปฏิบัติการติดตั้งและปฏิบัติตามคำแนะนำบนหน้าจอเพื่อติดตั้งไดรเวอร์ Intel ProSet บนคอมพิวเตอร์ของคุณ
- เมื่อการติดตั้งเสร็จสมบูรณ์ให้รีสตาร์ทคอมพิวเตอร์และดูว่าปัญหาได้รับการแก้ไขหรือไม่เมื่อลำดับการเริ่มต้นระบบถัดไปเสร็จสมบูรณ์