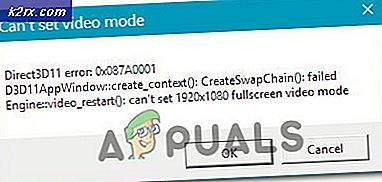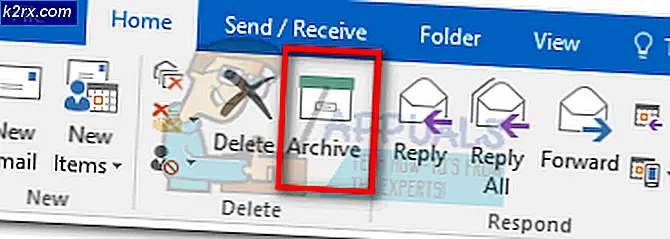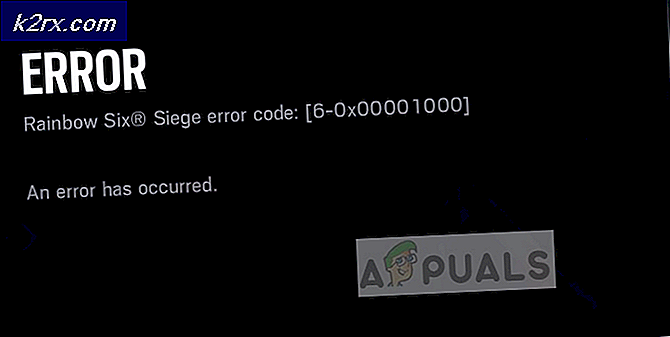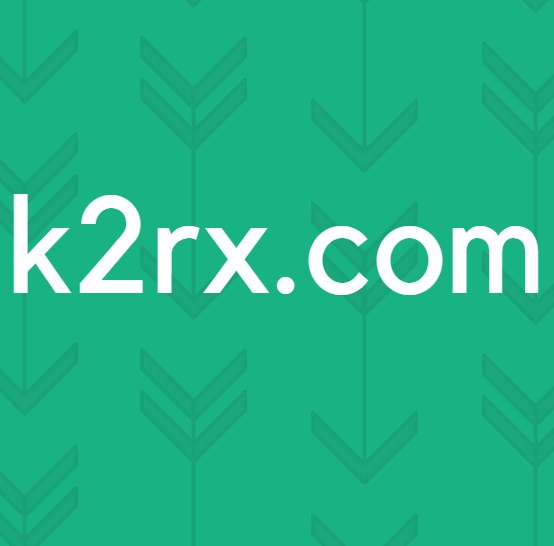วิธีแก้ไข Windows Update Error Code 800F0A13
ผู้ใช้ Windows บางรายไม่สามารถติดตั้งการอัปเดตบางอย่างโดยใช้วิธีเดิมได้ รหัสข้อผิดพลาดที่ปรากฏขึ้นหลังจากการอัปเดตล้มเหลวคือ 800F0A13.ในขณะที่ผู้ใช้บางคนกำลังประสบปัญหานี้ด้วยการอัปเดตต่างๆ หลายรายการ แต่คนอื่นๆ ก็บอกว่ารหัสข้อผิดพลาดปรากฏขึ้นพร้อมกับการอัปเดตเพียงครั้งเดียว ปัญหานี้พบได้บ่อยใน Windows 7 แต่ยังมีบางเหตุการณ์ที่เกิดขึ้นใน Windows 8.1
อะไรเป็นสาเหตุของข้อผิดพลาด Windows Update 800F0A13
เราตรวจสอบปัญหาเฉพาะนี้โดยดูจากรายงานผู้ใช้ต่างๆ และโดยการทดสอบกลยุทธ์การซ่อมแซมต่างๆ ที่ผู้ใช้รายอื่นแนะนำซึ่งจัดการเพื่อแก้ไขปัญหาดังกล่าวแล้ว ตามที่ปรากฎสถานการณ์ต่างๆจะทำให้เกิดข้อความแสดงข้อผิดพลาดนี้ นี่คือรายการโปรดที่มีสาเหตุที่อาจทำให้เกิดปัญหานี้:
หากคุณกำลังเผชิญอยู่เหมือนกัน 800F0A13ข้อผิดพลาดและคุณกำลังมองหาวิธีแก้ไขบทความนี้จะให้คำแนะนำในการแก้ปัญหาต่างๆแก่คุณ ด้านล่างนี้คุณจะพบชุดวิธีการที่ผู้ใช้รายอื่นที่อยู่ในสถานการณ์คล้ายกันใช้เพื่อแก้ไขปัญหาได้สำเร็จ
หากคุณต้องการให้มีประสิทธิภาพสูงสุด เราขอแนะนำให้คุณทำตามคำแนะนำด้านล่างในลำดับเดียวกันกับที่เราจัดเรียงไว้ (ตามความยากและประสิทธิภาพ) ในที่สุดคุณควรสะดุดกับการแก้ไขที่จะแก้ไขปัญหาโดยไม่คำนึงถึงผู้ร้ายที่เป็นสาเหตุของปัญหา
เอาล่ะ!
วิธีที่ 1: การเรียกใช้ตัวแก้ไขปัญหา Windows Update
แม้ว่าหลายสถานการณ์จะทำให้เกิดข้อผิดพลาดนี้ ในกรณีส่วนใหญ่ ปัญหาจะเกิดขึ้นเนื่องจาก WU (Windows Update) ได้รับผลกระทบ ด้วยเหตุนี้คุณควรดูว่าการติดตั้ง Windows ของคุณสามารถแก้ไขปัญหาโดยอัตโนมัติได้หรือไม่ก่อนที่จะลองแก้ไขด้วยตนเอง
ในกรณีที่ปัญหาเกิดขึ้นเนื่องจากความไม่สอดคล้องกันซึ่งครอบคลุมโดย Microsoft อยู่แล้วตัวแก้ไขปัญหา Windows Update ควรสามารถแก้ไขปัญหาได้โดยอัตโนมัติหากสถานการณ์ครอบคลุม ผู้ใช้ Windows หลายคนที่กำลังดิ้นรนกับรหัสข้อผิดพลาดนี้รายงานว่าปัญหาได้รับการแก้ไขทั้งหมดแล้วหลังจากเรียกใช้เครื่องมือแก้ปัญหานี้และใช้กลยุทธ์การซ่อมแซมที่แนะนำ
หากคุณไม่แน่ใจว่าจะเรียกใช้ Windows Update Troubleshooter บนคอมพิวเตอร์ Windows 7 / Windows 8.1 ได้อย่างไรให้ทำตามคำแนะนำด้านล่างนี้:
- เปิดไฟล์ วิ่ง กล่องโต้ตอบโดยการกด คีย์ Windows + Rจากนั้นพิมพ์ "control.exe / ชื่อ Microsoft.Troubleshooting' แล้วกด ป้อน เพื่อเปิดไฟล์ การแก้ไขปัญหา แท็บของอินเทอร์เฟซแผงควบคุมแบบคลาสสิก
บันทึก: หากคุณได้รับแจ้งจากไฟล์ UAC (การควบคุมบัญชีผู้ใช้) พร้อมท์ คลิก ใช่ เพื่อให้สิทธิ์ระดับผู้ดูแลระบบ
- เมื่อคุณอยู่ใน การแก้ไขปัญหา หน้าจอ เลื่อนไปที่ส่วนด้านขวาของหน้าจอแล้วคลิก แก้ไขปัญหาเกี่ยวกับ Windows Update (ภายใต้ ระบบและความปลอดภัย).
- ที่หน้าจอการอัปเดต Windows เริ่มต้นให้คลิกที่ ขั้นสูง จากนั้นทำเครื่องหมายในช่องที่เกี่ยวข้องกับ ทำการซ่อมแซมโดยอัตโนมัติ ก่อนคลิก ต่อไป. สิ่งนี้ช่วยให้มั่นใจได้ว่าการแก้ไขจะถูกนำไปใช้โดยอัตโนมัติหากพบการแก้ไขที่ทำงานได้
- รอให้การวิเคราะห์เสร็จสมบูรณ์ ขั้นตอนนี้จะพิจารณาว่ากลยุทธ์การซ่อมแซมใด ๆ ที่รวมอยู่ในตัวแก้ไขปัญหา Windows Update สามารถใช้ได้ในสถานการณ์เฉพาะของคุณหรือไม่
- หากมีการระบุกลยุทธ์การซ่อมแซมที่ใช้งานได้คุณจะเห็นหน้าต่างที่แตกต่างออกไปซึ่งคุณจะมีตัวเลือกให้คลิก ใช้การแก้ไขนี้. จากนั้นทำตามคำแนะนำบนหน้าจอเพื่อบังคับใช้การแก้ไข แต่โปรดทราบว่าขึ้นอยู่กับการแก้ไขที่ได้รับการแนะนำคุณอาจหรือไม่จำเป็นต้องทำตามชุดคำแนะนำเพิ่มเติม
- เมื่อคุณจัดการเพื่อใช้การแก้ไขที่แนะนำสำเร็จแล้วให้รีสตาร์ทคอมพิวเตอร์และดูว่าปัญหาได้รับการแก้ไขหรือไม่เมื่อลำดับการเริ่มต้นระบบถัดไปเสร็จสมบูรณ์
หากคุณยังคงพบกับไฟล์ 800F0A13เกิดข้อผิดพลาดเมื่อคุณพยายามติดตั้งการอัปเดต Windows อย่างน้อยหนึ่งรายการให้เลื่อนลงไปที่วิธีการถัดไปด้านล่าง
วิธีที่ 2: เรียกใช้การสแกน DISM และ SFC
หากตัวแก้ไขปัญหา Windows Update ไม่มีประสิทธิภาพในการแก้ไขปัญหาโดยอัตโนมัติคุณอาจต้องการตรวจสอบสถานการณ์ที่ความเสียหายของไฟล์ระบบกำลังรบกวนคอมโพเนนต์ WU และทำให้การอัปเดตล้มเหลวด้วย 800F0A13รหัสข้อผิดพลาด
ในกรณีที่สถานการณ์เช่นนี้ใช้กับสถานการณ์ของคุณวิธีที่มีประสิทธิภาพที่สุดในการแก้ไขปัญหาคือการเรียกใช้ยูทิลิตี้สองตัวที่สามารถแก้ไขทั้งข้อผิดพลาดทางตรรกะและความเสียหายของไฟล์ระบบ และคุณไม่จำเป็นต้องพึ่งพาชุดโปรแกรมของบุคคลที่สามด้วยซ้ำเนื่องจาก Windows มียูทิลิตี้ในตัวสองตัวที่สามารถทำสิ่งนี้ได้: SFC (ไฟล์ระบบเสียหาย) และ DISM (การปรับใช้การให้บริการและการจัดการอิมเมจ)
โปรดทราบว่า SFC จะแทนที่รายการที่เสียหายโดยอาศัยสำเนาที่แคชไว้ในเครื่องในขณะที่ DISM ใช้ส่วนประกอบย่อยของ WU เพื่อดาวน์โหลดสำเนาที่สมบูรณ์สำหรับไฟล์ที่เสียหายซึ่งจำเป็นต้องเปลี่ยน DISM มีประสิทธิภาพมากกว่าในกรณีที่ระบบเสียหาย ในขณะที่ SFC ดีกว่าด้วยข้อผิดพลาดเชิงตรรกะ ดังนั้นเราขอแนะนำให้คุณเรียกใช้ทั้งสองอย่างติดต่อกันอย่างรวดเร็ว
นี่คือคำแนะนำโดยย่อเกี่ยวกับการเรียกใช้ทั้ง SFC และ DISM เพื่อแก้ไขปัญหา 800F0A13ข้อผิดพลาด:
- กด คีย์ Windows + R เพื่อเปิด a วิ่ง กล่องโต้ตอบ จากนั้นพิมพ์ "cmd" ในกล่องข้อความที่เพิ่งปรากฏแล้วกด Ctrl + Shift + Enter เพื่อเปิดพรอมต์ CMD ที่ยกระดับ เมื่อคุณได้รับแจ้งจาก UAC (การควบคุมบัญชีผู้ใช้) พร้อมท์ คลิก ใช่ เพื่อให้สิทธิ์ระดับผู้ดูแลระบบ
- เมื่อคุณจัดการเพื่อเปิดหน้าต่าง CMD ที่ยกระดับแล้วให้พิมพ์คำสั่งต่อไปนี้แล้วกด Enter หลังจากแต่ละบรรทัดเพื่อเริ่มการสแกน DISM:
Dism.exe / ออนไลน์ / cleanup-image / scanhealth Dism.exe / ออนไลน์ / cleanup-image / restorehealth
บันทึก: โปรดทราบว่า DISM ต้องการการเชื่อมต่ออินเทอร์เน็ตที่เชื่อถือได้เพื่อแทนที่อินสแตนซ์ที่เสียหายด้วยสำเนาที่สมบูรณ์ คำสั่งแรกจะแทนที่ความไม่สอดคล้องกันในขณะที่คำสั่งที่สองจะเริ่มต้นกระบวนการซ่อมแซม
- หลังจากการสแกน DISM เสร็จสิ้นให้รีสตาร์ทคอมพิวเตอร์จากนั้นทำตามขั้นตอนด้านล่าง แม้ว่าจะไม่มีการรายงานการแก้ไขไฟล์ แต่คุณควรทำตามคำแนะนำถัดไป
- เมื่อลำดับการเริ่มต้นถัดไปเสร็จสมบูรณ์ให้ทำตามขั้นตอนที่ 1 อีกครั้งเพื่อเปิดพรอมต์ CMD ที่ยกระดับขึ้นมาอีกครั้ง แต่คราวนี้ให้พิมพ์คำสั่งต่อไปนี้แทนแล้วกด ป้อน เพื่อเริ่มการสแกน SFC:
sfc / scannow
บันทึก: ไม่ว่าในกรณีใดคุณควรขัดจังหวะกระบวนการนี้หลังจากเริ่มการสแกนครั้งแรก การทำเช่นนี้จะทำให้ระบบของคุณพบข้อผิดพลาดทางตรรกะอื่น ๆ ที่อาจทำให้เกิดข้อผิดพลาดอื่น ๆ ในอนาคต
- ทันทีที่สามารถดำเนินการเสร็จสิ้นให้รีสตาร์ทคอมพิวเตอร์และดูว่าไฟล์ 800F0A13ข้อผิดพลาดได้รับการแก้ไขเมื่อเริ่มต้นระบบครั้งถัดไป
หากรหัสข้อผิดพลาดเดียวกันยังคงเกิดขึ้นในขณะที่คุณพยายามติดตั้งการอัปเดต Windows ที่รอดำเนินการให้เลื่อนลงไปที่วิธีการถัดไปด้านล่าง
วิธีที่ 3: การปิดใช้งานการรบกวนของบุคคลที่สาม (ถ้ามี)
ตามรายงานของผู้ใช้หลายฉบับปัญหาเฉพาะนี้อาจเกิดขึ้นได้เนื่องจากชุด AV ที่มีการป้องกันมากเกินไปซึ่งป้องกันไม่ให้คอมโพเนนต์ WU สื่อสารกับเซิร์ฟเวอร์ของ Microsoft เพื่อดาวน์โหลดการอัปเดต
ห้องชุดของบุคคลที่สามจำนวนมากถูกออกจากระบบเนื่องจากทำให้เกิดปัญหานี้ แต่ Avast เป็นตัวการที่พบบ่อยที่สุด นอกจากนี้ McAfee Sophos และ Comodo ยังได้รับรายงานว่าเป็นชุดรักษาความปลอดภัยที่อาจทำให้เกิดปัญหานี้
หากคุณใช้เครื่องสแกนความปลอดภัยที่คุณสงสัยว่ามีหน้าที่รับผิดชอบ 800F0A13 คุณควรจะสามารถแก้ไขปัญหาได้โดยการปิดใช้งานการป้องกันแบบเรียลไทม์หรือโดยการถอนการติดตั้งชุดความปลอดภัยของบุคคลที่สามที่รับผิดชอบการรบกวน
ขั้นแรกคุณควรเริ่มต้นด้วยการปิดใช้งานการป้องกันแบบเรียลไทม์และตรวจสอบว่าปัญหายังคงเกิดขึ้นอยู่หรือไม่ แน่นอนขั้นตอนนี้จะแตกต่างกันไปขึ้นอยู่กับไคลเอ็นต์ความปลอดภัยที่คุณใช้ แต่ด้วยชุด AV ของบุคคลที่สามส่วนใหญ่คุณสามารถทำได้โดยตรงจากไอคอนแถบงาน เพียงคลิกขวาที่ไอคอนชุดความปลอดภัยและมองหาตัวเลือกที่ปิดใช้งานการป้องกันแบบเรียลไทม์
หลังจากที่คุณจัดการปิดการใช้งานการป้องกันแบบเรียลไทม์แล้วให้ลองอัปเดตอีกครั้งและดูว่าปัญหาได้รับการแก้ไขแล้วหรือไม่
หากคุณยังคงพบข้อผิดพลาด 800F0A13 คุณควรถอนการติดตั้ง AV ทั้งหมดและลบไฟล์ที่เหลือซึ่งจะยังคงบังคับใช้กฎความปลอดภัยเดิม หากคุณตัดสินใจที่จะทำสิ่งนี้ให้ทำตามขั้นตอนที่ระบุไว้ในบทความนี้ (ที่นี่). จะแสดงวิธีถอนการติดตั้งโปรแกรมรักษาความปลอดภัยโดยไม่ทิ้งไฟล์ที่เหลือซึ่งจะยังคงทำให้เกิดปัญหาเดิม
หากวิธีนี้ใช้ไม่ได้หรือคุณยืนยันแล้วว่าชุด AV ภายนอกของคุณไม่ได้เป็นสาเหตุของปัญหาให้เลื่อนลงไปที่วิธีสุดท้ายด้านล่าง
วิธีที่ 4: ทำการซ่อมแซมการเริ่มต้นระบบ
หากวิธีการข้างต้นไม่สามารถแก้ไขปัญหาได้ เป็นไปได้ว่าคุณกำลังเผชิญกับการทุจริตบางประเภทที่ไม่สามารถแก้ไขได้ตามอัตภาพ ในสถานการณ์เช่นนี้ วิธีแก้ไขที่ดีที่สุดที่คุณสามารถใช้ได้ซึ่งจะไม่ทำให้ข้อมูลสูญหายคือดำเนินการซ่อมแซมการเริ่มต้นระบบ
ขั้นตอนนี้จะซ่อมแซมไฟล์ใด ๆ ที่มีความสำคัญต่อกระบวนการเริ่มต้นระบบ Windows รวมถึงข้อมูลการบูตกระบวนการเคอร์เนลและกระบวนการพื้นหลังดั้งเดิม แต่โปรดทราบว่าในการดำเนินการซ่อมแซมการเริ่มต้นคุณจะต้องใช้สื่อการติดตั้ง Windows หรือดิสก์กู้คืนระบบ
หากคุณไม่มีสิ่งเหล่านี้คุณยังสามารถดำเนินการตามขั้นตอนนี้ได้โดยสร้างสื่อการซ่อมแซมการเริ่มต้นระบบ หากคุณตั้งใจที่จะเริ่มทำตามขั้นตอนนี้ให้ทำตามคำแนะนำทีละขั้นตอน (ที่นี่).