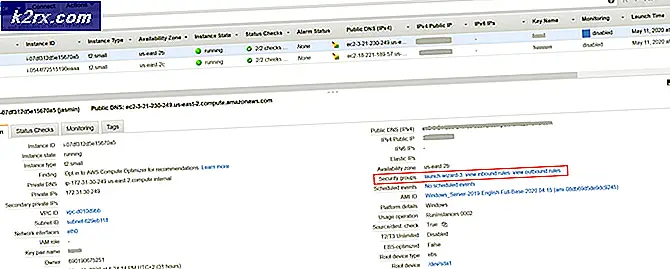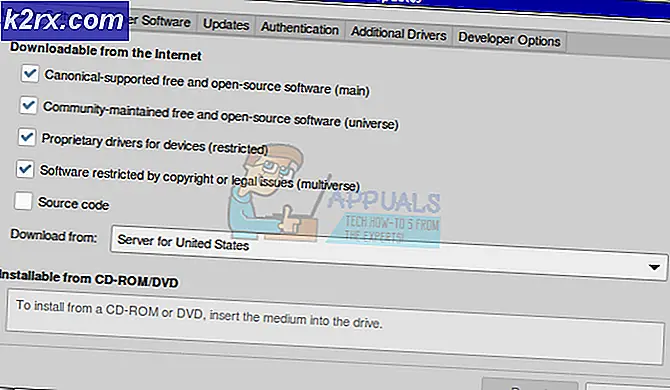แก้ไข: 421 ไม่สามารถเชื่อมต่อกับเซิร์ฟเวอร์ SMTP
ผู้ใช้บางรายรายงานว่าได้รับ เซิร์ฟเวอร์ตอบ: 421 ไม่สามารถเชื่อมต่อกับ ข้อผิดพลาด เซิร์ฟเวอร์ SMT / SMTP เมื่อพยายามส่งอีเมลใน Outlook บ่อยครั้งที่เกิดข้อผิดพลาดขึ้นเนื่องจากการตั้งค่าไม่ถูกต้องสำหรับเซิร์ฟเวอร์ SMTP / / SMT แต่มีสาเหตุอื่น ๆ 2-3 ประการที่จะทำให้เกิดพฤติกรรม Outlook นี้
ข้อผิดพลาดเกิดขึ้นบ่อยๆกับบัญชี Gmail ที่กำหนดค่าใน Outlook
ข้อผิดพลาด SMTP / SMT ที่พบใน Outlook สามารถแบ่งออกได้เป็นสี่ประเภทดังต่อไปนี้:
- ข้อผิดพลาดในการกำหนดค่า Outlook - สาเหตุส่วนใหญ่สำหรับ Outlook ไม่สามารถเชื่อมต่อกับ ข้อผิดพลาดของ เซิร์ฟเวอร์ SMTP / SMT เป็นข้อผิดพลาดในการกำหนดค่าในการตั้งค่า Outlook แต่จะใช้ได้เฉพาะเมื่อปัญหาเกิดขึ้นกับบัญชีอีเมลที่กำหนดค่าใหม่
- ปัญหาเกี่ยวกับไฟร์วอลล์ - พฤติกรรมนี้ไม่เป็นที่ทราบกันดีว่าเกิดขึ้นกับไฟร์วอลล์ Windows ในตัว อย่างไรก็ตามไฟร์วอลล์ของ บริษัท อื่นและชุดป้องกันไวรัสบางชุดได้รับการกำหนดค่าเพื่อป้องกันการเชื่อมต่อกับช่วง IP บางช่วงซึ่งอาจรวมถึงเซิร์ฟเวอร์อีเมล นี่อาจเป็นสาเหตุที่ทำให้เกิดข้อผิดพลาดในการส่งอีเมลใน Outlook
- การรับส่งข้อมูลที่กรองบนพอร์ต 25 - การปฏิบัติโดยทั่วไปของ ISP เพื่อลดสแปมโดยอัตโนมัติคือการบล็อกการรับส่งข้อมูลผ่านทาง พอร์ต 25 แม้ว่าจะมีประสิทธิภาพในการป้องกันพีซีที่ติดไวรัสจากการทำหน้าที่เป็นเครือข่าย SPAM แต่ก็ยังสร้างปัญหาให้กับผู้ใช้งานเป็นจำนวนมากรวมถึง 421 ไม่สามารถเชื่อมต่อกับ ข้อผิดพลาดของ เซิร์ฟเวอร์ SMTP
- การรบกวนที่เกิดจากการเชื่อมต่อ VPN - ผู้ให้บริการ VPN บางราย (โดยเฉพาะผลิตภัณฑ์ใหม่ ๆ ) อาจไม่มีเซิร์ฟเวอร์อีเมลที่คุณใช้ในรายการที่อนุญาตพิเศษ นี่เรียกว่าทริกเกอร์ เซิร์ฟเวอร์ตอบ 421 ไม่สามารถเชื่อมต่อกับ ข้อผิดพลาดของ เซิร์ฟเวอร์ SMT
ขึ้นอยู่กับสาเหตุของข้อความแสดงข้อผิดพลาดผู้ใช้ควรใช้ทางออกที่เหมาะสม ด้านล่างนี้คุณมีชุดวิธีที่ใช้งานได้สำเร็จโดยผู้ใช้เพื่อจัดการกับ เซิร์ฟเวอร์ตอบ: 421 ไม่สามารถเชื่อมต่อกับ ข้อผิดพลาดของ เซิร์ฟเวอร์ SMT / SMTP และส่งอีเมลตามปกติใน Outlook
หมายเหตุ: ก่อนที่คุณจะแก้ไขปัญหาตามวิธีต่อไปนี้โปรดตรวจสอบว่าการติดตั้ง Outlook ของคุณไม่เสียหาย เพื่อให้มั่นใจว่าปัญหาไม่ได้เกิดจากการติดตั้ง Outlook ที่ไม่ถูกต้องให้ติดตั้ง Outlook เวอร์ชันใหม่และดูว่ามีข้อความแสดงข้อผิดพลาดปรากฏอยู่หรือไม่
ถ้าคุณกำหนดค่าบัญชี Outlook เพียงอย่างเดียวให้เริ่มต้นด้วย วิธีที่ 1 และแก้ปัญหาข้อผิดพลาดในการกำหนดค่า หากก่อนหน้านี้คุณสามารถส่งอีเมลใน Outlook ให้เริ่มต้นด้วย วิธีที่ 2 และหาทางลง
ในกรณีที่คุณไม่แน่ใจเกี่ยวกับสาเหตุของปัญหาให้ทำตามแต่ละวิธีตามลำดับจนกว่าคุณจะพบกับโซลูชันที่ประสบความสำเร็จในการแก้ไขปัญหาของคุณ
วิธีที่ 1: แก้ไขปัญหาการกำหนดค่า Outlook
หากคุณเพิ่งกำหนดค่าบัญชีอีเมลของคุณใน Outlook มีโอกาสเกิดข้อผิดพลาดในการกำหนดค่า โปรดทราบว่าชื่อเซิร์ฟเวอร์อีเมลที่สะกดผิดหรือการตั้งค่าพอร์ตไม่ถูกต้องจะทำให้ Outlook แสดง 421 ไม่สามารถเชื่อมต่อกับ ข้อผิดพลาดของ เซิร์ฟเวอร์ SMT / SMTP เมื่อส่งหรือรับอีเมล
หากคุณกำหนดการตั้งค่าบัญชีอีเมลด้วยตนเองในครั้งแรกลองเพิ่มบัญชีของคุณใหม่และให้ Outlook เพิ่มการตั้งค่าที่ถูกต้องโดยอัตโนมัติ โดยส่วนใหญ่ Outlook จะทำงานได้ดีในการตัดสินใจเลือกพอร์ตที่ถูกต้อง นี่เป็นคำแนะนำอย่างรวดเร็วเกี่ยวกับการเพิ่มการกำหนดค่าที่ถูกต้องโดยอัตโนมัติ:
- เริ่มต้นด้วยการลบบัญชีก่อนที่จะให้ Outlook กำหนดค่าการตั้งค่าใหม่โดยอัตโนมัติ ในการดำเนินการนี้ให้เปิด Outlook และไปที่ ไฟล์> การตั้งค่าบัญชี เลือกบัญชีที่ต้องการแล้วคลิกปุ่ม ลบ
- เมื่อลบบัญชีแล้วคลิกปุ่ม ใหม่ เลือก บัญชีอีเมล และใส่ข้อมูลรับรองของคุณอีกครั้ง กด ถัดไป และรอการตั้งค่าที่จะกำหนดค่าและส่งข้อความอีเมลทดสอบ
- หากส่งอีเมลทดสอบเสร็จเรียบร้อยแล้วบัญชีอีเมลของคุณควรได้รับการกำหนดค่าเรียบร้อยแล้ว
หากคุณได้รับข้อความแสดงข้อผิดพลาดเดียวกันเมื่อส่งอีเมลทดสอบไปที่ วิธีที่ 2
PRO TIP: หากปัญหาเกิดขึ้นกับคอมพิวเตอร์หรือแล็ปท็อป / โน้ตบุ๊คคุณควรลองใช้ซอฟต์แวร์ Reimage Plus ซึ่งสามารถสแกนที่เก็บข้อมูลและแทนที่ไฟล์ที่เสียหายได้ วิธีนี้ใช้ได้ผลในกรณีส่วนใหญ่เนื่องจากปัญหาเกิดจากความเสียหายของระบบ คุณสามารถดาวน์โหลด Reimage Plus โดยคลิกที่นี่วิธีที่ 2: การเปลี่ยนหมายเลขพอร์ต SMTP
ถ้าคุณได้รับข้อความแสดงข้อผิดพลาดเดียวกันเมื่อส่งอีเมลทดสอบไปใน Outlook เป็นไปได้มากว่าปัญหานี้เกิดขึ้นเนื่องจากพอร์ต ISP (25) ถูกกรองโดย ISP ของคุณ ผู้ให้บริการอินเทอร์เน็ตบางรายทราบว่าสามารถบล็อกการเข้าชมผ่าน Port 25 เพื่อลดการแพร่กระจายของสแปมอัตโนมัติ
หมายเหตุ: สถานการณ์สมมตินี้ใช้ได้เฉพาะเมื่อมีการกำหนดค่าการเชื่อมต่อ เซิร์ฟเวอร์ขาออก (SMTP) ผ่าน SSL
คุณสามารถตรวจสอบว่าเป็นสาเหตุของข้อผิดพลาดโดยการเปลี่ยนหมายเลขพอร์ต SMTP ตั้งแต่ 25 ถึง 465 และดูว่าการทำงานตามปกติกลับมาทำงานหรือไม่ ในการดำเนินการนี้ไปที่ File> Account Settings เลือกบัญชีอีเมลที่มีปัญหาแล้วกดปุ่ม Change
ในวิซาร์ดการ เปลี่ยนแปลงบัญชี ให้ไปที่การ ตั้งค่าเพิ่มเติม และเลือกแท็บ ขั้นสูง จากนั้นให้พิมพ์ 465 ในช่องที่อยู่ใกล้กับ เซิร์ฟเวอร์ขาออก (SMTP) และตรวจดูให้แน่ใจว่าได้ตั้งประเภทของการเชื่อมต่อที่เข้ารหัสไว้เป็น SSL แล้ว
หากปัญหายังคงไม่สามารถแก้ไขได้ให้เลื่อนลงไปที่ วิธีที่ 3
วิธีที่ 3: การตรวจหาการรบกวนของไฟร์วอลล์
ไฟร์วอลล์เป็นอุปสรรคด้านความปลอดภัยพิเศษที่ป้องกันเราจากการโจมตีที่เป็นอันตรายและการแฮ็ก แต่โซลูชันไฟร์วอลล์ของ บริษัท อื่นบางอย่างอาจป้องกัน IP บางช่วงโดยขึ้นอยู่กับรูปแบบกิจกรรมจำนวนมาก กับบิตของความโชคร้าย IP เซิร์ฟเวอร์อีเมลอาจลงในรายชื่อซึ่งจะแปลเป็น เซิร์ฟเวอร์ตอบ 421 ไม่สามารถเชื่อมต่อกับ ข้อผิดพลาด เซิร์ฟเวอร์ SMT การป้องกันไวรัสของ Avast ทำให้เกิดความขัดแย้งกับ Outlook
คุณสามารถทดสอบสถานการณ์นี้ได้โดยการปิดใช้งานไฟร์วอลล์ / ชุดป้องกันไวรัสของบุคคลที่สามและส่งอีเมลทดสอบผ่าน Outlook ถ้าอีเมลถูกส่งเรียบร้อยแล้วให้เริ่มมองผ่านการตั้งค่าโปรแกรมป้องกันไวรัสและดูว่าคุณสามารถเพิ่มเซิร์ฟเวอร์อีเมลไปยัง รายการยกเว้น ได้หรือไม่ ตำแหน่งของรายการยกเว้นจะขึ้นอยู่กับโปรแกรมป้องกันไวรัสของบุคคลที่สาม
หมายเหตุ : ถ้าคุณใช้ Add-in ของ Outlook คุณอาจต้องการตรวจสอบว่ามีโปรแกรมเสริมใดที่คุณใช้งานอยู่อยู่บ้าง ไปที่ File> Options> Add-Ins และดูว่าคุณมีปลั๊กอินป้องกันไวรัสใด ๆ ที่อาจป้องกันไม่ให้เกิดการเชื่อมต่อกับเซิร์ฟเวอร์หรือไม่ หากคุณเห็นปลั๊กอินแอนตี้ไวรัส (เช่น Avast Add-in ) ให้คลิกปุ่มไปที่ จัดการโปรแกรม Add-ins ของ COM และยกเลิกการทำเครื่องหมายที่ช่องถัดจากปลั๊กอิน ซึ่งควรป้องกันไม่ให้ปลั๊กอินโปรแกรมป้องกันไวรัสขัดขวางการเชื่อมต่อกับเซิร์ฟเวอร์
วิธีที่ 4: การตรวจสอบการรบกวน VPN
หากคุณกำลังใช้โซลูชัน VPN เพื่อรักษาความปลอดภัยให้กับการเข้าชมเว็บของคุณและไม่ต้องระบุชื่อขณะเรียกดูแบบออนไลน์คุณอาจต้องการตรวจสอบว่าเป็นสาเหตุของปัญหาหรือไม่ ผู้ใช้บางรายได้รายงานการค้นพบว่าการเชื่อมต่อ VPN ของตนทำให้ Outlook ไม่สามารถสื่อสารกับเซิร์ฟเวอร์อีเมลได้
คุณสามารถตรวจสอบได้ว่าเป็นเช่นนั้นหรือไม่โดยการปิดการเชื่อมต่อเครือข่าย VPN ของคุณและส่งอีเมลผ่าน Outlook ถ้าอีเมลถูกส่งไปเรียบร้อยแล้วในขณะที่เครือข่าย VPN ถูกปิดใช้งานคุณมีวิธีที่อาจเป็นไปได้สองทาง - คุณสามารถติดต่อฝ่ายสนับสนุนเครือข่าย VPN และขอรายชื่อในเซิร์ฟเวอร์อีเมลหรือค้นหาผู้ให้บริการ VPN รายอื่น ๆ ได้
PRO TIP: หากปัญหาเกิดขึ้นกับคอมพิวเตอร์หรือแล็ปท็อป / โน้ตบุ๊คคุณควรลองใช้ซอฟต์แวร์ Reimage Plus ซึ่งสามารถสแกนที่เก็บข้อมูลและแทนที่ไฟล์ที่เสียหายได้ วิธีนี้ใช้ได้ผลในกรณีส่วนใหญ่เนื่องจากปัญหาเกิดจากความเสียหายของระบบ คุณสามารถดาวน์โหลด Reimage Plus โดยคลิกที่นี่