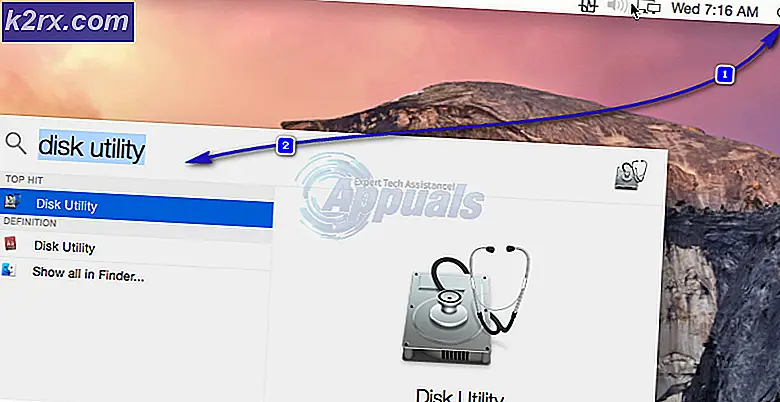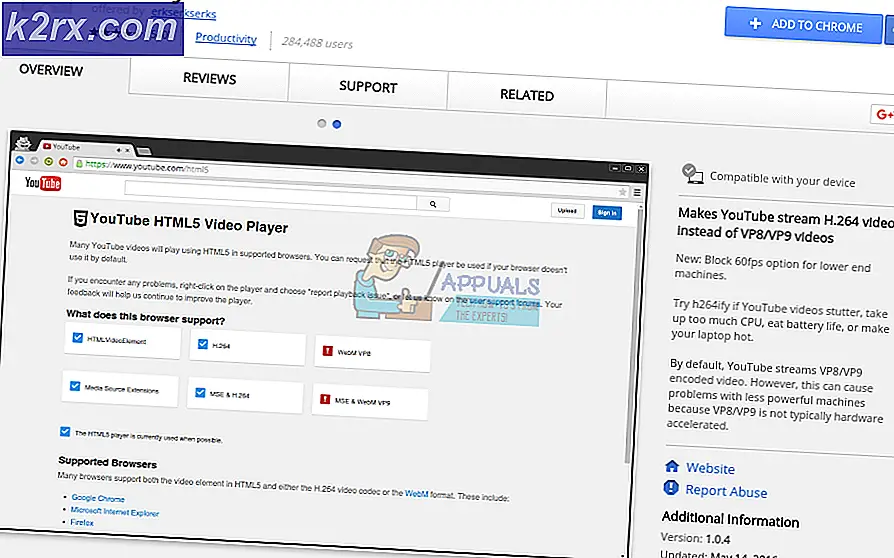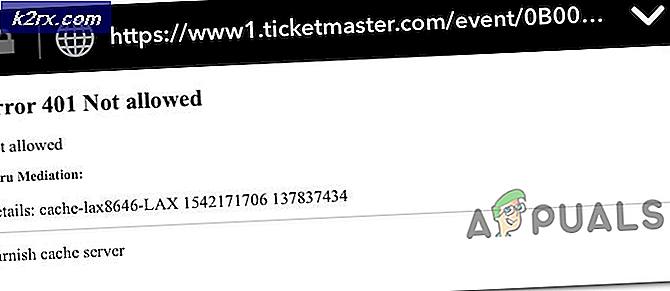วิธีการ: เรียกใช้ sfc scan ใน Windows 10
มันเกิดขึ้นเป็นจำนวนมากเวลาที่บางส่วนของไฟล์ระบบ Windows ได้รับความเสียหาย นี้จะสร้างหลุมภายในระบบปฏิบัติการและนำไปสู่ระเบียบที่ท้าย Windows 10 มีเครื่องมือที่ไม่เหมือนใครซึ่งช่วยให้ผู้ใช้ตรวจสอบ ไฟล์ระบบ Windows ที่เสียหายหรือหายไป และเรียกคืนไปยังสถานะก่อนหน้า
นี่คือเครื่องมือยูทิลิตีที่เรียกว่า System File Checker หากมี ไฟล์ป้องกัน Windows Resource ที่ เสียหายอยู่ภายใน Windows OS ของคุณคุณจะมีปัญหาในการสแกน SFC ในเครื่องคอมพิวเตอร์ของคุณเนื่องจากฟังก์ชัน Windows บางฟังก์ชันอาจไม่ทำงานตามที่คาดไว้ก่อนที่คุณจะรัน SFC Scan คุณสามารถใช้ซอฟต์แวร์ที่สาม เครื่องมือซ่อมแซมจาก Reimage Plus จาก ที่นี่ ซึ่งสามารถสแกนกู้คืนและซ่อมแซมที่เก็บข้อมูลที่เสียหายได้ Running Reimage Plus เป็นทางเลือก แต่ขอแนะนำ
วิธีเรียกใช้ตัวตรวจสอบแฟ้มระบบ SFC Scan โดยใช้เครื่องมือ SFC:
นี่เป็นส่วนที่สนุก ในการใช้งาน SFC เพียงทำตามคำแนะนำอย่างถูกต้องตามที่ระบุไว้ด้านล่าง
ไปที่ Command Prompt ยกระดับโดยคลิกขวาที่ไอคอนเมนูเริ่มต้น เลือก Command Prompt (Admin) จากรายการ คุณยังสามารถไปที่พรอมต์คำสั่งโดยใช้ปุ่มลัด Win + X จากนั้นเลือก
หลังจากรันพรอมต์คำสั่งให้พิมพ์คำสั่งต่อไปนี้ที่ด้านล่างเพื่อรัน SFC scan ตรวจสอบให้แน่ใจว่าคุณไม่ได้ยกเลิกกระบวนการนี้และรอให้เสร็จสิ้น ผลลัพธ์จะปรากฏขึ้นหลังจากการสแกนเสร็จสิ้น
sfc / scannow
กด Enter ที่แป้นพิมพ์หลังจากพิมพ์ จะเริ่มสแกนหาไฟล์ที่เสียหายหรือหายไปในเครื่องคอมพิวเตอร์ของคุณ
PRO TIP: หากปัญหาเกิดขึ้นกับคอมพิวเตอร์หรือแล็ปท็อป / โน้ตบุ๊คคุณควรลองใช้ซอฟต์แวร์ Reimage Plus ซึ่งสามารถสแกนที่เก็บข้อมูลและแทนที่ไฟล์ที่เสียหายได้ วิธีนี้ใช้ได้ผลในกรณีส่วนใหญ่เนื่องจากปัญหาเกิดจากความเสียหายของระบบ คุณสามารถดาวน์โหลด Reimage Plus โดยคลิกที่นี่คำสั่งนี้จะสแกนเครื่องคอมพิวเตอร์ของคุณอย่างไร?
คำสั่งนี้เป็นประโยชน์สำหรับผู้ที่มีปัญหาบางอย่างเกี่ยวกับการทุจริตไฟล์ของเครื่องคอมพิวเตอร์ จะสแกนไฟล์ระบบที่ได้รับการป้องกันทั้งหมดและ แทนที่ ไฟล์ที่เสียหายด้วย สำเนาแคชที่ อยู่ในโฟลเดอร์บีบอัด C: \ Windows \ System32 \ dllcache คุณสามารถไปยังโฟลเดอร์นี้โดยใช้ลำดับชั้นที่กล่าวมาข้างต้น
ผลการสแกน SFC:
หลังจากเสร็จสิ้นกระบวนการนี้แล้วเสร็จ 100% ถ้าทุกอย่างดีขึ้นคุณจะได้รับข้อความต่อไปนี้ Windows Resource Protection ไม่พบการละเมิดความสมบูรณ์ ดังที่แสดงในภาพด้านล่าง
ถ้า SFC Scan แสดงข้อความต่อไปนี้ Windows Resource Protection พบแฟ้มที่เสียหายและทำการซ่อมแซมเสร็จเรียบร้อยแล้ว รายละเอียดจะรวมอยู่ใน CBS.Log % WinDir% \ Logs \ CBS \ CBS.log จากนั้นคุณสามารถตรวจสอบรายละเอียดโดยใช้วิธีการต่อไปนี้ที่อธิบายไว้ด้านล่าง
ไปที่ Command Prompt และพิมพ์โค้ดต่อไปนี้ตามด้วย Enter Key on the Keyboard
findstr / c: [SR]% windir% \ Logs \ CBS \ CBS.log>% userprofile% \ Desktop \ sfcdetails.txt
ถ้าคุณต้องการข้ามไปซ่อมแซมคอมโพเนนต์ระบบที่เสียหายให้พิมพ์คำสั่งต่อไปนี้และกด Enter ในพรอมต์คำสั่ง
Dism / Online / Cleanup- ภาพ / RestoreHealth
ข้อความท้ายคำสั่งข้างต้นคือ txt ประกอบด้วยรายละเอียดของตารางเวลาทั้งหมดของการสแกน SFC ที่ดำเนินการบนเครื่องพีซีด้วยวันที่และเวลา เปิดไฟล์ sfcdetails.txt จากเดสก์ท็อปและคุณสามารถดูรายละเอียดของการสแกน
ถ้า SFC Scan ไม่สามารถแก้ปัญหาได้ให้คุณลอง SFCFix ซึ่งเป็นเครื่องมือของบุคคลที่สามที่อ่านจากไฟล์ CBS.LOG เพื่อแก้ไขความเสียหาย
PRO TIP: หากปัญหาเกิดขึ้นกับคอมพิวเตอร์หรือแล็ปท็อป / โน้ตบุ๊คคุณควรลองใช้ซอฟต์แวร์ Reimage Plus ซึ่งสามารถสแกนที่เก็บข้อมูลและแทนที่ไฟล์ที่เสียหายได้ วิธีนี้ใช้ได้ผลในกรณีส่วนใหญ่เนื่องจากปัญหาเกิดจากความเสียหายของระบบ คุณสามารถดาวน์โหลด Reimage Plus โดยคลิกที่นี่