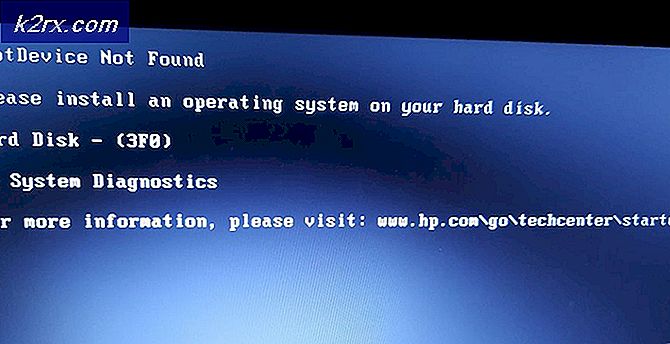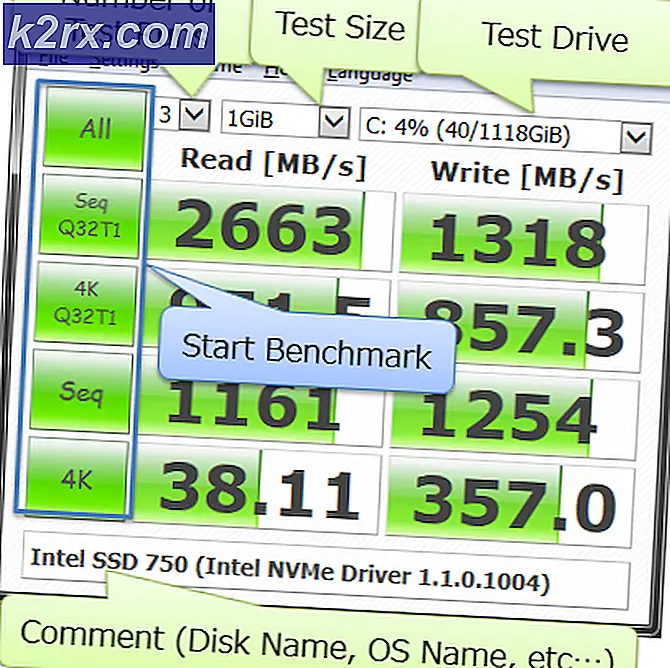วิธีแก้ไขข้อผิดพลาด Direct3d11 0X087A0001 บน Windows 10
มีรายงานว่าผู้ใช้ Windows 10 บางรายเห็นไฟล์ ข้อผิดพลาด Direct3D11 0X087A0001 (ไม่สามารถตั้งค่าโหมดวิดีโอ)เมื่อพยายามรันเกมที่ต้องการทรัพยากรหรือเมื่อเรียกใช้เครื่องมือเปรียบเทียบต่างๆ
หลังจากที่เราตรวจสอบปัญหานี้อย่างละเอียดแล้วปรากฎว่ามีสถานการณ์ที่แตกต่างกันหลายอย่างที่อาจทำให้เกิดรหัสข้อผิดพลาดนี้ นี่คือรายการสั้น ๆ ของผู้กระทำผิดที่อาจสร้างรหัสข้อผิดพลาดนี้โดยเฉพาะ:
ตอนนี้คุณได้ทราบถึงผู้ก่อเหตุทุกรายที่อาจต้องรับผิดชอบต่อปัญหานี้แล้วต่อไปนี้คือรายการวิธีการที่ได้รับการยืนยันซึ่งผู้ใช้รายอื่นที่ได้รับผลกระทบเคยใช้เพื่อแก้ไขปัญหานี้ได้สำเร็จ
วิธีที่ 1: การติดตั้งเวอร์ชันไดรเวอร์ GPU ที่เสถียรล่าสุด
จากข้อมูลของผู้ใช้ที่ได้รับผลกระทบจำนวนมากที่พบข้อผิดพลาดนี้เมื่อพยายามเรียกใช้เกมที่ต้องการทรัพยากรคุณอาจกำลังเผชิญกับปัญหาเกี่ยวกับไดรเวอร์
ในกรณีส่วนใหญ่ปัญหาอาจเกิดจากการ์ดแสดงผลรุ่นไดรเวอร์ที่ล้าสมัยหรือเกิดจากไดรเวอร์ GPU ที่ไม่เสถียร
หากสถานการณ์นี้เป็นไปได้คุณควรจะสามารถแก้ไขปัญหาได้โดยการติดตั้งไดรเวอร์ GPU ใหม่ที่คุณใช้งานอยู่
บันทึก: ขั้นตอนในการดำเนินการจะแตกต่างกันไปขึ้นอยู่กับผู้ผลิต GPU ของคุณ เพื่อรองรับผู้ใช้ทั้ง AMD และ Nvidia เราได้สร้างคำแนะนำแยกกันสองคำที่จะช่วยคุณในการถอนการติดตั้งและติดตั้ง GPU ของคุณใหม่ไม่ว่าคุณจะใช้การ์ดกราฟิก AMD หรือ Nvidia ก็ตาม
ทำตามคำแนะนำที่เกี่ยวข้องกับผู้ผลิต GPU ของคุณเพื่อแก้ไขปัญหา Direct3D11 ข้อผิดพลาด 0X087A0001 บน Windows 10:
A. การติดตั้งไดรเวอร์ GPU ใหม่บน NVIDIA
- เริ่มต้นด้วยการกด คีย์ Windows + R เพื่อเปิด a วิ่ง กล่องโต้ตอบ ถัดไปพิมพ์ "appwiz.cpl" ภายในกล่องข้อความแล้วกด ป้อน เพื่อเปิด โปรแกรมและไฟล์ เมนู.
- ข้างใน โปรแกรมและคุณสมบัติ ดำเนินการต่อโดยคลิกที่ไฟล์ สำนักพิมพ์ เพื่อจัดลำดับรายการโปรแกรมที่ติดตั้งโดยผู้จัดพิมพ์
- ถัดไปงานของคุณคือค้นหารายการที่เผยแพร่โดย NVIDIA Corporation และคลิกขวาที่ระบบและคลิกที่ ถอนการติดตั้ง ทุกรายการโดยใช้เมนูบริบท
- จากนั้นทำตามคำแนะนำบนหน้าจอเพื่อเสร็จสิ้นกระบวนการถอนการติดตั้ง
บันทึก: ทำสิ่งนี้อย่างเป็นระบบกับไดรเวอร์ทุกตัวที่ปรากฏตามที่เผยแพร่โดย Nvidia Corporation. - หลังจากถอนการติดตั้งไดรเวอร์ Nvidia ทุกตัวแล้วให้รีบูตเครื่องคอมพิวเตอร์และรอให้การเริ่มต้นครั้งถัดไปเสร็จสิ้น
- เมื่อการเริ่มต้นครั้งถัดไปเสร็จสมบูรณ์ให้ไปที่ไฟล์ หน้าดาวน์โหลด Nvidia GeForce และติดตั้ง GeForce Experience โดยคลิกที่ไฟล์ ดาวน์โหลดเดี๋ยวนี้ และปฏิบัติตามคำแนะนำบนหน้าจอ
บันทึก: ยูทิลิตีนี้จะค้นหาและแนะนำไดรเวอร์ที่คุณต้องการติดตั้งโดยอัตโนมัติตามรุ่น GPU ของคุณ
- จากนั้นเปิด Nvidia Experience ลงชื่อเข้าใช้ด้วยบัญชีจากนั้นติดตั้งไดรเวอร์ที่แนะนำจากไฟล์ ไดรเวอร์ หน้า.
- หลังจากติดตั้งไดรเวอร์ที่แนะนำทุกครั้งแล้วให้รีบูตเครื่องคอมพิวเตอร์อีกครั้งและดูว่าปัญหาได้รับการแก้ไขหรือไม่เมื่อเริ่มต้นคอมพิวเตอร์ครั้งถัดไป
- เปิดเกมที่ก่อให้เกิดข้อผิดพลาด 0X087A0001 ก่อนหน้านี้และดูว่าปัญหาได้รับการแก้ไขแล้วหรือไม่
B. การติดตั้งไดรเวอร์ GPU สำหรับ AMD อีกครั้ง
- เข้าไปที่ลิงค์นี้ หน้าดาวน์โหลดสำหรับยูทิลิตี้ AMD Cleanup และดาวน์โหลดเวอร์ชันล่าสุด
- หลังจากดาวน์โหลดยูทิลิตี้ AMD Cleanup แล้วให้ดับเบิลคลิกที่ปฏิบัติการจากนั้นคลิก ใช่ ที่พร้อมท์การยืนยันเพื่อเรียกใช้ยูทิลิตี้ในเซฟโหมดและถอนการติดตั้งไดรเวอร์ AMD ทุกตัว
บันทึก: ยูทิลิตี้นี้ได้รับการออกแบบมาเพื่อลบไดรเวอร์ AMD ที่ติดตั้งรายการรีจิสตรีและลายเซ็นของที่เก็บไดรเวอร์ - ช่วยให้คุณไม่ต้องค้นหาและถอนการติดตั้งไฟล์ไดรเวอร์ทั้งหมดด้วยตนเอง เพื่อให้แน่ใจว่าคุณจะไม่ทิ้งไฟล์ที่หลงเหลืออยู่ให้ตรวจสอบว่าคุณเรียกใช้ยูทิลิตี้นี้ในเซฟโหมด
- ในการเริ่มยูทิลิตี้คลิก ตกลง ที่พรอมต์ที่สองเพื่อเริ่มกระบวนการล้างข้อมูลของ AMD หลังจากทำเช่นนั้นยูทิลิตี้จะทำงานในพื้นหลัง
บันทึก: ในระหว่างการดำเนินการนี้จอแสดงผลของคุณอาจกะพริบหรือเปลี่ยนเป็นสีดำสักสองสามวินาที นี่เป็นเรื่องปกติอย่างยิ่งเนื่องจากกำลังนำส่วนประกอบของจอแสดงผลออก - เมื่อคุณเห็นข้อความแสดงความสำเร็จให้คลิกที่ เสร็จสิ้น, จากนั้นรีสตาร์ทคอมพิวเตอร์ด้วยตนเองหากคุณไม่ได้รับแจ้งให้ทำโดยอัตโนมัติ
- เมื่อคอมพิวเตอร์ของคุณบูตสำรองแล้วให้ไปที่ไฟล์ หน้าดาวน์โหลดของหน้าตรวจหา GPU อัตโนมัติจากนั้นเลื่อนลงไปที่ไฟล์ ตรวจหาและติดตั้งไดรเวอร์กราฟิก Radeon โดยอัตโนมัติ สำหรับ Windows และคลิกที่ ดาวน์โหลดเดี๋ยวนี้.
- เมื่อดาวน์โหลดไฟล์ปฏิบัติการแล้วให้เปิดโดยดับเบิลคลิกและปฏิบัติตามคำแนะนำบนหน้าจอเพื่อติดตั้ง Radeon Adrenalin
- บันทึก: คุณสามารถเปลี่ยนโฟลเดอร์ปลายทางเริ่มต้นได้อีกครั้งหากต้องการ แต่ไม่แนะนำให้ทำเช่นนี้
- เมื่อการดาวน์โหลดเสร็จสิ้นยูทิลิตี้ควรเปิดตัวเองโดยอัตโนมัติเพื่อพยายามตรวจจับผลิตภัณฑ์กราฟิก AMD และระบบปฏิบัติการที่ติดตั้งไว้ อดทนรอจนกว่ากระบวนการนี้จะเสร็จสมบูรณ์
- หลังจากที่เครื่องมือตรวจพบการกำหนดค่าระบบของคุณและไดรเวอร์ที่คุณต้องการเรียบร้อยแล้วให้ติดตั้งทั้งสองไฟล์ ไดรเวอร์ที่แนะนำและเป็นทางเลือก แพ็คเกจโดยเลือกทั้งสองอย่างและคลิกที่ ติดตั้ง
- จากนั้นยอมรับ EULA หลังจากตรวจสอบข้อกำหนดและเงื่อนไขแล้วคลิกที่ ติดตั้ง เพื่อเริ่มการติดตั้ง
- หลังจากติดตั้งไดรเวอร์ที่จำเป็นทุกครั้งแล้วให้รีสตาร์ทคอมพิวเตอร์และพยายามเปิดเกมเมื่อการเริ่มต้นครั้งถัดไปเสร็จสมบูรณ์เพื่อดูว่าปัญหาได้รับการแก้ไขแล้วหรือไม่
ในกรณีที่ข้อผิดพลาด Direct3D11 0X087A0001 ยังคงเกิดขึ้นแม้หลังจากที่คุณแน่ใจว่าคุณกำลังใช้ไดรเวอร์ GPU ล่าสุด ให้เลื่อนลงไปที่การแก้ไขที่เป็นไปได้ถัดไปด้านล่าง
วิธีที่ 2: การเปิดตัวเกมผ่าน Launcher (ถ้ามี)
หากคุณพบปัญหานี้ขณะพยายามเปิดเกมรุ่นเก่าที่ได้รับการสนับสนุนอย่างเป็นทางการใน Windows 10 คุณควรตรวจสอบให้แน่ใจว่าคุณเปิดเกมผ่านตัวเรียกใช้งานที่คุณซื้อเกมจาก (EG จาก Steam, GoG, Origin, Epic Games ฯลฯ )
สิ่งนี้มีความสำคัญเนื่องจากตัวเรียกใช้งานมักทำให้เกมสามารถแสดงผลได้บน Windows 10 ผ่านชุดพารามิเตอร์ที่ทำให้เกมคงที่สำหรับการทำซ้ำ Windows ล่าสุด
ดังนั้น หากคุณพบว่าตัวเองอยู่ในสถานการณ์เฉพาะนี้ ให้เปิดเกม Steam, GoG Galaxy หรือ Epic แล้วเปิดเกมที่เรียก 0X087A0001 ผ่านเมนูไลบรารี
เมื่อคุณพบเกมในเมนูไลบรารีของตัวเรียกใช้งานของคุณแล้วให้เปิดเกมขึ้นมาและดูว่าปัญหาได้รับการแก้ไขแล้วหรือไม่
หากคุณยังคงเห็นไฟล์ 0X087A0001 รหัสข้อผิดพลาดแม้ว่าจะเปิดเกมผ่านตัวเรียกใช้งานให้เลื่อนลงไปที่การแก้ไขที่เป็นไปได้ถัดไปด้านล่าง
วิธีที่ 3: เปิดใช้งานโหมดลดสี (ถ้ามี)
ตามที่ปรากฎ อีกตัวอย่างหนึ่งที่ค่อนข้างธรรมดาที่จะกระตุ้น Direct3D11 ข้อผิดพลาด 0X087A0001เป็นสถานการณ์ที่เกมไม่ได้ออกแบบมาเพื่อรองรับความลึกของสี 32 บิต (ซึ่งโดยปกติจะบังคับโดยค่าเริ่มต้นใน Windows 10)
ผู้ใช้ที่ได้รับผลกระทบหลายคนที่จัดการกับปัญหานี้เมื่อพยายาม เปิดตัวเกมดั้งเดิม ได้รายงานว่าในที่สุดพวกเขาก็สามารถแก้ไขปัญหาได้โดยการแก้ไขหน้าจอคุณสมบัติของไฟล์ปฏิบัติการที่พวกเขาใช้เปิดเกมเพื่อให้ โหมดสีที่ลดลง: เปิดใช้งาน 16 บิต.
บันทึก: วิธีแก้ปัญหานี้ได้รับการยืนยันแล้วว่าได้ผลโดยผู้ใช้จำนวนมากที่พบปัญหานี้กับ Red Alert 2, Yuri’s Revenge และเกมเก่า ๆ อีกมากมาย
หากคุณกำลังมองหาคำแนะนำเฉพาะเกี่ยวกับวิธีเปิดใช้งานโหมดลดสีสำหรับเกมที่ล้มเหลวด้วยโหมด 0X087A0001ข้อผิดพลาดเลื่อนลงไปที่การแก้ไขที่เป็นไปได้ถัดไปด้านล่าง:
- เปิด File Explorer และไปยังตำแหน่งที่มีไฟล์ปฏิบัติการที่คุณใช้เปิดเกม
- เมื่อคุณไปถึงตำแหน่งที่ถูกต้องให้คลิกขวาที่ไฟล์ปฏิบัติการและเลือก คุณสมบัติ จากเมนูบริบทที่เพิ่งปรากฏขึ้น
- เมื่อคุณอยู่ใน คุณสมบัติ เลือกหน้าจอ ความเข้ากันได้ จากเมนูด้านบน แล้วทำเครื่องหมายที่ช่องที่เกี่ยวข้องกับ โหมดสีที่ลดลง (ภายใต้ การตั้งค่า) และตั้งค่าเมนูแบบเลื่อนลงด้านล่างเป็น 16 บิต
บันทึก: โปรดทราบว่าแอปพลิเคชันรุ่นใหม่จะไม่รองรับการปรับเปลี่ยนโหมดสีเริ่มต้น - ในกรณีนี้ตัวเลือกจะเป็นสีเทา
- บันทึกการเปลี่ยนแปลงโดยคลิกที่ สมัคร เพื่อบันทึกการเปลี่ยนแปลงจากนั้นเปิดเกมเดิมอีกครั้งและดูว่าปัญหาได้รับการแก้ไขแล้วหรือไม่
หากวิธีนี้ใช้ไม่ได้หรือคุณยังคงพบรหัสข้อผิดพลาด 0X087A0001 เดิมแม้ว่าคุณจะแก้ไขโหมดสีเริ่มต้นแล้วให้เลื่อนลงไปที่การแก้ไขที่เป็นไปได้ถัดไปด้านล่าง
วิธีที่ 4: การแทนที่ High DPI Scaling (ถ้ามี)
ในกรณีที่การลดโหมดบิตสีไม่ได้สร้างเอฟเฟกต์หรือสถาปัตยกรรมของเกมไม่อนุญาตให้คุณบังคับใช้การเปลี่ยนแปลงประเภทนี้สิ่งต่อไปที่คุณควรทำคือปรับเปลี่ยนพฤติกรรมการตั้งค่า DPI ที่สูงของเกม
ผู้ใช้ที่ได้รับผลกระทบหลายรายที่กำลังจัดการกับปัญหานี้ได้รายงานว่าในที่สุดพวกเขาก็จัดการแก้ไขปัญหาและเปิดเกมโดยไม่มีรหัสข้อผิดพลาดเดียวกันโดยใช้ ความเข้ากันได้ แท็บเพื่อบังคับ DPI สูงเพื่อลบล้าง จะดำเนินการโดย ระบบ แทนแอปพลิเคชัน
หากคุณยังไม่ได้ลองแก้ไขให้ทำตามคำแนะนำด้านล่างนี้:
- เปิด File Explorer และไปที่ตำแหน่งที่เป็นที่ตั้งของเกมปฏิบัติการ
- เมื่อคุณไปถึงตำแหน่งที่ถูกต้องให้คลิกขวาที่เกมปฏิบัติการและคลิกที่ คุณสมบัติ จากเมนูบริบทที่เพิ่งปรากฏขึ้น
- เมื่อคุณอยู่ใน คุณสมบัติ หน้าจอของเกมปฏิบัติการเข้าถึงไฟล์ ความเข้ากันได้ จากเมนูด้านบนจากนั้นคลิกที่ไฟล์ เปลี่ยนการตั้งค่า DPI สูง ปุ่ม (ภายใต้ การตั้งค่า)
- เมื่อคุณอยู่ในหน้าต่างลบล้างการโทร DPI สูงให้เลือกช่องที่เกี่ยวข้องกับลบล้างพฤติกรรมการปรับขนาด DPI สูง
- ถัดไปเปลี่ยน ทำการปรับขนาด โดยเมนูแบบเลื่อนลงถึง ระบบ (ปรับปรุง) และคลิกที่ ตกลง, แล้ว สมัคร เพื่อบันทึกการเปลี่ยนแปลงและทำให้เป็นแบบถาวร
- เปิดเกมหรือแอปพลิเคชันอีกครั้งตามปกติและดูว่าข้อผิดพลาดได้รับการแก้ไขแล้วหรือไม่
ในกรณีที่คุณยังคงเห็นเหมือนเดิม 0X087A0001รหัสข้อผิดพลาด (ไม่สามารถตั้งค่าโหมดวิดีโอได้)เมื่อเปิดเกมหรือแอพพลิเคชั่นและดูว่าปัญหาได้รับการแก้ไขแล้วหรือยัง
วิธีที่ 5: เปลี่ยนความละเอียดของแอปพลิเคชัน (ถ้ามี)
ปรากฎว่าอินสแตนซ์ทั่วไปอื่นที่จะสร้างรหัสข้อผิดพลาด 0X087A0001 คืออินสแตนซ์ที่แอปพลิเคชันเดิมไม่ได้ออกแบบมาเพื่อรองรับความละเอียดที่ระบบของคุณได้รับการกำหนดค่าให้รันเกมในปัจจุบัน
ผู้ใช้ที่ได้รับผลกระทบหลายรายที่พบว่าตัวเองตกอยู่ในสถานการณ์คล้าย ๆ กันได้รายงานว่าปัญหาได้รับการแก้ไขในที่สุดหลังจากที่พวกเขาแก้ไขพฤติกรรมของแอปที่ทำงานได้ในระบบเดิมเพื่อให้บังคับใช้ความละเอียดต่ำสุดเมื่อเริ่ม
หากคุณคิดว่าสถานการณ์นี้อาจใช้ได้โปรดปฏิบัติตามคำแนะนำด้านล่างเพื่อบังคับให้เกมเริ่มการแก้ปัญหาของแอปพลิเคชัน:
- เปิด File Explorer และไปที่ตำแหน่งที่ติดตั้งแอปพลิเคชันเดิม
- เมื่อคุณไปถึงตำแหน่งที่ถูกต้องให้คลิกขวาที่ไฟล์ปฏิบัติการที่คุณใช้เปิดเกมและคลิกที่ คุณสมบัติ จากเมนูบริบท
- เมื่อคุณอยู่ใน คุณสมบัติ ให้คลิกที่ไฟล์ ความเข้ากันได้ จากเมนูด้านบนจากนั้นเลือกช่องที่เกี่ยวข้องกับทำงานใน 640 x 480 ความละเอียดหน้าจอ.
- หลังจากคุณทำเครื่องหมายในช่องที่ถูกต้องแล้วให้คลิกที่ สมัคร เพื่อบันทึกการเปลี่ยนแปลง
- เปิดแอปพลิเคชันรุ่นเก่าตามปกติและดูว่าปัญหาได้รับการแก้ไขแล้วหรือไม่
ในกรณีที่รหัสข้อผิดพลาดเดียวกันยังคงเกิดขึ้นหลังจากลองแก้ไขหรือใช้วิธีนี้ไม่ได้ให้เลื่อนลงไปที่การแก้ไขที่เป็นไปได้ขั้นสุดท้ายด้านล่าง
วิธีที่ 6: เรียกใช้โปรแกรมในโหมดความเข้ากันได้
หากไม่มีวิธีใดข้างต้นที่พิสูจน์แล้วว่าได้ผลในกรณีของคุณคุณควรเริ่มพิจารณาว่าเกมเก่าเป็นปัญหาเนื่องจากความเข้ากันไม่ได้กับ Windows 10 นี่เป็นปัญหาที่ใหญ่กว่าหาก อัปเดตครบรอบ ติดตั้งบน Windows 10
โชคดีที่ใช้โหมดความเข้ากันได้คุณสามารถเปลี่ยนการรับรู้ Windows ที่เกมกำลังทำงานอยู่ ผู้ใช้บางคนแนะนำให้ใช้ Windows 95 เป็นระบบปฏิบัติการที่เข้ากันได้เมื่อเรียกใช้เกมดั้งเดิมที่พัฒนาในยุค 2000
ทำตามขั้นตอนเพื่อดูวิธีการเปลี่ยนแปลง:
- คลิกขวาที่ ไอคอนของ Diablo 2 บนเดสก์ท็อปของคุณและเปิดไฟล์ คุณสมบัติ เมนู.
- เลือก ความเข้ากันได้จากนั้นไปที่ โหมดความเข้ากันได้ และทำเครื่องหมายในช่องที่ระบุ "เรียกใช้โปรแกรมนี้ในโหมดความเข้ากันได้สำหรับ:".
- หลังจากทำเครื่องหมายที่ช่อง มันจะปลดล็อกรายการของ Windows รุ่นอื่น เลือกรายการแล้วคลิก วินโดวส์ 95.
- สุดท้ายคลิกที่ สมัคร และเปิดเกมเพื่อดูว่ารหัสข้อผิดพลาดได้รับการแก้ไขหรือไม่