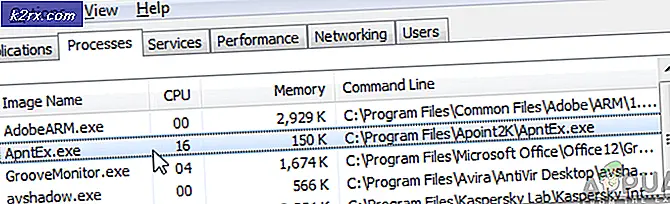วิธีแก้ไข 'ไม่สามารถแก้ไขแผนที่พาร์ติชัน' ใน macOS
ผู้ใช้ macOS บางคนรายงานว่าพวกเขามักจะเห็นเครื่องหมาย "ไม่สามารถแก้ไขการแมปพาร์ทิชันได้เกิดข้อผิดพลาดขณะพยายามทริกเกอร์การฟอร์แมตใหม่บนพาร์ติชันที่ได้รับผลกระทบจากความเสียหาย โดยทั่วไปจะรายงานในสถานการณ์ที่ระบบ macOS ลงเอยด้วยการทำลายแผนที่พาร์ติชัน
หลังจากวิเคราะห์ปัญหานี้อย่างละเอียดแล้วปรากฎว่ามีหลายสถานการณ์ที่อาจทำให้เกิดรหัสข้อผิดพลาดนี้บนคอมพิวเตอร์ macOS นี่คือรายชื่อผู้ก่อเหตุที่อาจต้องรับผิดชอบต่อปัญหานี้:
ตอนนี้คุณได้ตระหนักถึงทุกสถานการณ์ที่อาจก่อให้เกิดไฟล์ ไม่สามารถแก้ไขแผนที่พาร์ติชันข้อผิดพลาดนี่คือรายการวิธีการที่อาจช่วยให้คุณแก้ไขได้:
วิธีที่ 1: การสร้าง Partition Map ใหม่
ปรากฎว่าผู้ใช้ที่ได้รับผลกระทบจำนวนมากที่กำลังจัดการกับปัญหานี้บน macOS ได้จัดการเพื่อแก้ไขปัญหานี้โดยใช้ Disk Utility เพื่อสร้างแผนที่พาร์ติชันใหม่โดยบังคับให้ยูทิลิตี้แสดงอุปกรณ์ทั้งหมดและลบพาร์ติชันที่มีปัญหา
สิ่งนี้ได้รับการยืนยันในสถานการณ์ที่ไฟล์ ไม่สามารถแก้ไขแผนที่พาร์ติชันเกิดข้อผิดพลาดจากการกระทำของระบบที่ทำให้พาร์ติชันแม็พเสียหาย
เนื่องจากมี 2 วิธีที่แตกต่างกันที่จะช่วยให้คุณทำสิ่งนี้ได้เราจึงได้รวบรวมคำแนะนำย่อย 2 แบบไว้ด้วยกันซึ่งจะแนะนำคุณตลอดขั้นตอนการสร้างแผนที่พาร์ติชันใหม่
อย่าลังเลที่จะติดตามว่าวิธีใดใกล้เคียงกับวิธีที่คุณต้องการในการแก้ไขปัญหา macOS:
A. การสร้าง Partition Map ใหม่ผ่าน Disk Utility
นี่คือคำแนะนำแบบทีละขั้นตอนโดยย่อที่จะนำคุณไปสู่กระบวนการบังคับให้ระบบสร้างแผนที่พาร์ติชันใหม่ผ่าน Disk Utility:
- บนแดชบอร์ดหลักของ macOS ให้เปิดไฟล์ Finder แอพและเข้าถึงไฟล์ ยูทิลิตี้ โฟลเดอร์
- เมื่อคุณอยู่ในโฟลเดอร์ยูทิลิตี้แล้วให้ดับเบิลคลิกที่ ยูทิลิตี้ดิสก์ และรอให้เปิด
- เมื่อคุณอยู่ใน ยูทิลิตี้ดิสก์ ให้คลิกที่ปุ่มการกระทำของแอพและตรวจสอบให้แน่ใจว่า and แสดงอุปกรณ์ทั้งหมด เปิดใช้งานการสลับ
- เมื่อเห็นรายชื่ออุปกรณ์ทั้งหมดแล้วคุณจะสามารถเลือกอุปกรณ์ที่มีปัญหาซึ่งเป็นสาเหตุของ ไม่สามารถแก้ไขแผนที่พาร์ติชันข้อผิดพลาด
- ในกรณีนี้ให้เลือกอุปกรณ์ที่ต้องการจากนั้นคลิกขวาที่อุปกรณ์แล้วคลิก ลบหลังจากตั้งค่า รูปแบบ ถึง MS-Dos (ไขมัน) และ โครงการ ถึง มาสเตอร์บูตเรคคอร์ด.
- รอจนกว่าแผนที่พาร์ติชันใหม่จะถูกสร้างขึ้น คุณจะเห็นหน้าจอคล้ายกับภาพด้านล่าง - เมื่อคุณเห็นสิ่งนี้ปัญหาควรได้รับการแก้ไข
B. การสร้าง Partition Map ใหม่จาก Terminal App
หากคุณพอใจกับการใช้คำสั่ง Terminal คำแนะนำของเราคือทำตามคำแนะนำด้านล่างและสร้างแผนผังพาร์ติชันใหม่โดยใช้ชุดคำสั่ง:
- ก่อนอื่นให้เปิด Finder แอพโดยใช้แถบการทำงานที่ด้านล่างของ macOS ของคุณ
- เมื่อคุณอยู่ใน Finder คลิกที่แอป ไป (โดยใช้ริบบิ้นที่ด้านบน) จากนั้นคลิกที่ยูทิลิตี้ จากเมนูบริบทที่เพิ่งปรากฏขึ้น
- เมื่อคุณอยู่ใน ยูทิลิตี้ และคุณจะเห็นรายชื่อรายการให้ดับเบิลคลิกที่ไฟล์ เทอร์มินอล แอป
บันทึก: หากคุณมีรหัสผ่านทั้งระบบคุณจะต้องใส่รหัสผ่านที่จุดนี้เพื่อให้สิทธิ์ผู้ดูแลระบบเข้าถึงไฟล์ เทอร์มินอล แอป
- เมื่อคุณอยู่ในแอปเทอร์มินัลให้พิมพ์คำสั่งต่อไปนี้เพื่อระบุเส้นทางของไดรฟ์ที่ก่อให้เกิด ไม่สามารถแก้ไขแผนที่พาร์ติชันข้อผิดพลาด:
รายการ diskutil
- หลังจากคุณได้รับรายชื่ออุปกรณ์ทั้งหมดแล้วให้พิมพ์คำสั่งต่อไปนี้หลังจากแก้ไขตามนั้นเพื่อลบอุปกรณ์ที่มีปัญหาอย่างมีประสิทธิภาพเพื่อรีเซ็ตพาร์ติชันแมป:
diskutil ลบดิสก์ ExFAT *ชื่ออุปกรณ์* / dev / disk2
หมายเหตุ: โปรดทราบว่า ชื่ออุปกรณ์ เป็นเพียงตัวยึดตำแหน่ง แทนที่ด้วยชื่อของอุปกรณ์ที่มีปัญหาซึ่งคุณเคยดึงมาก่อนหน้านี้ในขั้นตอนที่ 4
- ทำซ้ำการดำเนินการที่เรียกใช้ก่อนหน้านี้ ไม่สามารถแก้ไขแผนที่พาร์ติชัน ข้อผิดพลาดและดูว่าปัญหาได้รับการแก้ไขแล้วหรือไม่
หากปัญหายังคงมีอยู่ให้เลื่อนลงไปที่การแก้ไขที่เป็นไปได้ถัดไปด้านล่าง
วิธีที่ 2: "ปลดล็อก" การ์ด Micro-SD (ถ้ามี)
หากคุณพบปัญหานี้ขณะพยายามลบหรือฟอร์แมตการ์ด SD ใหม่ (ผ่านอะแดปเตอร์ SD) คุณควรพิจารณาถึงความเป็นไปได้ที่การ์ด SD ของคุณอาจถูกล็อค
หากสถานการณ์นี้เป็นไปได้คุณควรแก้ไขปัญหาโดยการปลดล็อกการ์ด SD ด้วยตนเองก่อนที่จะลองดำเนินการอีกครั้ง ซึ่งจะมีโอกาสมากขึ้นหากคุณพบปัญหานี้กับการ์ด SD รุ่นเก่า
บันทึก: การ์ด SD ที่ถูกล็อกถือเป็นเรื่องแปลกในปัจจุบัน แต่เป็นเรื่องปกติมากเมื่อไม่กี่ปีที่ผ่านมา
โปรดทราบว่าผู้ผลิตบางรายอาจปิดลูกศรล็อกที่ชี้ไปทางสวิตช์พร้อมกับป้ายกำกับดังนั้นคุณอาจต้องตรวจสอบการ์ด SD ของคุณอย่างละเอียดเพื่อค้นหาสวิตช์
เมื่อคุณจัดการเพื่อปลดล็อกการ์ดแล้วให้ทำซ้ำการดำเนินการและดูว่าปัญหาได้รับการแก้ไขแล้วหรือไม่
ในกรณีที่สถานการณ์นี้ใช้ไม่ได้หรือการ์ด SD ถูกปลดล็อกแล้วให้เลื่อนลงไปที่วิธีการถัดไปด้านล่างสำหรับแนวทางอื่นในการแก้ไข ไม่สามารถแก้ไขแผนที่พาร์ติชัน ข้อผิดพลาด
วิธีที่ 3: เริ่มต้นดิสก์ซ่อมแซมจากโหมดการกู้คืน
หากคุณกำลังจัดการกับปัญหาระบบเสียหายคุณควรลองบูตคอมพิวเตอร์ macOS ของคุณเข้าสู่โหมดการกู้คืนและเริ่มการซ่อมแซมดิสก์ในไดรฟ์ที่ได้รับผลกระทบผ่านทาง ยูทิลิตี้ดิสก์ แอป
สิ่งนี้ได้รับการยืนยันว่าใช้งานได้ในสถานการณ์ที่ไฟล์ ไม่สามารถแก้ไขแผนที่พาร์ติชัน ข้อผิดพลาดเกิดจากปัญหาการอนุญาตหรือจากกรณีความเสียหายของไฟล์ระบบที่ไม่สามารถแก้ไขได้ตามอัตภาพ
หากสถานการณ์นี้เป็นไปได้ให้ทำตามคำแนะนำด้านล่างเพื่อเริ่มขั้นตอนการซ่อมแซมดิสก์โดยตรงจากเมนูการกู้คืนของการติดตั้ง macOS ของคุณ:
- รีสตาร์ท macOS ของคุณตามอัตภาพและกดค้างไว้ Command + R ในขณะที่บู๊ตจนกว่าคุณจะเห็นไฟล์ แอปเปิ้ล โลโก้ - เมื่อคุณเห็นโลโก้ให้ปล่อยทั้งสองปุ่มพร้อมกัน
- เมื่อคุณอยู่ใน macOS ในที่สุด ยูทิลิตี้ เมนูให้เลือก ยูทิลิตี้ดิสก์ จากรายการตัวเลือกที่มี
บันทึก: หากคุณถูกขอรหัสผ่านบัญชีของคุณให้ใส่และกด ป้อน เพื่อให้สิทธิ์ผู้ดูแลระบบ
- ครั้งหนึ่ง ยูทิลิตี้ดิสก์ ในที่สุดก็เปิดขึ้นเลือกไดรฟ์ที่ได้รับผลกระทบซึ่งทำให้เกิดข้อผิดพลาด (จากส่วนซ้ายมือ) และคลิกที่ไฟล์ ปฐมพยาบาล ไอคอน (ด้านบนของหน้าจอ)
- ที่พรอมต์การยืนยันคลิกที่ วิ่ง เพื่อเริ่มการดำเนินการจากนั้นรอให้ยูทิลิตี้ตรวจสอบข้อผิดพลาดทั้งไดรฟ์ข้อมูลให้เสร็จสิ้น หากพบปัญหายูทิลิตี้จะพยายามซ่อมแซมข้อผิดพลาดในไดรฟ์ข้อมูลโดยอัตโนมัติ
- เมื่อการสแกนการปฐมพยาบาลเสร็จสิ้นให้รีสตาร์ท macOS ของคุณและดูว่าปัญหาได้รับการแก้ไขแล้วหรือไม่
ในกรณีที่ปัญหานี้ยังไม่ได้รับการแก้ไขให้เลื่อนลงไปที่วิธีการถัดไปด้านล่าง
วิธีที่ 4: การใช้ข้อมูลสำรองของเครื่อง (ถ้ามี)
หากวิธีการข้างต้นไม่ได้ผลสำหรับคุณเนื่องจากคุณยังคงพบกับ ไม่สามารถแก้ไขแผนที่พาร์ติชัน เกิดข้อผิดพลาดขณะพยายามทริกเกอร์การฟอร์แมตหรือซ่อมแซมคุณอาจต้องเผชิญกับกรณีที่ไฟล์ระบบเสียหายอย่างรุนแรง
ในกรณีนี้ คุณสามารถหลีกเลี่ยงการติดตั้งการติดตั้ง macOS ของคุณใหม่ได้โดยติดตั้งข้อมูลสำรองของเครื่องที่สร้างไว้ก่อนหน้านี้เพื่อกู้คืนกลับไปยังจุดก่อนหน้าในเวลาที่ทุกอย่างทำงานอย่างถูกต้อง
บันทึก: วิธีนี้ใช้ได้เฉพาะตราบเท่าที่ปัญหาไม่ได้เกิดจากปัญหาฮาร์ดแวร์ คำแนะนำด้านล่างจะใช้ได้เฉพาะในกรณีที่คุณมีไฟล์ การสำรองข้อมูล Time Machine ที่สร้างไว้ก่อนหน้านี้ ภาพรวม (เก็บไว้ในไดรฟ์จริงหรือบนคลาวด์)
หากเป็นไปตามข้อกำหนดข้างต้นให้ทำตามคำแนะนำด้านล่างเพื่อกู้คืนไฟล์ macOS ของคุณให้กลับสู่สภาพปกติโดยที่ปัญหานี้ไม่เกิดขึ้น:
- เริ่มต้นด้วยการตรวจสอบให้แน่ใจว่าดิสก์สำรองหรือแฟลชดิสก์เชื่อมต่อกับ Mac ของคุณ
บันทึก: หากข้อมูลสำรองถูกจัดเก็บไว้ผ่าน Time Capsule ตรวจสอบให้แน่ใจว่าเราเตอร์ที่บ้านของคุณได้รับการตั้งค่าอย่างถูกต้องและคอมพิวเตอร์ macOS ของคุณเชื่อมต่ออยู่ - จากนั้นบน Mac ของคุณให้คลิกที่ไฟล์ แอปเปิ้ล เมนูจากเมนูริบบอนที่ด้านบน จากนั้นคลิกที่ การตั้งค่าระบบ จากเมนูบริบทที่เพิ่งปรากฏขึ้น
- เมื่อคุณอยู่ใน การตั้งค่าระบบ เมนูไปข้างหน้าและคลิกที่ สปอตไลท์ ตัวเลือกจากรายการตัวเลือกที่มี
- จากนั้นคลิกที่ ผู้ช่วยการโยกย้ายจากนั้นคลิกที่จาก Mac, ข้อมูลสำรอง Time Machine หรือดิสก์เริ่มต้นระบบสลับจากรายการตัวเลือก
- จากนั้นทำตามคำแนะนำที่เหลือเพื่อเริ่มการดำเนินการกู้คืนสถานะ Mac ที่แข็งแรงของคุณ
- เมื่อการดำเนินการเสร็จสิ้น ให้ทำซ้ำการกระทำที่ก่อให้เกิดปัญหาก่อนหน้านี้และดูว่าปัญหาได้รับการแก้ไขแล้วหรือไม่