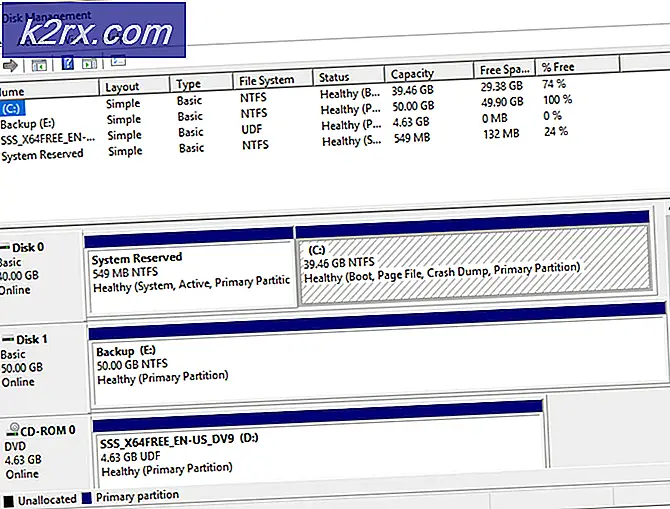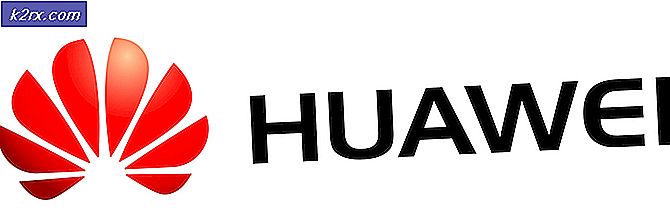วิธีแก้ไขข้อผิดพลาด Windows Update 0x8024200B
ผู้ใช้ Windows หลายรายติดต่อเราด้วยคำถามหลังจากไม่สามารถติดตั้งการอัปเดต Windows อย่างใดอย่างหนึ่งหรือหลายรายการได้ เมื่อตรวจสอบข้อผิดพลาดโดยใช้ไฟล์ ผู้ชมเหตุการณ์ผู้ใช้ที่ได้รับผลกระทบพบว่ารหัสข้อผิดพลาดเกี่ยวข้องกับไดรเวอร์เครื่องพิมพ์หลายตัว ปรากฎว่าปัญหาไม่ได้ จำกัด เฉพาะ Windows บางรุ่นเนื่องจากได้รับการยืนยันว่าเกิดขึ้นใน Windows 7, Windows 8.1 และ Windows 10
อะไรเป็นสาเหตุของ Error 0x8024200b บน Windows?
เราตรวจสอบปัญหานี้โดยดูจากรายงานผู้ใช้ต่างๆและกลยุทธ์การซ่อมแซมที่มักใช้เพื่อแก้ไขข้อความแสดงข้อผิดพลาดนี้ จากการตรวจสอบของเราพบว่ามีผู้กระทำผิดหลายอย่างที่อาจต้องรับผิดชอบต่อปัญหานี้ นี่คือรายการสถานการณ์สั้น ๆ ที่อาจนำไปสู่การปรากฏตัวของไฟล์ ข้อผิดพลาด 0x8024200b:
หากคุณกำลังดิ้นรนเพื่อแก้ไขปัญหาเดียวกันนี้ ข้อผิดพลาด 0x8024200bเมื่อติดตั้งการอัปเดต Windows บทความนี้จะให้ขั้นตอนการแก้ไขปัญหาต่างๆแก่คุณ ด้านล่างนี้คุณจะพบชุดของกลยุทธ์การซ่อมแซมที่ผู้ใช้คนอื่น ๆ ในสถานการณ์เดียวกันได้ใช้เพื่อแก้ไขข้อผิดพลาดได้สำเร็จ การแก้ไขที่เป็นไปได้แต่ละรายการด้านล่างได้รับการยืนยันว่ามีผลโดยผู้ใช้ที่ได้รับผลกระทบอย่างน้อยหนึ่งราย
หากคุณต้องการให้มีประสิทธิภาพมากที่สุดเราขอแนะนำให้คุณทำตามวิธีการด้านล่างตามลำดับที่นำเสนอเนื่องจากเราจัดลำดับตามประสิทธิภาพและความรุนแรง ในที่สุดคุณควรค้นพบวิธีแก้ไขที่จะแก้ไขปัญหาโดยไม่คำนึงถึงผู้กระทำผิดที่เป็นต้นเหตุ
เอาล่ะ!
วิธีที่ 1: เรียกใช้ตัวแก้ไขปัญหา Windows Update
ขั้นแรกของคุณในการแก้ไขปัญหานี้คือการทดสอบและดูว่าเวอร์ชัน Windows ของคุณไม่ได้ติดตั้งไว้เพื่อแก้ไขปัญหาโดยอัตโนมัติหรือไม่ ผู้ใช้ที่ได้รับผลกระทบหลายรายรายงานว่าไฟล์ ข้อผิดพลาด Windows Update 0x8024200b ไม่เกิดขึ้นอีกต่อไปหลังจากที่พวกเขาเรียกใช้ไฟล์ ตัวแก้ไขปัญหา Windows Update.
ยูทิลิตี้นี้มาพร้อมกับชุดของกลยุทธ์การซ่อมแซมอัตโนมัติซึ่งครอบคลุมสถานการณ์ที่พบบ่อยที่สุดซึ่งอาจทำให้ฟังก์ชันการอัปเดตของ Windows เสียหาย มีให้บริการใน Windows เวอร์ชันล่าสุดทั้งหมดรวมถึง Windows 7, Windows 8.1 และ Windows 10
ยูทิลิตี้ตัวแก้ไขปัญหานี้จะวิเคราะห์ส่วนประกอบ WU โดยรวมเพื่อดูว่าฟังก์ชันใด ๆ ได้รับผลกระทบหรือไม่ หากเป็นเช่นนั้นระบบจะแนะนำกลยุทธ์การซ่อมแซมที่ทำงานได้โดยอัตโนมัติตามประเภทของปัญหาที่ระบุ
คำแนะนำโดยย่อเกี่ยวกับการเรียกใช้ตัวแก้ไขปัญหา Windows Update มีดังนี้
- กด คีย์ Windows + R เพื่อเปิดไฟล์ วิ่ง กล่องโต้ตอบ จากนั้นพิมพ์“ms-settings: แก้ไขปัญหา”แล้วกด ป้อน เพื่อเปิดไฟล์ การแก้ไขปัญหา แท็บของ การตั้งค่า แท็บ
- เมื่อคุณอยู่ในแท็บการแก้ไขปัญหาให้เลื่อนไปที่บานหน้าต่างด้านขวามือแล้วเลื่อนลงไปที่ เริ่มต้นใช้งาน ประเภท. เมื่อคุณอยู่ที่นั่นให้คลิกที่ Windows Update จากนั้นคลิกที่ เรียกใช้เครื่องมือแก้ปัญหา จากเมนูบริบทที่เพิ่งปรากฏ
- เมื่อคุณอยู่ในยูทิลิตี้ตัวแก้ไขปัญหา Windows Update ให้รอจนกว่าการสแกนครั้งแรกจะเสร็จสมบูรณ์
- หากพบปัญหาที่กลยุทธ์การซ่อมแซมครอบคลุมอยู่แล้วยูทิลิตี้จะแนะนำให้คุณโดยอัตโนมัติ หากสิ่งนี้เกิดขึ้นสิ่งที่คุณต้องทำคือคลิกที่ ใช้การแก้ไขนี้จากนั้นทำตามคำแนะนำบนหน้าจอเพื่อใช้การแก้ไขที่แนะนำ
- เมื่อบังคับใช้กลยุทธ์การซ่อมแซมให้ปิดตัวแก้ไขปัญหาและรีสตาร์ทคอมพิวเตอร์
- เมื่อการเริ่มต้นระบบครั้งถัดไปเสร็จสมบูรณ์ให้ทำซ้ำการดำเนินการที่เรียกใช้รหัสข้อผิดพลาดก่อนหน้านี้และดูว่าปัญหาได้รับการแก้ไขแล้วหรือไม่
หากคุณยังคงเห็นไฟล์ 0x8024200bเกิดข้อผิดพลาดเมื่อคุณพยายามติดตั้งการอัปเดตที่มีปัญหาให้เลื่อนลงไปที่วิธีการถัดไปด้านล่าง
วิธีที่ 2: การติดตั้งการอัปเดต Windows ที่รอดำเนินการทั้งหมด
ตามที่ปรากฎในกรณีส่วนใหญ่ปัญหานี้เกิดขึ้นเนื่องจากไดรเวอร์เครื่องพิมพ์ที่ล้าสมัยอย่างมากซึ่งทำให้พวกเขากลายเป็น WIndows เวอร์ชันที่ใหม่กว่า โดยทั่วไปสิ่งนี้เกิดขึ้นในสถานการณ์ที่ผู้ใช้อัปเกรดจาก Windows เวอร์ชันเก่าเป็น Windows 10 และไดรเวอร์เก่าจะถูกโยกย้ายแม้ว่าจะไม่สามารถใช้งานร่วมกับระบบปฏิบัติการใหม่ได้อย่างสมบูรณ์
ในบางกรณีสิ่งนี้จะทำให้การอัปเดตล้มเหลวบ่อยครั้งจนกว่าปัญหาจะได้รับการจัดการ โชคดีเนื่องจากปัญหานี้ค่อนข้างเก่า Microsoft จึงได้ออกโปรแกรมแก้ไขด่วนสำหรับปัญหานี้แล้ว ซึ่งรวมอยู่ในหนึ่งในการอัปเดตที่สำคัญซึ่งส่งโดยอัตโนมัติผ่าน WU
หากคุณยังไม่ได้ติดตั้งการอัปเดตที่รอดำเนินการคุณอาจสามารถแก้ไขปัญหาได้ง่ายๆโดยตรวจสอบให้แน่ใจว่าคุณติดตั้งการอัปเดตที่รอดำเนินการทุกรายการ (ยกเว้นการอัปเดตที่ล้มเหลว) คำแนะนำโดยย่อเกี่ยวกับวิธีการดำเนินการดังต่อไปนี้:
- กด คีย์ Windows + R เพื่อเปิดไฟล์ วิ่ง กล่องโต้ตอบ จากนั้นพิมพ์“ ‘ms-settings: windowsupdate”แล้วกด ป้อน เพื่อเปิดแท็บ Windows Update ของแอพการตั้งค่า
บันทึก: หากคุณไม่มี Windows 10 ให้ใช้ไฟล์ “ wuapp” คำสั่งแทน
- เมื่อคุณจัดการเพื่อเข้าไปในหน้าจอ Windows Update ให้เริ่มโดยคลิกที่ ตรวจสอบสำหรับการปรับปรุง (จากบานหน้าต่างด้านขวามือ)
- ทำตามคำแนะนำบนหน้าจอเพื่อติดตั้งทุกการอัปเดตที่รอดำเนินการ (ปล่อยให้การอัปเดตล้มเหลวเป็นครั้งสุดท้าย)
- หากคุณมีการอัปเดตหลายรายการที่รอดำเนินการคุณอาจได้รับแจ้งให้รีสตาร์ทก่อนติดตั้งการอัปเดตทุกครั้ง ในกรณีนี้ให้ทำเช่นนั้น แต่อย่าลืมกลับไปที่หน้าจอนี้ในลำดับการเริ่มต้นถัดไปและติดตั้งการอัปเดตที่เหลือ
- เมื่อติดตั้งการอัปเดตที่รอดำเนินการทุกครั้งแล้วให้รีสตาร์ทคอมพิวเตอร์และดูว่าปัญหาได้รับการแก้ไขหรือไม่ในการเริ่มต้นครั้งถัดไปโดยพยายามติดตั้งการอัปเดตที่ล้มเหลวก่อนหน้านี้
หากคุณยังคงพบกับไฟล์ 0x8024200bเกิดข้อผิดพลาดเมื่อคุณพยายามติดตั้งการอัปเดตที่มีปัญหาหรือเครื่องของคุณเป็นรุ่นล่าสุดแล้วให้เลื่อนลงไปที่วิธีการถัดไปด้านล่าง
วิธีที่ 3: ถอนการติดตั้งไดรเวอร์เครื่องพิมพ์ที่ไม่รู้จัก
หากการติดตั้งการอัปเดตที่รอดำเนินการทั้งหมดพร้อมกับโปรแกรมแก้ไขด่วนสำหรับปัญหานี้ไม่ได้ทำให้ไฟล์ 0x8024200bรหัสข้อผิดพลาดจะหายไปคุณอาจสามารถแก้ไขปัญหาได้อย่างไม่มีกำหนดเพียงแค่ลบไดรเวอร์เครื่องพิมพ์ที่มีปัญหาออกโดยใช้ Device Manager
ผู้ใช้สองรายที่พยายามแก้ไขปัญหาเดียวกันได้รายงานว่าไฟล์ 0x8024200bรหัสข้อผิดพลาดไม่เกิดขึ้นอีกต่อไปและการอัปเดตจะติดตั้งตามปกติหลังจากที่นำอุปกรณ์ "Unknown Printer" ออกจากรายการเครื่องพิมพ์ภายใน Device Manager การดำเนินการนี้จะจบลงด้วยการถอนการติดตั้งไดรเวอร์ที่เข้ากันไม่ได้ซึ่งเป็นสาเหตุของปัญหาซึ่งจะช่วยขจัดข้อขัดแย้งของซอฟต์แวร์
นี่คือคำแนะนำโดยย่อเกี่ยวกับการถอนการติดตั้งไดรเวอร์เครื่องพิมพ์ที่รับผิดชอบในไฟล์ 0x8024200bรหัสข้อผิดพลาด:
- กด คีย์ Windows + R เพื่อเปิดไฟล์ วิ่ง กล่องโต้ตอบ จากนั้นพิมพ์ "devmgmt.msc" และตี ป้อน เพื่อเปิดไฟล์ ตัวจัดการอุปกรณ์ ยูทิลิตี้
- เมื่อคุณอยู่ใน ตัวจัดการอุปกรณ์เลื่อนลงไปตามรายการอุปกรณ์ที่ติดตั้งและขยายเมนูแบบเลื่อนลงที่เกี่ยวข้องกับ เครื่องพิมพ์ (หรือ พิมพ์คิว).
- ข้างใน เครื่องพิมพ์ (คิวการพิมพ์) ดูว่าคุณสามารถตรวจพบไดรเวอร์ที่เข้ากันไม่ได้หรือไม่ โดยส่วนใหญ่จะมีเครื่องหมายอัศเจรีย์ใกล้ไอคอนและมีชื่อว่า“ไดรเวอร์ที่ไม่รู้จัก“.
บันทึก: คุณอาจพบอุปกรณ์ที่เข้ากันไม่ได้ใน อุปกรณ์อื่น ๆ.
- เมื่อคุณจัดการเพื่อระบุตัวผู้กระทำผิดได้แล้วให้คลิกขวาที่มันแล้วเลือก ถอนการติดตั้งอุปกรณ์ เพื่อกำจัดความขัดแย้ง
- เมื่อไดรเวอร์ที่เข้ากันไม่ได้ถูกลบออกจากรายการอุปกรณ์ที่เข้ากันไม่ได้ให้รีสตาร์ทคอมพิวเตอร์และดูว่าปัญหาได้รับการแก้ไขเมื่อเริ่มต้นระบบครั้งถัดไปหรือไม่
ถ้าเหมือนกัน 0x8024200bรหัสข้อผิดพลาดยังคงเกิดขึ้นให้เลื่อนลงไปที่วิธีการถัดไปด้านล่าง
วิธีที่ 4: การรีเซ็ตคอมโพเนนต์ Windows Update
จากการตรวจสอบของเราไฟล์ 0x8024200bนอกจากนี้ยังพบรหัสข้อผิดพลาดในสถานการณ์ที่คอมโพเนนต์ Windows Update (WU) ดาวน์โหลดการอัปเดตสำเร็จ แต่เกิดความเสียหายก่อนที่คอมโพเนนต์การอัปเดตจะมีโอกาสติดตั้ง
ในสถานการณ์เช่นนี้การแก้ไขที่ทำงานได้เพียงอย่างเดียวคือการรีเซ็ตคอมโพเนนต์ Windows Update ทั้งหมดที่เกี่ยวข้องกับการดำเนินการอัปเดตและลบ (เปลี่ยนชื่อ) โฟลเดอร์ที่เก็บไฟล์อัพเดตชั่วคราว ผู้ใช้ที่ได้รับผลกระทบหลายรายรายงานว่าปัญหาได้รับการแก้ไขอย่างสมบูรณ์หลังจากที่พวกเขาทำตามขั้นตอนต่างๆที่อนุญาตให้รีเซ็ตส่วนประกอบ WU ทั้งหมดได้อย่างมีประสิทธิภาพ
คุณสามารถทำสิ่งนี้ได้สองวิธี - คุณสามารถใช้สคริปต์ที่สร้างไว้ล่วงหน้าซึ่งจะดำเนินการที่จำเป็นทั้งหมดโดยอัตโนมัติหรือคุณสามารถทำได้ด้วยตัวเองจากเทอร์มินัล เรานำเสนอทั้งสองแนวทางดังนั้นอย่าลังเลที่จะทำตามคำแนะนำใด ๆ ที่น่าสนใจสำหรับคุณมากกว่า:
การรีเซ็ต WU จากหน้าต่างพรอมต์คำสั่ง
- เปิดกล่องโต้ตอบเรียกใช้โดยการกด คีย์ Windows + R. ในหน้าต่าง run ให้พิมพ์ "cmd" แล้วกด Ctrl + Shift + Enter เพื่อเปิดพรอมต์คำสั่งด้วยสิทธิ์ระดับผู้ดูแลระบบ เมื่อ การควบคุมบัญชีผู้ใช้ (UAC) ปรากฏขึ้นให้คลิกที่ ใช่ เพื่อให้สิทธิ์ผู้ดูแลระบบ
- เมื่อคุณอยู่ในพรอมต์คำสั่งที่ยกระดับให้วางหรือพิมพ์คำสั่งต่อไปนี้ตามลำดับใดก็ได้ แต่อย่าลืมกด ป้อน หลังจากแต่ละแถวเพื่อหยุดบริการที่เกี่ยวข้องกับ Windows Update ทั้งหมด:
net stop wuauserv net stop cryptSvc net stop bits net stop msiserver
บันทึก: ในขั้นตอนนี้เราจะหยุดบริการทั้งหมดที่เกี่ยวข้องกับการดำเนินการอัปเดต Windows: Windows Update Services, MSI Installer, Cryptographic services และ BITS services
- เมื่อบริการที่เกี่ยวข้องทั้งหมดถูกป้องกันไม่ให้ทำงานให้พิมพ์หรือวางคำสั่งต่อไปนี้แล้วกด Enter หลังจากแต่ละรายการเพื่อเปลี่ยนชื่อโฟลเดอร์ทั้งสอง (SoftwareDistribution และ แคทรูท 2) ใช้โดย WU:
Ren C: \ Windows \ SoftwareDistribution SoftwareDistribution.old ren C: \ Windows \ System32 \ catroot2 Catroot2.old
บันทึก: ด้วยการเปลี่ยนชื่อโฟลเดอร์เหล่านี้เราจะบังคับให้ระบบปฏิบัติการสร้างโฟลเดอร์ใหม่ที่ไม่เสียไปจากความเสียหาย
- เมื่อเปลี่ยนชื่อโฟลเดอร์ทั้งสองแล้วให้รันคำสั่งต่อไปนี้ตามลำดับและกด Enter หลังจากแต่ละโฟลเดอร์เพื่อเปิดใช้งานบริการเดิมที่เราปิดใช้งานก่อนหน้านี้อีกครั้งในขั้นตอนที่ 2:
net start wuauserv net start cryptSvc net start bits net start msiserver
- เมื่อเปิดใช้บริการใหม่แล้วให้รีสตาร์ทคอมพิวเตอร์และดูว่าปัญหาได้รับการแก้ไขหรือไม่เมื่อเริ่มต้นระบบครั้งถัดไป
การรีเซ็ต WU โดยใช้สคริปต์ WU Agent
- เข้าถึงหน้า Microsoft Technet นี้ (ที่นี่) เพื่อดาวน์โหลดไฟล์ รีเซ็ต Windows Update Agent สคริปต์
- เมื่อการดาวน์โหลดเสร็จสมบูรณ์ให้ใช้ยูทิลิตี้เช่น 7Zip หรือ WinZip เพื่อแยกเนื้อหาของไฟล์ รีเซ็ต WUEng.zip.
- เมื่อแตกไฟล์เก็บถาวรแล้วให้ดับเบิลคลิกที่ไฟล์ปฏิบัติการ ResetWUENG และทำตามคำแนะนำบนหน้าจอเพื่อเรียกใช้สคริปต์ที่จะรีเซ็ตส่วนประกอบ WU ทั้งหมดของคุณ
- หลังจากกระบวนการเสร็จสมบูรณ์และคุณได้รับข้อความแสดงความสำเร็จให้รีสตาร์ทคอมพิวเตอร์และตรวจสอบว่าปัญหาได้รับการแก้ไขหรือไม่เมื่อเริ่มต้นระบบครั้งถัดไป