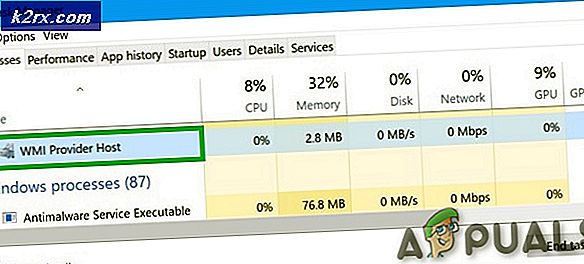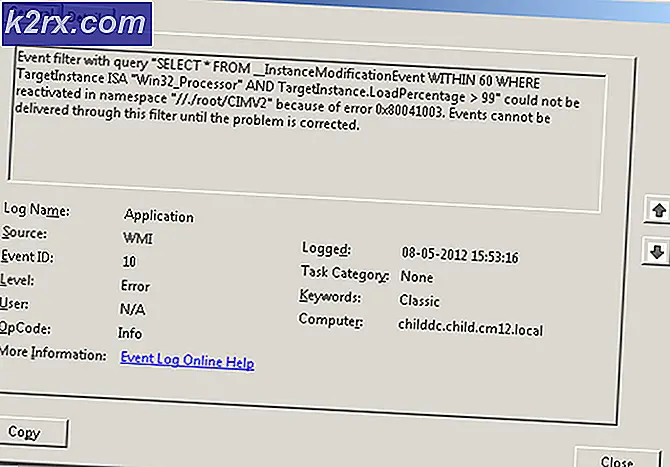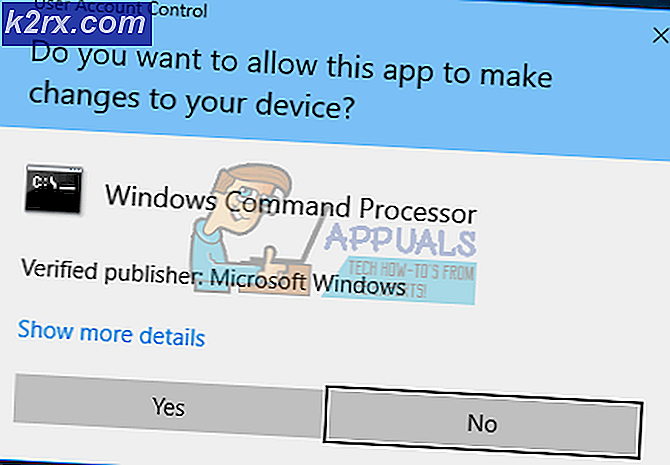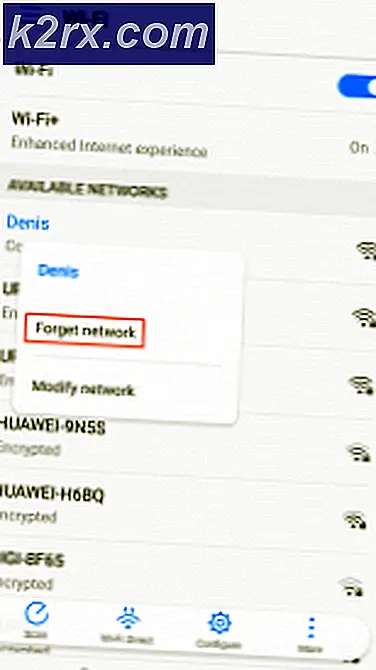แก้ไข: VMware Workstation และอุปกรณ์/Credential Guard ไม่รองรับ
ผู้ใช้ VMware Workstation และ Vmware Player บางรายเห็น “VMware และ DeviceCredential Guard ไม่รองรับ” ผิดพลาดเมื่อพยายามเปิดแอปพลิเคชันหรือเมื่อพยายามเริ่มเครื่องเสมือน ผู้ใช้ที่ได้รับผลกระทบส่วนใหญ่ยืนยันว่าปัญหาเริ่มเกิดขึ้นหลังจากติดตั้งการอัปเดต Windows ที่รอดำเนินการเท่านั้น
เมื่อแก้ไขปัญหาเฉพาะนี้ คุณควรเริ่มคู่มือการแก้ไขปัญหานี้โดยการปิดใช้งาน Hyper-V ตามอัตภาพ คุณสามารถทำได้โดยปิดการใช้งานผ่าน CMD หรือโดยอาศัยอินเทอร์เฟซ GUI
ปัญหาที่อาจเกิดขึ้นอีกประการหนึ่งที่อาจทำให้เกิดปัญหานี้คือนโยบายกลุ่มในพื้นที่ที่เรียกว่าความปลอดภัยตามการจำลองเสมือนที่จบลงด้วยการปิดกั้นเทคโนโลยีเวอร์ช่วลไลเซชั่นบางอย่าง ในกรณีนี้ คุณสามารถใช้ Local Group Policy Editor เพื่อปิดใช้งานนโยบายนี้ หรือคุณสามารถใช้ Registry Editor เพื่อบังคับใช้การเปลี่ยนแปลงนี้ได้
อย่างไรก็ตาม หากคุณพบปัญหานี้ใน Windows 10 อาจเป็นไปได้ว่าปัญหาเกิดจากความไม่สอดคล้องกับ ข้อมูลการกำหนดค่าการบูต. หากสถานการณ์สมมตินี้ใช้ได้ คุณสามารถแก้ไขปัญหานี้โดยแก้ไขไฟล์ BCD เพื่อกำจัดการอ้างอิงใดๆ ของ Hyper-V
ในกรณีที่คุณใช้ Windows Defender โปรดทราบว่าข้อผิดพลาด WMware นี้สามารถเกิดขึ้นได้เนื่องจากคุณลักษณะด้านความปลอดภัยที่เรียกว่าการแยกหลัก ในกรณีนี้ คุณสามารถแก้ไขปัญหาได้โดยปิดใช้งาน Core Isolation จากแอปการตั้งค่า หรือคุณสามารถทำได้โดยใช้ Registry Editor
วิธีที่ 1: การปิดใช้งาน Hyper-V
ตามรายงานของผู้ใช้ต่างๆ หนึ่งในสาเหตุที่พบบ่อยที่สุดที่จะเรียก “VMware และ DeviceCredential Guard เข้ากันไม่ได้” เป็นข้อขัดแย้งระหว่าง Hyper-V (เทคโนโลยีการจำลองเสมือนที่เป็นกรรมสิทธิ์ของ Microsoft) และ VMware โปรดทราบว่าทั้ง VMware และ VirtualBox จะเลือกเทคโนโลยีการจำลองเสมือนของตนเองตามค่าเริ่มต้น
อย่างไรก็ตาม มีหนึ่ง Windows Update (KB4515871) ที่ทราบว่าบังคับให้แอปพลิเคชันของบุคคลที่สามบางตัวใช้ Hyper-V ใน VMware ซึ่งจะทำให้เกิดVMware และ DeviceCredential Guard ไม่รองรับ” ผิดพลาด
หากสถานการณ์นี้ใช้ได้ และคุณเพิ่งติดตั้งการอัปเดต Windows ที่คุณคิดว่าอาจต้องรับผิดชอบต่อข้อผิดพลาดที่ปรากฏขึ้นใหม่ ให้ทำตามคำแนะนำด้านล่างเพื่อปิดใช้งาน Hyper-V เพื่อล้างวิธีที่ VMware ใช้เทคโนโลยีการจำลองเสมือนของตนเอง
A. การปิดใช้งาน Hyper-V ผ่าน CMD
- เปิด วิ่ง กล่องโต้ตอบโดยกด ปุ่ม Windows + R. ถัดไป พิมพ์ "cmd" ในกล่องข้อความแล้วกด Ctrl + Shift + Enter เพื่อเปิดทางยกระดับ พร้อมรับคำสั่ง.
บันทึก: เมื่อคุณเห็น UAC (การควบคุมบัญชีผู้ใช้), คลิก ใช่ เพื่อให้สิทธิ์การเข้าถึงของผู้ดูแลระบบ
- เมื่อคุณอยู่ในพรอมต์ CMD ที่ยกระดับแล้ว ให้พิมพ์คำสั่งต่อไปนี้แล้วกด ป้อน เพื่อปิดใช้งานฟังก์ชัน Hyper-V ในระดับระบบ:
dism.exe /Online /Disable-Feature:Microsoft-Hyper-V
- หลังจากประมวลผลคำสั่งสำเร็จแล้ว ให้ปิดหน้าต่างพร้อมรับคำสั่งที่ยกระดับและรีบูตเครื่องคอมพิวเตอร์
- เมื่อการเริ่มต้นครั้งถัดไปเสร็จสมบูรณ์ ให้เปิด VMware และทำซ้ำการกระทำที่เคยทำให้เกิดข้อผิดพลาด
B. การปิดใช้งาน Hyper-V ผ่าน Powershell
นอกจากนี้ยังมีวิธีอื่นในการเปิดหรือปิดใช้งาน Hyper-V ใน Windows 10 โดยดำเนินการดังกล่าว โปรดเรียกใช้ PowerShell ในฐานะผู้ดูแลระบบ แล้วพิมพ์คำสั่งต่อไปนี้:
bcdedit / set hypervisorlaunchtype off (ปิดใช้งาน Hyper-V) bcdedit / set hypervisorlaunchtype on (เปิดใช้งาน Hyper-V)
C. การปิดใช้งาน Hyper-V ผ่าน GUI
- กด ปุ่ม Windows + R เพื่อเปิดไฟล์ วิ่ง กล่องโต้ตอบ ในกล่องข้อความ พิมพ์ 'appwiz.cpl' แล้วกด ป้อน เพื่อเปิด โปรแกรมและคุณสมบัติ เมนู.
- เมื่อคุณอยู่ใน โปรแกรมและไฟล์ เมนูใช้เมนูด้านซ้ายมือคลิกเปิดหรือปิดคุณลักษณะของ Windows
- เมื่อได้รับแจ้งจาก UAC (การควบคุมบัญชีผู้ใช้), คลิก ใช่ เพื่อให้สิทธิ์ของผู้ดูแลระบบ
- จากด้านในของเมนูคุณลักษณะของ Windows ให้ขยายเมนูแบบเลื่อนลงที่เชื่อมโยงกับโฟลเดอร์ Hyper-V ถัดไป ยกเลิกการเลือกช่องที่เกี่ยวข้องกับ เครื่องมือการจัดการ Hyper-V และ แพลตฟอร์ม Hyper-V ก่อนคลิก ตกลง เพื่อบันทึกการเปลี่ยนแปลง
- เมื่อคุณจัดการปิดการใช้งาน Hyper-V จากเมนู GUI แล้ว ให้รีสตาร์ทคอมพิวเตอร์และดูว่าปัญหาได้รับการแก้ไขหรือไม่เมื่อเริ่มต้นคอมพิวเตอร์ครั้งถัดไป
หากคุณยังคงเห็น "VMware และ DeviceCredential Guard ไม่รองรับ” เมื่อเปิด WMware Player / WMware Workhatiaon หรือเมื่อพยายามติดตั้งเครื่องเสมือน ให้เลื่อนลงไปที่การแก้ไขที่เป็นไปได้ถัดไปด้านล่าง
วิธีที่ 2: การปิดใช้งานการรักษาความปลอดภัยตามการจำลองเสมือน
หากคุณปฏิบัติตามคำแนะนำด้านบนและยืนยันแล้วว่าคุณไม่ได้จัดการกับข้อขัดแย้งระหว่าง Hyper-V และ Vmware จริงๆ เป็นไปได้ว่าคุณเห็น "VMware และ DeviceCredential Guard ไม่รองรับ” เนื่องจากเครื่องของคุณถูกบังคับใช้ด้วย ความปลอดภัยตามการจำลองเสมือน- สิ่งนี้จำเป็นสำหรับเครื่องเสมือนบางประเภท
Virtualization Based Security นี้บังคับใช้ผ่านนโยบายผ่านทาง ตัวแก้ไขนโยบายกลุ่มในพื้นที่. แต่โปรดทราบว่าโดยค่าเริ่มต้น ยูทิลิตีนี้จะใช้ได้เฉพาะกับ Windows 10 PRO และเวอร์ชัน PRO ที่เก่ากว่าเท่านั้น
บันทึก: หากคุณมีเวอร์ชัน Home คุณสามารถติดตั้งยูทิลิตี้ gpedit ด้วยตนเองบน Windows 10 home
ถ้า ตัวแก้ไขนโยบายกลุ่มภายใน (gpedit) มีอยู่ในเวอร์ชัน Windows ของคุณและคุณต้องการปรับใช้การแก้ไขที่เป็นไปได้นี้ ให้ทำตามคำแนะนำด้านล่าง (คู่มือย่อย A) เพื่อปิดใช้งานการรักษาความปลอดภัยบน Virtualization โดยใช้นโยบายเฉพาะ
ในกรณีที่คุณใช้เวอร์ชัน Home และไม่ต้องการไซด์โหลด Local Group Policy Editor ให้ทำตามคำแนะนำที่สอง (คู่มือย่อย B) เพื่อปิดการใช้งาน Virtualization Based Security ผ่าน Registry Editor
A. ปิดใช้งานการรักษาความปลอดภัยตามการจำลองเสมือนผ่าน Gpedit
- กด ปุ่ม Windows + R เพื่อเปิดกล่องโต้ตอบเรียกใช้ ถัดไป พิมพ์ 'gpedit.msc' ในกล่องข้อความแล้วกด ป้อน เพื่อเปิด ตัวแก้ไขนโยบายกลุ่มในพื้นที่.
บันทึก: เมื่อคุณได้รับแจ้งจาก UAC (การควบคุมบัญชีผู้ใช้)หน้าต่างคลิกที่ ใช่ เพื่อให้สิทธิ์การเข้าถึงของผู้ดูแลระบบ
- เมื่อคุณอยู่ใน ตัวแก้ไขนโยบายกลุ่มในพื้นที่นำทางไปยังตำแหน่งต่อไปนี้โดยใช้เมนูทางด้านซ้ายมือ:
การกำหนดค่าคอมพิวเตอร์ - เทมเพลตการดูแลระบบ - ระบบ - Device Guard
- หลังจากที่คุณไปถึงตำแหน่งนี้แล้ว ให้เลื่อนไปที่เมนูด้านขวามือแล้วดับเบิลคลิกที่ เปิด Virtualization Based Security.
- เมื่อคุณอยู่ในเมนูการตั้งค่าของ เปิดการรักษาความปลอดภัยตามการจำลองเสมือน นโยบาย ตั้งเป็นปุ่มสลับเป็น พิการ และคลิก ตกลง เพื่อบันทึกการเปลี่ยนแปลง
- เมื่อเปิดใช้งานการรักษาความปลอดภัยนี้แล้ว ให้รีสตาร์ทคอมพิวเตอร์และดูว่าปัญหาได้รับการแก้ไขหรือไม่ในการเริ่มต้นคอมพิวเตอร์ครั้งถัดไป
B. ปิดใช้งานการรักษาความปลอดภัยตามการจำลองเสมือนผ่าน Registry Editor
- กด ปุ่ม Windows + R เพื่อเปิดไฟล์ วิ่ง กล่องโต้ตอบ ภายในกล่องข้อความพิมพ์ 'regedit' แล้วกด ป้อน เพื่อเปิด ตัวแก้ไขรีจิสทรี. เมื่อได้รับแจ้งจาก UAC (การควบคุมบัญชีผู้ใช้), คลิก ใช่ เพื่อให้สิทธิ์การเข้าถึงของผู้ดูแลระบบ
- เมื่อคุณอยู่ใน Registry Editor แล้ว ให้ใช้เมนูด้านซ้ายมือเพื่อไปยังตำแหน่งต่อไปนี้:
HKEY_LOCAL_MACHINE\System\CurrentControlSet\Control\DeviceGuard
บันทึก: คุณสามารถนำทางที่นี่ด้วยตนเองหรือคุณสามารถวางตำแหน่งลงในแถบนำทางโดยตรงแล้วกด ป้อน เพื่อไปถึงที่นั่นทันที
- หลังจากที่คุณมาถึงตำแหน่งที่ถูกต้องแล้ว ให้ย้ายไปที่ส่วนทางขวามือ คลิกขวาบนพื้นที่ว่าง แล้วเลือก ใหม่ > DWORD (32 บิต) ค่าจากเมนูบริบทที่ปรากฏใหม่
- ตั้งชื่อ DWORD ที่สร้างขึ้นใหม่เป็น เปิดใช้งาน VirtualizationBasedSecurity จากนั้นดับเบิลคลิกที่มันและตั้งค่า ฐาน ถึง เลขฐานสิบหก และค่าของ 0 เพื่อปิดการใช้งาน Virtualization Based Security
- ตี ตกลง เพื่อบันทึกการเปลี่ยนแปลงจากนั้นปิด Registry Editor และรีสตาร์ทคอมพิวเตอร์เพื่อดูว่าปัญหาได้รับการแก้ไขแล้วหรือไม่
ในกรณีที่คุณยังคงพบปัญหาเดิมแม้ว่าคุณจะเปิดใช้งานการรักษาความปลอดภัยแบบเวอร์ชวลไลเซชันแล้ว ให้เลื่อนลงไปที่วิธีแก้ไขที่เป็นไปได้ถัดไปด้านล่าง
วิธีที่ 3: การแก้ไขไฟล์ BCD
ตามที่ปรากฏ ปัญหานี้อาจเกิดจากความไม่สอดคล้องกับ BCD (ข้อมูลการกำหนดค่าการบูต) ที่จบลงด้วยการรบกวนเทคโนโลยีการจำลองเสมือนของบุคคลที่สาม ผู้ใช้ที่ได้รับผลกระทบหลายคนที่ประสบปัญหาเดียวกันได้รายงานว่าปัญหาได้รับการแก้ไขทันทีหลังจากที่พวกเขาเรียกใช้คำสั่งสองสามคำสั่งในพรอมต์คำสั่งที่ยกระดับ
คำสั่งเหล่านี้จะช่วยให้แน่ใจว่าส่วนที่เหลือของ Hyper-V ไม่ขัดแย้งกับเทคโนโลยีเวอร์ชวลไลเซชั่นที่ VMware ใช้ นี่คือสิ่งที่คุณต้องทำ:
- กด ปุ่ม Windows + R เพื่อเปิดไฟล์ วิ่ง กล่องโต้ตอบ ถัดไป พิมพ์ "cmd" ในกล่องข้อความแล้วกด Ctrl + Shift + Enterเพื่อเปิด Command Prompt ที่ยกระดับขึ้น
บันทึก: เมื่อคุณได้รับแจ้งจาก UAC (การควบคุมบัญชีผู้ใช้), คลิก ใช่ เพื่อให้สิทธิ์ของผู้ดูแลระบบ
- เมื่อคุณอยู่ในหน้าต่าง Command Prompt ที่ยกระดับขึ้น ให้พิมพ์คำสั่งต่อไปนี้ตามลำดับนี้ แล้วกด ป้อน หลังจากแต่ละคำสั่งเพื่อลบการอ้างอิง Hyper-V จากข้อมูล BCD ของคุณ:
bcdedit /set {0cb3b571-2f2e-4343-a879-d86a476d7215} เส้นทาง "\EFI\Microsoft\Boot\SecConfig.efi" bcdedit / set {bootmgr} ลำดับการบูต {0cb3b571-2f2e-4343-a879-d86a476d7215} bcdedit / set {0cb3b571-2f2e-4343-a879-d86a476d7215} ตัวเลือกการโหลด DISABLE-LSA-ISO, DISABLE-VBS bcdedit /set hypervisorlaunchtype ปิด - เมื่อประมวลผลทุกคำสั่งสำเร็จแล้ว ให้รีสตาร์ทคอมพิวเตอร์และดูว่าปัญหาได้รับการแก้ไขแล้วหรือไม่
ในกรณีที่คุณยังเห็นเหมือนเดิม”VMware และ DeviceCredential Guard ไม่รองรับ” ให้เลื่อนลงไปที่การแก้ไขขั้นสุดท้ายด้านล่าง
วิธีที่ 4: การปิดใช้งานการแยกแกนกลาง
หากการแก้ไขใด ๆ ข้างต้นไม่ได้ผลสำหรับคุณมีตัวการสุดท้ายที่อาจเกิดขึ้นซึ่งเรายังไม่ได้ดูแลจนถึงขณะนี้ หากคุณใช้ Windows Defender เป็นไปได้ว่าฟีเจอร์ความปลอดภัยที่เรียกว่า Core Isolation นั้นกำลังเรียกใช้ “VMware และ DeviceCredential Guard เข้ากันไม่ได้” ผิดพลาด
การแยกคอร์ถือเป็นชั้นความปลอดภัยพิเศษที่ Windows Defender นำมาใช้เพื่อป้องกันการโจมตีของมัลแวร์ที่ซับซ้อนซึ่งทำงานในระดับเคอร์เนล
ผู้ใช้ที่ได้รับผลกระทบหลายรายที่ตามมาด้วยการปิดใช้งานคุณลักษณะความปลอดภัยนี้ได้ยืนยันว่าปัญหาหายไปทั้งหมด แต่มีข้อเสีย - คุณจะปล่อยให้ระบบของคุณถูกช่องโหว่ด้านความปลอดภัยบางอย่าง
หากคุณต้องการลองใช้วิธีนี้ ให้ทำตามคำแนะนำแรกด้านล่าง (คู่มือย่อย A) เพื่อปิดใช้งานการแยก Core จากเมนูการตั้งค่าของ Windows Security หากรายการการแยก Core เป็นสีเทา คุณสามารถทำได้ผ่าน Registry Editor (คู่มือย่อย B).
A. การปิดใช้งาน Core Isolation ผ่าน GUI
- เปิด วิ่ง กล่องโต้ตอบโดยกด ปุ่ม Windows + R. ถัดไปพิมพ์ 'ms-การตั้งค่า: windowsdefender'ในกล่องข้อความแล้วกด ป้อน เพื่อเปิด ความปลอดภัยของ Windows แท็บ (จาก Windows Defender) ของ การตั้งค่า แอพ
- เมื่อคุณมาถึงภายใน .ในที่สุด ความปลอดภัยของ Windows เมนู เลื่อนไปที่ส่วนขวามือแล้วคลิก ความปลอดภัยของอุปกรณ์ (ใต้ พื้นที่คุ้มครอง).
- ถัดไป เลื่อนลงผ่านรายการตัวเลือกที่มีและคลิกที่ การแยกแกน รายละเอียด (ใต้ การแยกแกน).
- เมื่อคุณอยู่ในในที่สุด แกน เมนูแยก ปิดใช้งานการสลับที่เกี่ยวข้องกับ ความสมบูรณ์ของหน่วยความจำ (ตั้งค่าให้ ปิด).
- หลังจากทำการแก้ไขนี้แล้ว ให้รีบูตเครื่องคอมพิวเตอร์และดูว่าปัญหาได้รับการแก้ไขแล้วในการเริ่มต้นคอมพิวเตอร์ครั้งถัดไปหรือไม่โดยเปิดเครื่องเสมือน VMware อีกครั้ง
B. การปิดใช้งาน Core Isolation ผ่าน Registry Editor
- กด ปุ่ม Windows + R เพื่อเปิดไฟล์ วิ่ง กล่องโต้ตอบ ถัดไปพิมพ์ 'regedit' ในกล่องโต้ตอบและกด ป้อน เพื่อเปิด ตัวแก้ไขรีจิสทรี. เมื่อคุณได้รับแจ้งจาก UAC (การควบคุมบัญชีผู้ใช้), คลิก ใช่ เพื่อให้สิทธิ์การเข้าถึงของผู้ดูแลระบบ
- เมื่อคุณจัดการเพื่อเข้าไปข้างใน ตัวแก้ไขรีจิสทรี, ใช้เมนูด้านซ้ายมือเพื่อไปยังตำแหน่งต่อไปนี้:
Computer\HKEY_LOCAL_MACHINE\SYSTEM\CurrentControlSet\Control\DeviceGuard\Scenarios\CredentialGuard คอมพิวเตอร์
บันทึก: หากคุณต้องการประหยัดเวลา คุณสามารถวางตำแหน่งทั้งหมดลงในแถบนำทางโดยตรงแล้วกด ป้อน เพื่อไปถึงที่นั่นทันที
- เมื่อคุณมาถึงตำแหน่งที่ถูกต้อง ให้หันความสนใจไปที่เมนูด้านขวาและดับเบิลคลิกที่ and เปิดใช้งาน สำคัญ.
- ข้างใน เปิดใช้งาน หน้าต่างค่าตั้งค่าฐานเป็นเลขฐานสิบหกและตั้งค่า ข้อมูลค่า ถึง 0. ต่อไป คลิก ตกลง เพื่อบันทึกการเปลี่ยนแปลง
- เมื่อบังคับใช้การปรับเปลี่ยนนี้แล้ว ให้รีสตาร์ทคอมพิวเตอร์และดูว่าปัญหาได้รับการแก้ไขแล้วหรือไม่ในการเริ่มต้นระบบครั้งถัดไป