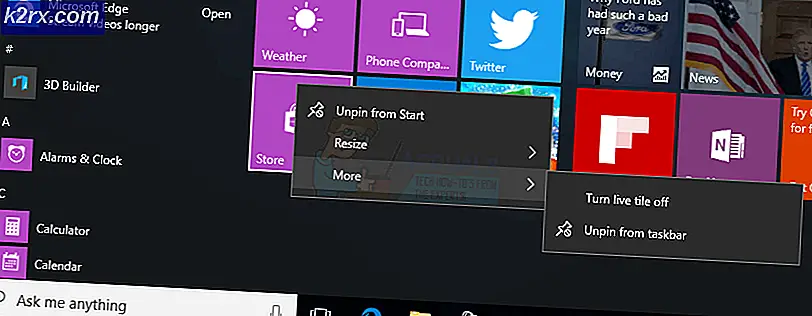วิธีการแก้ไขข้อผิดพลาด I / O อุปกรณ์ผิดพลาด 0x8007045d หรือ 0x9007045d
ข้อผิดพลาดเกี่ยวกับอุปกรณ์ I / O เช่น Error 0x8007045d, 0x9007045d มักเกิดขึ้นเมื่อคุณพยายามถ่ายโอนไฟล์จากสื่อจัดเก็บข้อมูลหนึ่งไปยังอีกเครื่องหนึ่งโดยเปิดอุปกรณ์เก็บข้อมูลหรือเขียนแผ่นดิสก์ เมื่อข้อผิดพลาดนี้เกิดขึ้นในกรณีส่วนใหญ่หมายความว่า Windows กำลังพยายามใช้โหมดถ่ายโอนที่ไม่พร้อมใช้งานหรือเข้ากันได้กับหรือจากอุปกรณ์จัดเก็บข้อมูล ฮาร์ดแวร์ผิดพลาดการเชื่อมต่อหรือการกำหนดค่าผิดพลาดอาจทำให้เกิดข้อผิดพลาดนี้ได้
แต่ในกรณีส่วนใหญ่ Error 0x8007045d, 0x9007045d ชี้ไปที่ความเสียหายของดิสก์ไดรฟ์ เมื่อคุณเห็นข้อผิดพลาดนี้มีโอกาส 99.9% ที่เป็นดิสก์ที่ไม่ดี อาจเป็นไปได้ว่าตัวควบคุมไดรฟ์ทำงานไม่ได้ หากดิสก์ชำรุดการแก้ปัญหาเพียงอย่างเดียวคือการเปลี่ยนดิสก์
เพื่อยืนยันการใช้เครื่องมือซ่อมแซมของผู้ผลิต ถ้าเป็น WD Drive ให้ใช้เครื่องมือ Western Data Data Lifeguard หรือ Seagate SeaTools ถ้าเป็น Seagate โปรแกรมเหล่านี้จะทำการทดสอบระดับฮาร์ดแวร์บนไดรฟ์และรายงานให้ทราบหากมีการใช้งานได้ เหล่านี้ยังสามารถทำงานผ่าน USB เพื่อให้คุณสามารถดาวน์โหลดและเรียกใช้งานได้จากคอมพิวเตอร์เครื่องอื่น
Windows จะไม่อนุญาตให้คุณติดตั้งหรือคัดลอกไปยังและจากดิสก์ที่เสียหาย เนื่องจากจะทำให้เกิดปัญหามากขึ้น ถ้าคุณจัดการติดตั้งหรือใช้ดิสก์จากนั้นดำเนินการ chkdsk ด้วยอักษรไดรฟ์
ขึ้นอยู่กับความน่าจะเป็นของ 0.01 ในประสบการณ์ของฉันต่อไปนี้คือบางส่วนของวิธีการที่สามารถนำมาใช้เพื่อแก้ไขปัญหานี้
ข้อผิดพลาดนี้สามารถแก้ไขได้โดยพยายามคัดลอกในเซฟโหมดแล้วแก้ไขปัญหาเกี่ยวกับการแก้ไขปัญหาด้วยอรรถประโยชน์การตรวจสอบดิสก์อัปเดตไดรเวอร์อุปกรณ์หรือแทนที่อุปกรณ์ที่ผิดพลาดในที่สุด
วิธีที่ 1: การเริ่มคอมพิวเตอร์ในเซฟโหมด
บูตเข้าสู่เซฟโหมดและลองดำเนินการคัดลอกและตรวจสอบว่าคุณสามารถดำเนินการได้โดยไม่มีข้อผิดพลาดใด ๆ ในการบูตเข้าสู่ Safe Mode ให้ทำตามขั้นตอนต่อไปนี้
PRO TIP: หากปัญหาเกิดขึ้นกับคอมพิวเตอร์หรือแล็ปท็อป / โน้ตบุ๊คคุณควรลองใช้ซอฟต์แวร์ Reimage Plus ซึ่งสามารถสแกนที่เก็บข้อมูลและแทนที่ไฟล์ที่เสียหายได้ วิธีนี้ใช้ได้ผลในกรณีส่วนใหญ่เนื่องจากปัญหาเกิดจากความเสียหายของระบบ คุณสามารถดาวน์โหลด Reimage Plus โดยคลิกที่นี่Windows 8/10
- เปิดเครื่องมือ System Configuration โดยกดปุ่ม Windows + R บนคีย์บอร์ดพิมพ์ msconfig และกดปุ่ม Enter
- เลือกแท็บ บูต และใต้ตัวเลือกการเริ่มระบบเลือกตัวเลือก Safe Boot แล้วคลิก ตกลง
- คุณจะได้รับพร้อมท์ให้ รีสตาร์ท หรือ ออกโดยไม่ต้องรีสตาร์ท การเลือกช่วงหลังให้คุณเริ่มต้นใหม่ในภายหลังด้วยตัวคุณเอง
ในโหมดปลอดภัยให้ลองคัดลอกไฟล์เพื่อตรวจสอบว่าไฟล์สำเร็จหรือไม่ถ้าไฟล์ที่คัดลอกเสร็จสมบูรณ์หมายความว่ามีซอฟต์แวร์ของบุคคลที่ 3 หรือรายการเริ่มต้นที่ทำให้เกิดข้อผิดพลาด การทำให้คอมพิวเตอร์ของคุณอยู่ในสถานะคลีนบูตช่วยในการระบุแอ็พพลิเคชันของบุคคลที่ 3 ที่ทำให้เกิดข้อผิดพลาด คุณสามารถดำเนินการต่อและปิดใช้งานหรือติดตั้งซอฟต์แวร์ที่เป็นปัญหาได้ ต่อไปนี้เป็นวิธีที่ทำให้คอมพิวเตอร์ของคุณอยู่ในสถานะคลีนบูต:
- เปิดเครื่องมือ System Configuration โดยกดปุ่ม Windows + R บนคีย์บอร์ดพิมพ์ msconfig และกดปุ่ม Enter
- ในแท็บ General เลือก Selective Startup และยกเลิกการเลือก Load startup items
- ไปที่แท็บ บริการ และทำเครื่องหมายที่ช่อง ซ่อนบริการทั้งหมดของ Microsoft แล้วคลิก ปิดการใช้งานทั้งหมด
- คลิก OK จากนั้นเลือก Restart
- เมื่อระบบรีบูตใหม่ในสถานะที่สะอาดลองคัดลอกไฟล์อีกครั้ง หากใช้งานได้คุณควรค้นหาและถอนการติดตั้งแอพพลิเคชั่นที่ไม่ถูกต้อง
- เมื่อต้องการออกจากโหมดการเริ่มระบบใหม่ทั้งหมดให้ทำขั้นตอนนี้ซ้ำในขณะที่เปิดใช้ตัวเลือกที่คุณเคยปิดใช้อยู่
วิธีที่ 2: การใช้ Disk Check Utility
บางครั้งไฟล์ที่ดาวน์โหลดโดยแอพพลิเคชัน P2P จะมีกลุ่มที่เสียหายบางส่วนอยู่ การรันการตรวจสอบดิสก์จะสแกนไฟล์ในฮาร์ดไดรฟ์ของคุณและพยายามแก้ไข ต่อไปนี้เป็นวิธีทำให้เสร็จสิ้น
- ใส่ยูทิลิตี้การพรอมต์คำสั่งด้วยการกดปุ่ม Start พิมพ์ cmd คลิกขวาที่ยูทิลิตี command prompt และเลือก Run as Administrator ใน Windows 8 ขึ้นไปกด Windows Key + X จากนั้นเลือก Command Prompt (Admin) ตรวจสอบว่าคุณยอมรับข้อความแจ้งที่ปรากฏขึ้นมาบนหน้าจอของคุณ
- ในหน้าต่างพรอมต์คำสั่งให้พิมพ์ chkdsk e: / F / R / X / B แล้วกด Enter
- หลังจากเสร็จสิ้นการสแกนแล้วรีสตาร์ทเครื่องคอมพิวเตอร์และลองคัดลอกไฟล์อีกครั้ง
การสแกนนี้อาจใช้เวลาหลายชั่วโมงดังนั้นคุณควรเตรียมตัวให้พร้อม
วิธีที่ 3: การอัพเดต Device Drivers
คุณควรลองอัปเดตไดรเวอร์ของอุปกรณ์จัดเก็บข้อมูลหากไม่มีวิธีการทั้งสองวิธีทำงาน นี่คือวิธีการทำเช่นนี้
- เปิดเครื่องมือ Windows Device Manager โดยกดปุ่ม Windows + R บนแป้นพิมพ์พิมพ์ msc และกดปุ่ม Enter
- ค้นหาอุปกรณ์ที่ทำให้เกิดปัญหาและคลิกขวาที่อุปกรณ์ นี่อาจเป็นไดรฟ์ DVD / CD-ROM, คอนโทรลเลอร์ IDE ATA / ATAPI หรือ Universal Serial Bus Controllers
- คลิกที่ อัพเดตซอฟต์แวร์ไดรเวอร์ แล้วทำตามคำแนะนำเพื่ออัพเดตไดรเวอร์ของคุณ คุณต้องเชื่อมต่ออินเทอร์เน็ตเพื่อทำเช่นนี้หากคุณไม่มีไดรเวอร์อยู่ในระบบของคุณ
PRO TIP: หากปัญหาเกิดขึ้นกับคอมพิวเตอร์หรือแล็ปท็อป / โน้ตบุ๊คคุณควรลองใช้ซอฟต์แวร์ Reimage Plus ซึ่งสามารถสแกนที่เก็บข้อมูลและแทนที่ไฟล์ที่เสียหายได้ วิธีนี้ใช้ได้ผลในกรณีส่วนใหญ่เนื่องจากปัญหาเกิดจากความเสียหายของระบบ คุณสามารถดาวน์โหลด Reimage Plus โดยคลิกที่นี่