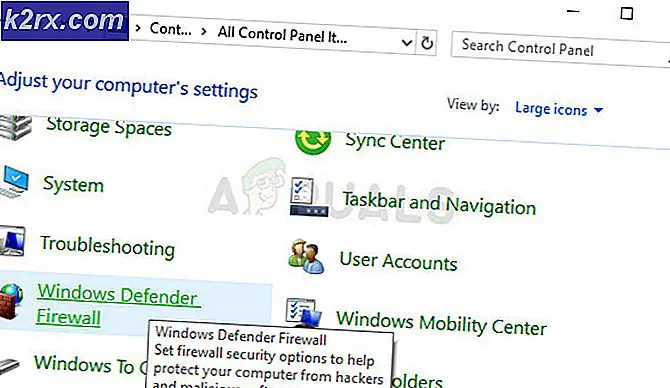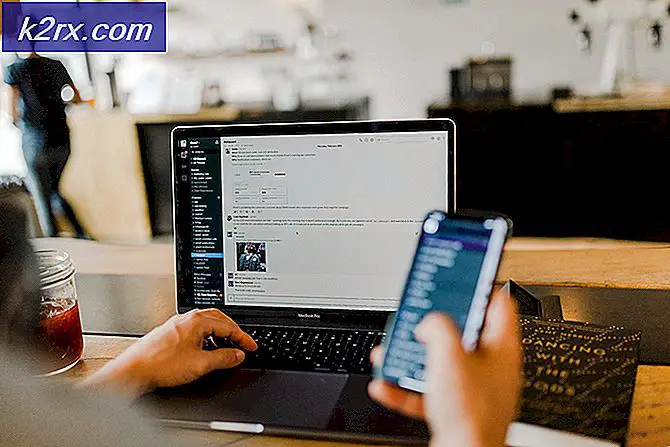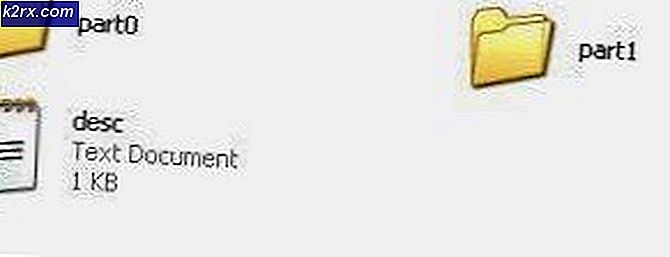แก้ไข: เครื่องพิมพ์แบบออฟไลน์ Windows 10
เครื่องพิมพ์ช่วยให้คุณสามารถพิมพ์เอกสารสำคัญได้อย่างมีประสิทธิภาพ แต่ผู้ใช้จำนวนมากมีข้อร้องเรียนเกี่ยวกับการดูสถานะเครื่องพิมพ์แบบออฟไลน์แม้กระทั่งหลังจากอัปเกรด Windows10 ปัญหานี้จะป้องกันไม่ให้คุณใช้เครื่องพิมพ์แม้ว่าคุณจะมีไดรเวอร์เครื่องพิมพ์ที่เหมาะสมและล่าสุด ปัญหาอาจเกิดขึ้นได้ตลอดเวลา แต่มีโอกาสสูงหากคุณอัปเกรดเป็น Windows 10 เมื่อเร็ว ๆ นี้ผู้ใช้ส่วนใหญ่ระบุว่าเครื่องพิมพ์จะทำงานหลังจากรีบูตเครื่อง แต่จะทำงานได้เพียงครั้งเดียวและกลับสู่สถานะออฟไลน์ เครื่องพิมพ์อาจเพิ่งเริ่มพิมพ์แบบสุ่มถ้ามีรายการในรายการพิมพ์
เหตุผลเบื้องหลังนี้คือ Windows ไม่รู้จักเครื่องพิมพ์
เคล็ดลับ
- ตรวจสอบให้แน่ใจว่าเครื่องพิมพ์เชื่อมต่อกับคอมพิวเตอร์อย่างถูกต้อง
- ปิดเครื่องพิมพ์และเปิดเครื่องอีกครั้ง ตรวจสอบว่าปัญหานี้สามารถแก้ปัญหาได้หรือไม่
- ตรวจสอบว่าเครื่องพิมพ์ของคุณไม่มีข้อผิดพลาด ลองเชื่อมต่อกับพีซีเครื่องอื่นและดูว่าทำงานได้ดีหรือไม่ หากไม่สามารถใช้งานได้กับเครื่องคอมพิวเตอร์เครื่องอื่น ๆ ก็มีปัญหากับเครื่องพิมพ์ไม่ใช่คอมพิวเตอร์ของคุณ
- เรียกใช้ตัวแก้ไขปัญหาเครื่องพิมพ์ของ Microsoft จะช่วยแก้ปัญหาภายในไม่กี่นาที ไปที่นี่แล้วคลิกเรียกใช้เครื่องมือแก้ปัญหา
- ตรวจสอบให้แน่ใจว่าเครื่องพิมพ์ของคุณเป็นเครื่องพิมพ์เริ่มต้น
- ทำตามขั้นตอนเหล่านี้ตามลำดับเดียวกัน ซึ่งอาจช่วยแก้ปัญหาของคุณได้เช่นกัน
- ปิด Wi-Fi
- ปิด เครื่องพิมพ์
- ปิด เครื่องพีซี
- เริ่ม Wi-Fi รอให้ Wi-Fi เริ่มทำงาน
- เริ่มการทำงาน เครื่องพิมพ์ เมื่อ Wi-Fi เปิดใช้งานแล้ว
- เริ่มต้น พีซี
- ติดตั้งเครื่องพิมพ์อีกครั้งโดยทำตามขั้นตอนด้านล่าง
- กดปุ่ม Windows หนึ่งครั้ง
- เลือก การตั้งค่า
- เลือก อุปกรณ์
- เลือก เครื่องพิมพ์และเครื่องสแกนเนอร์
- เลือกเครื่องพิมพ์ของคุณและคลิก Remove device (ทำตามคำแนะนำเพิ่มเติมบนหน้าจอ)
- เมื่อทำเสร็จให้คลิก เพิ่มเครื่องพิมพ์หรือสแกนเนอร์ แล้วทำตามคำแนะนำบนหน้าจอเพื่อเพิ่มเครื่องพิมพ์
วิธีที่ 1: ติดตั้งไดรเวอร์เครื่องพิมพ์ / ซอฟต์แวร์ใหม่
สิ่งแรกที่คุณควรทำคือการติดตั้ง / อัพเดตซอฟต์แวร์ Printer โดยเฉพาะถ้าปัญหาเริ่มหลังจากที่คุณอัพเกรดไปเป็น Windows 10 นี่ควรเป็นความสำคัญของคุณเนื่องจากไดรเวอร์ของคุณอาจไม่สามารถทำงานร่วมกับ Windows 10 ล่าสุดซึ่งอาจเป็นสาเหตุของปัญหา . คุณสามารถถอนการติดตั้งซอฟต์แวร์ปัจจุบันและดาวน์โหลดซอฟต์แวร์ล่าสุดได้จากเว็บไซต์ของผู้ผลิตของเครื่องพิมพ์สำหรับ Windows 10 แม้ว่าซอฟต์แวร์ของเครื่องพิมพ์จะไม่ใช่ปัญหา แต่ก็ยังดีที่จะมีซอฟต์แวร์เครื่องพิมพ์ล่าสุดสำหรับเครื่องพิมพ์ของคุณ
- กด ปุ่ม Windows ค้างไว้และกด R
- พิมพ์ แผงควบคุม และกด Enter
- เลือก อุปกรณ์และเครื่องพิมพ์ จากส่วน ฮาร์ดแวร์และเสียง
- ค้นหาและคลิกขวาที่ เครื่องพิมพ์ ของคุณ เลือก Remove Device
- คลิก ตกลง ถ้าจะขอยืนยัน
เมื่อทำเสร็จแล้วให้ไปที่เว็บไซต์ของผู้ผลิตเครื่องพิมพ์และค้นหาซอฟต์แวร์เครื่องพิมพ์ล่าสุดสำหรับอุปกรณ์ของคุณ ดาวน์โหลดและติดตั้งซอฟต์แวร์ล่าสุดสำหรับเครื่องพิมพ์ของคุณ ในทางกลับกันถ้าคุณมีแผ่น CD / DVD พร้อมกับซอฟต์แวร์ของอุปกรณ์ของคุณ (มักมีมาพร้อมกับซอฟต์แวร์) ให้ใช้ซอฟต์แวร์ดังกล่าวเพื่อติดตั้งซอฟต์แวร์ เมื่อเสร็จแล้วคุณควรจะดีไป
วิธีที่ 2: ตรวจสอบสถานะเครื่องพิมพ์
บางครั้งสถานะเครื่องพิมพ์อาจถูกปิดจากตัวเลือกต่างๆ เพียงแค่ตรวจสอบการตั้งค่าของเครื่องพิมพ์และการเปลี่ยนตัวเลือกใช้ออฟไลน์จะช่วยแก้ปัญหานี้ให้กับคุณได้
- กด ปุ่ม Windows ค้างไว้และกด R
- พิมพ์ แผงควบคุม และกด Enter
- เลือก อุปกรณ์และเครื่องพิมพ์ จากส่วน ฮาร์ดแวร์และเสียง
- ค้นหาและคลิกขวาที่ เครื่องพิมพ์ ของคุณ
- เลือก ดูว่ามีอะไรพิมพ์ หมายเหตุ: หากคุณไม่เห็นตัวเลือกนี้ให้คลิกขวาที่เครื่องพิมพ์ (อีกครั้ง) และเลือกตั้ง ค่าเป็นเครื่องพิมพ์เริ่มต้น ตอนนี้ทำซ้ำขั้นตอนที่ 5-6
- หน้าต่างใหม่จะเปิดขึ้น คลิก เครื่องพิมพ์
- เลือกตัวเลือก หยุดการพิมพ์ และ เครื่องพิมพ์ของผู้ใช้แบบออฟไลน์ ชั่วคราว หากตัวเลือกใดตัวเลือกหนึ่งเหล่านี้มีติ๊กอยู่ข้างๆให้นำเครื่องหมายออก คุณสามารถลบเห็บจากตัวเลือกเหล่านี้ได้ด้วยการคลิกที่พวกเขา
เมื่อทำเสร็จแล้วให้ตรวจดูว่ามีการเปลี่ยนแปลงสถานะเครื่องพิมพ์หรือไม่
วิธีที่ 3: เริ่มต้นใหม่บริการตัวจัดคิวของเครื่องพิมพ์
ปิดบริการตัวจัดคิวงานของเครื่องพิมพ์และเปิดใช้งานอีกครั้งเพื่อแก้ไขปัญหาหรือผู้ใช้จำนวนมากเช่นกัน บริการนี้อาจทำให้เกิดปัญหาสถานะออฟไลน์นี้ได้ ดังนั้นการเริ่มบริการใหม่อาจช่วยแก้ปัญหาให้กับคุณได้ ไม่ใช่ทางออกที่ถาวร แต่เป็นวิธีแก้ปัญหาที่ดี
- กด ปุ่ม Windows ค้างไว้และกด R
- ประเภท บริการ msc และกด Enter
- ค้นหาและคลิกสองครั้งที่บริการที่เรียกว่า Printer Spooler
- สถานะการให้บริการควรจะ ทำงาน คุณจะสามารถดูสถานะการให้บริการได้ในส่วนสถานะการให้บริการ คลิก หยุด เพื่อหยุดบริการ
- เมื่อบริการถูกหยุดคลิก เริ่ม เพื่อเริ่มการทำงานบริการอีกครั้ง
- คลิก Ok เมื่อบริการได้รับการเริ่มใหม่เรียบร้อยแล้ว
ตรวจดูว่าปัญหายังคงมีอยู่
วิธีที่ 4: การเพิ่มพอร์ตใหม่
การเพิ่มอุปกรณ์เครื่องพิมพ์เครื่องที่สองใน Windows ทำงานให้กับผู้ใช้มากกว่า วิธีนี้จะใช้ได้เฉพาะกับเครื่องพิมพ์ในระบบเครือข่ายเท่านั้น
- กด ปุ่ม Windows ค้างไว้และกด R
- พิมพ์ แผงควบคุม และกด Enter
- เลือก อุปกรณ์และเครื่องพิมพ์ จากส่วน ฮาร์ดแวร์และเสียง
- คลิกขวาที่ เครื่องพิมพ์ของคุณและเลือก คุณสมบัติเครื่องพิมพ์
- เลือกแท็บชื่อ Ports
- คลิก เพิ่มพอร์ต
- เลือก Standard TCP / IP Port
- คลิก พอร์ตใหม่
- วิซาร์ดใหม่จะเริ่มทำงาน คลิก ถัดไป
- ป้อน ที่อยู่ IP ของเครื่องพิมพ์ หากคุณไม่รู้จัก IP Address ของเครื่องพิมพ์ให้ตรวจสอบคู่มือของเครื่องพิมพ์ของคุณหรือไปที่เว็บไซต์อย่างเป็นทางการของผู้ผลิต คุณจะสามารถหาคู่มือหรือชุดคำสั่งของโมเดลของคุณได้จากเว็บไซต์อย่างเป็นทางการ ควรระบุที่อยู่ IP ด้วย เราไม่สามารถระบุ IP แอดเดรสของเครื่องพิมพ์ได้เพราะเครื่องพิมพ์แต่ละเครื่องมีความแตกต่างกันไปในแต่ละเครื่องดังนั้นคุณจะต้องทำเช่นนี้ด้วยตัวเอง
- ป้อน ชื่อพอร์ต คุณควรป้อนที่อยู่ IP ของเครื่องพิมพ์และจะกรอกชื่อพอร์ตสำหรับคุณโดยอัตโนมัติ
- คลิก ถัดไป
- รอให้วิซาร์ดทำสิ่งต่างๆ
- เลือก พอร์ต TCP / IP มาตรฐาน จากรายการ
- คลิก ถัดไป
- คลิก เสร็จสิ้น
เมื่อคุณทำเสร็จแล้วตรวจสอบว่าปัญหาได้รับการแก้ไขหรือไม่
วิธีที่ 5: ติดตั้ง Windows Update KB3147458
สำหรับผู้ใช้ Windows 10 เท่านั้น แม้ว่าคุณจะควรปรับปรุง Windows ให้ทันสมัยอยู่เสมอ แต่แม้ว่าคุณจะไม่ต้องการให้มีการอัปเดตเพียงเล็กน้อยซึ่งสำคัญมากสำหรับ Windows ของคุณ หนึ่งในการอัปเดตเหล่านี้คือ KB3147458 การปรับปรุงนี้เผยแพร่สำหรับผู้ใช้ Windows 10 ที่กำลังประสบปัญหาเกี่ยวกับเครื่องพิมพ์ การปรับปรุงนี้แก้ไขปัญหาที่เกี่ยวข้องกับการแจ้งเตือนของเครื่องพิมพ์ เพื่อให้แน่ใจว่าคุณได้ติดตั้งโปรแกรมปรับปรุงนี้แล้ว ถ้าคุณไม่มีข้อมูลนี้การติดตั้งโปรแกรมปรับปรุงนี้จะช่วยแก้ปัญหาให้กับคุณได้
ทำตามขั้นตอนด้านล่างเพื่อตรวจสอบว่าคุณมีการปรับปรุงหรือไม่
- กด ปุ่ม Windows ค้างไว้และกด R
- พิมพ์ appwiz cpl และกด Enter
- คลิก ดูการปรับปรุงที่ติดตั้ง
- ดูรายการนี้และตรวจสอบว่าคุณได้ติดตั้งโปรแกรมปรับปรุง KB3147458 ไว้ในระบบหรือไม่ ถ้าคุณไม่มีการปรับปรุงนี้ในรายการคุณควรติดตั้ง
- วิธีที่ดีที่สุดในการติดตั้งโปรแกรมปรับปรุงเหล่านี้คือการตรวจสอบการปรับปรุงและติดตั้งโปรแกรมปรับปรุงที่ระบบของคุณค้นหา การอัปเดตนี้พร้อมกับซอฟต์แวร์อื่น ๆ อีกมากมายจะถูกดาวน์โหลดและติดตั้งลงในคอมพิวเตอร์ของคุณ ถ้าคุณต้องการตรวจสอบการอัปเดตให้ทำตามคำแนะนำที่ระบุด้านล่าง
- กดปุ่ม Windows หนึ่งครั้ง
- เลือก การตั้งค่า
- คลิกการ ปรับปรุงและความปลอดภัย
- คลิก ตรวจหาการอัปเดต
ระบบของคุณจะค้นหาการปรับปรุงและติดตั้งโดยอัตโนมัติ (ขึ้นอยู่กับการตั้งค่าที่คุณเลือกสำหรับวิธีติดตั้งการอัปเดต Windows) เมื่อติดตั้งโปรแกรมปรับปรุงแล้วปัญหาของคุณควรได้รับการแก้ไข
วิธีที่ 6: เปลี่ยนการตั้งค่าพอร์ต
การเปลี่ยนการตั้งค่าพอร์ตสำหรับเครื่องพิมพ์ของคุณช่วยแก้ปัญหาได้เช่นกัน มีตัวเลือกชื่อสถานะ SNMP ที่เปิดใช้งานการยกเลิกการเลือกตัวเลือกนี้ช่วยแก้ปัญหานี้ได้
- กด ปุ่ม Windows ค้างไว้และกด R
- พิมพ์ แผงควบคุม และกด Enter
- เลือก อุปกรณ์และเครื่องพิมพ์ จากส่วน ฮาร์ดแวร์และเสียง
- คลิกขวาที่ เครื่องพิมพ์ของคุณและเลือก คุณสมบัติ เครื่องพิมพ์
- เลือกแท็บชื่อ Ports
- คลิก เพิ่มพอร์ต
- เลือก Standard TCP / IP Port
- คลิก พอร์ตใหม่
- วิซาร์ดใหม่จะเริ่มทำงาน คลิก ถัดไป
- ป้อน ที่อยู่ IP ของเครื่องพิมพ์ หากคุณไม่รู้จัก IP Address ของเครื่องพิมพ์ให้ตรวจสอบคู่มือของเครื่องพิมพ์ของคุณหรือไปที่เว็บไซต์อย่างเป็นทางการของผู้ผลิต คุณจะสามารถหาคู่มือหรือชุดคำสั่งของโมเดลของคุณได้จากเว็บไซต์อย่างเป็นทางการ ควรระบุที่อยู่ IP ด้วย เราไม่สามารถระบุ IP แอดเดรสของเครื่องพิมพ์ได้เพราะเครื่องพิมพ์แต่ละเครื่องมีความแตกต่างกันไปในแต่ละเครื่องดังนั้นคุณจะต้องทำเช่นนี้ด้วยตัวเอง
- ป้อน ชื่อพอร์ต คุณสามารถป้อนที่อยู่ IP ของเครื่องพิมพ์และจะเติมชื่อพอร์ตสำหรับคุณโดยอัตโนมัติ
- คลิก ถัดไป
- รอให้วิซาร์ดทำสิ่งต่างๆ
- เลือก Custom เมื่อต้องการข้อมูลเพิ่มเติมเกี่ยวกับพอร์ต
- คลิก การตั้งค่า
- เลือก Raw จากส่วน Protocol
- ยกเลิกการเลือกตัวเลือก SNMP Status Enabled
- คลิก ตกลง
- คลิก ถัดไป
- คลิก เสร็จสิ้น
แค่นั้นแหละ. เมื่อทำเสร็จแล้วนี้ควรแก้ปัญหาของคุณ คุณสามารถตรวจสอบสถานะเครื่องพิมพ์ได้เมื่อทำตามขั้นตอนข้างต้นแล้ว ถ้าปัญหาไม่ได้รับการแก้ไขหลังจากดำเนินการตามขั้นตอนที่ระบุในวิธีนี้แล้วลองรีสตาร์ทระบบของคุณและดูว่าสามารถแก้ปัญหาได้หรือไม่
PRO TIP: หากปัญหาเกิดขึ้นกับคอมพิวเตอร์หรือแล็ปท็อป / โน้ตบุ๊คคุณควรลองใช้ซอฟต์แวร์ Reimage Plus ซึ่งสามารถสแกนที่เก็บข้อมูลและแทนที่ไฟล์ที่เสียหายได้ วิธีนี้ใช้ได้ผลในกรณีส่วนใหญ่เนื่องจากปัญหาเกิดจากความเสียหายของระบบ คุณสามารถดาวน์โหลด Reimage Plus โดยคลิกที่นี่