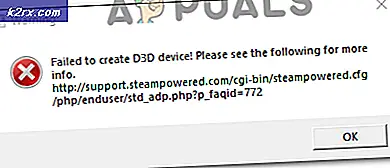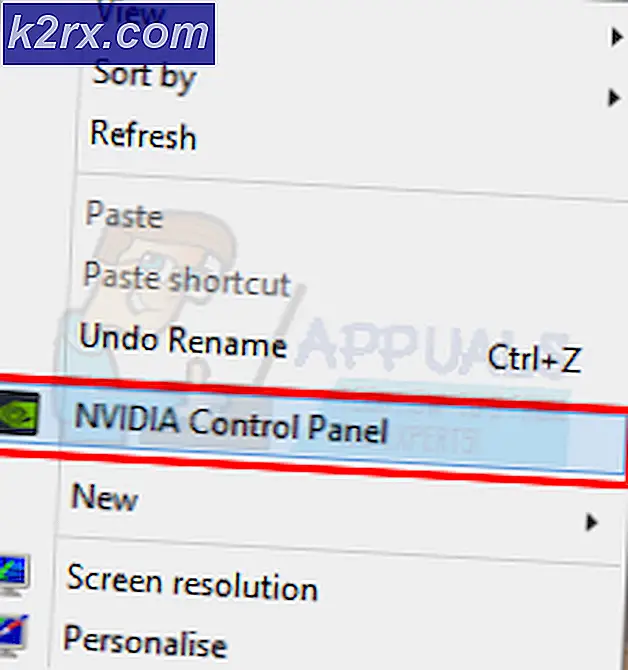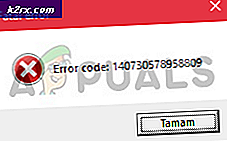แก้ไข: Nexus 5 จะไม่เปิดขึ้น
ส่วนใหญ่อุปกรณ์ Nexus มีชื่อเสียงในด้านความคุ้มค่าเงิน โมเดล Nexus มักจะมีฟีเจอร์ที่ขับเคลื่อนด้วยพลังสูงในราคาที่เหมาะสม แต่บางครั้งการเปลี่ยนโฟกัสไปที่การทำให้ผลิตภัณฑ์มีราคาไม่แพงมากจะเสียสละประสบการณ์โดยรวมของผู้ใช้
เมื่อ Nexus 5 เข้ามาในช่วงฤดูใบไม้ร่วงปี 2013 แล้ว Nexus 5 ได้รับการนำมาใช้อย่างรวดเร็วโดยตลาดสมาร์ทโฟน Android เป็นตัวเลือกที่ดีที่สุด ด้วยรายละเอียดที่น่าประทับใจและทำงานบน Android รุ่นที่บริสุทธิ์ที่สุดยอดขายในช่วงสองเดือนแรกนับจากการเปิดตัวครั้งแรก แต่หลังจากไม่กี่สัปดาห์ข่าวเริ่มเข้ามาว่าอุปกรณ์ Nexus 5 จำนวนมากเรากำลังพังทลายลงหลังจากใช้งานไม่กี่วัน
สาเหตุที่ทำให้อัตราการตอบแทนสูงไม่ใช่เมนบอร์ดที่ออกแบบมาไม่ดีหรือมีข้อบกพร่องของฮาร์ดแวร์อื่น ๆ แต่เกิดความผิดพลาดของเฟิร์มแวร์ที่ทำให้ Nexus 5 ไม่สามารถใช้งานได้ ตั้งแต่นั้น Google ได้ออกการอัปเดต OTA มากกว่า 3 รายการที่มีการใช้งานโดยเฉพาะเพื่อแก้ไขปัญหาความบกพร่องของซอฟต์แวร์ แต่สิ่งต่างๆไม่ได้รับการแก้ไข
แม้ว่าอุปกรณ์ Nexus 5 จะมีเสถียรภาพมากกว่าเมื่อหลายปีก่อน แต่ผู้ใช้ยังคงรายงานปัญหาอยู่ นอกเหนือจากข้อผิดพลาดเกี่ยวกับข้อผิดพลาดในการบูตที่บู๊ตแล้วอุปกรณ์บางอย่างดูเหมือนจะปิดโดยอัตโนมัติและไม่ยอมกลับมาอีก บางครั้งนอกเหนือจากการไม่ผ่านหน้าจอบูตเริ่มต้นอุปกรณ์ Nexus 5 จะปฏิเสธที่จะเรียกเก็บเงิน
จากนี้ผมได้รวบรวมชุดคำแนะนำต่างๆที่จะช่วยคุณแก้ปัญหาและคืนค่าอุปกรณ์ของคุณให้กลับมาใช้งานได้อีกครั้ง โปรดทราบว่าหากปัญหาเกิดจากปัญหาฮาร์ดแวร์คุณจะมีทางเลือกเพียงเล็กน้อยเท่านั้น แต่ต้องส่งข้อมูลเพื่อซ่อมแซม
ก่อนที่เราจะมาทางเทคนิคลองมาดูสาเหตุที่พบบ่อยที่สุดที่จะทำให้อุปกรณ์ Nexus 5 ของคุณใช้งานไม่ได้:
- แบตเตอรี่ชำรุด
- เครื่องชาร์จที่ไม่ถูกต้อง
- ข้อมูลเฟิร์มแวร์เสียหาย
- อุปกรณ์ร้อนเกินไป
- ปุ่มเปิด / ปิดเครื่องภายในเสีย
- ความขัดแย้งในแอปของบุคคลที่สาม
- ข้อมูลขัดข้องของแคชหลังจากอัพเดต OS
- สิ่งสกปรกหรือผ้าลินินในช่องชาร์จแบบ micro-USB
ตอนนี้เรารู้ถึงผู้กระทำความผิดแล้วเรามาดูว่าคุณสามารถทำอะไรได้บ้างเพื่อคืนค่าฟังก์ชันการทำงานของอุปกรณ์ วิธีการด้านล่างนี้เป็นคำสั่งจากความถี่และความรุนแรงดังนั้นโปรดปฏิบัติตามคำแนะนำแต่ละรายการจนกว่าคุณจะพบวิธีแก้ปัญหาที่สามารถจัดการกับสมาร์ทโฟน Nexus 5 ของคุณได้
วิธีที่ 1: การแก้ไขปัญหาแบตเตอรี่และเครื่องชาร์จ
หากอุปกรณ์ของคุณดูตายและไม่สามารถชาร์จได้ให้ลดความเป็นไปได้ของอุปกรณ์ชาร์จที่ชำรุดหรือแบตเตอรี่เสื่อมลง บางครั้งเครื่องชาร์จที่ไม่ดีอาจหลอกลวงให้คุณเชื่อว่าโทรศัพท์ของคุณกำลังประสบปัญหาด้านฮาร์ดแวร์อยู่ ต่อไปนี้เป็นขั้นตอนการแก้ไขปัญหาที่เป็นประโยชน์:
- เชื่อมต่อ Nexus 5 กับเครื่องชาร์จดั้งเดิม ตรวจสอบดูว่ามีไฟแสดงการชาร์จอยู่หรือไม่
- หากชาร์จตามปกติคุณจะเห็นไอคอนการชาร์จบนหน้าจอและไฟ LED กระเพื่อมที่มุมบนขวาของอุปกรณ์
- ในกรณีที่ไม่แสดงสัญญาณชาร์จให้ใช้สายไมโคร USB อื่นแล้วลองอีกครั้ง
- ดึงซองกลับของ Nexus 5 ออกและถอดแบตเตอรี่ออก มันดูป่อง? ถ้าดูเหมือนว่าใหญ่กว่าที่ควรจะเป็นสัญญาณที่ชัดเจนของแบตเตอรี่ที่ไม่ถูกต้อง ตัวบ่งชี้อื่นที่คุณมีแบตเตอรี่ที่เสื่อมสภาพคือหน้าจอกะพริบ
หมายเหตุ: หากแบตเตอรี่มีอายุมากกว่าสองปีอาจมีการเสื่อมสภาพไปสู่สถานะที่ไม่สามารถใช้งานได้ผ่านหน้าจอเริ่มต้น
หากอุปกรณ์ไม่แสดงอาการการชาร์จหลังจากทำตามขั้นตอนเหล่านี้แล้วให้ย้ายไปที่ วิธีที่ 2
วิธีที่ 2: การทำความสะอาดพอร์ต micro-USB
ตอนนี้เรารู้ว่าแท่นชาร์จและแบตเตอรี่ไม่มีตำหนิเรามาดูกันว่าพอร์ตชาร์จของคุณสามารถทำอะไรได้บ้าง ฉันได้เห็นกรณีที่มีวัตถุแปลกปลอมเข้าไปในพอร์ต micro-USB และขัดขวางการถ่ายเทกระแสไฟฟ้าให้สมบูรณ์ หากคุณพกอุปกรณ์ Nexus ไว้ในกระเป๋ามากเกินไปพอร์ตชาร์จอาจได้รับความเสียหายจากเศษผ้าหรือสิ่งสกปรก นี่คือสิ่งที่คุณต้องทำ:
- ใช้ไฟฉายและมองภายในพอร์ตชาร์จ คุณเห็นอะไรที่ไม่ควรมีหรือไม่?
- ปิดอุปกรณ์ของคุณและใช้สิ่งเล็ก ๆ เช่นเข็มหรือแหนบเพื่อลากวัตถุแปลกปลอมออกจากที่นั่น
- จุ่มผ้าฝ้ายขนาดเล็กในถูแอลกอฮอล์และใส่ลงในพอร์ต กับการเคลื่อนไหวหมุนให้แน่ใจว่าคุณเอาใด ๆ ของสิ่งสกปรกที่เหลืออยู่ที่อาจจะมีอยู่ในการเชื่อมต่อทอง
- ปล่อยให้แห้งเป็นเวลาอย่างน้อยสองชั่วโมงในสภาพแวดล้อมที่อบอุ่นก่อนที่จะพยายามที่จะเปิดเครื่องอีกครั้ง
วิธีที่ 3: การปลดปุ่มเพาเวอร์
ปุ่มเพาเวอร์ที่ติดอยู่เป็นข้อบกพร่องในการออกแบบที่รู้จักกันดีในอุปกรณ์ N5 หากปุ่มเพาเวอร์ของคุณติดค้างอยู่ตลอดเวลาและผลักดันอยู่ตลอดเวลาจะทำให้อุปกรณ์ของคุณบูตลูปและปฏิเสธที่จะชาร์จ ในกรณีที่ปุ่มเปิด / ปิดไม่ติดอยู่ให้เลื่อนตรงไปที่วิธีที่ 4
หากคุณยืนยันว่าปุ่มเพาเวอร์ติดอยู่และคุณไม่ต้องการนำไปใช้กับช่างเทคนิคเพียง แต่นี่คือสิ่งที่คุณสามารถทำได้:
- หากคุณมีกรณีภายนอกให้ถอดออก
- ใช้นิ้วของคุณเพื่อหมุนปุ่มเพาเวอร์รอบ ๆ ในทุกทิศทางที่เป็นไปได้จนกว่าจะหลุดออก
- ถ้าไม่ทำเคล็ดลับให้หาพื้นผิวแข็ง ฉันรู้ว่ามันดูไร้สาระ แต่ผู้ใช้จำนวนมากสามารถถอดปุ่มเพาเวอร์โดยการกดปุ่มลงบนพื้นผิวที่แข็ง
- ตีด้านหลังของโทรศัพท์ของคุณใกล้ปุ่มเปิด / ปิดเครื่องกับพื้นผิวที่แข็งหลายครั้งจนกว่าคุณจะได้ยินเสียงปุ่มดังขึ้น
- ม้วนนิ้วหัวแม่มือรอบสองวินาที
- กด ปุ่มเปิด / ปิด อีกครั้งและดูว่าอุปกรณ์ของคุณได้รับผ่านรอบการบูตหรือไม่
วิธีที่ 4: เช็ดพาร์ทิชันแคช
ถ้าโทรศัพท์ของคุณปฏิเสธที่จะบูตเครื่องหลังจากอัพเดตระบบปฏิบัติการคุณอาจกำลังมองหาข้อบกพร่องของซอฟต์แวร์ ในกรณีส่วนใหญ่ความผิดพลาดของซอฟต์แวร์จะแก้ไขได้โดยรีบูตเข้าสู่โหมดการกู้คืนและล้างแคชของอุปกรณ์
หากคุณสงสัยเกี่ยวกับการใช้โหมดการกู้คืน การเริ่มต้นใช้งานในการกู้คืนจะไม่ส่งผลร้ายต่ออุปกรณ์ของคุณ ในความเป็นจริงมันใช้โดยช่างเทคนิคมาร์ทโฟนทั่วโลกในสถานการณ์ที่อุปกรณ์ได้รับการติดอยู่ในห่วงบูต นี่คือสิ่งที่คุณต้องทำ:
- ปิดเครื่องอย่างสมบูรณ์
- กด ปุ่มเพิ่มระดับเสียง + ปุ่มเปิด / ปิด
- เมื่อรู้สึกว่าโทรศัพท์สั่นให้ปล่อยคีย์ทั้งสองด้าน
- หลังจากผ่านไปสองสามวินาทีคุณจะเห็นโลโก้ Android พร้อมกับข้อมูลอุปกรณ์บางอย่างและมีตัวเลือกต่างๆให้เลือก
- ใช้ปุ่มปรับระดับเสียงเพื่อไปยัง โหมดการกู้คืน
- เมื่อคุณเห็น โหมดการกู้คืนที่ แสดงเป็นสีแดงให้กด ปุ่มเปิด / ปิดค้างไว้ และ กดปุ่ม เพิ่มระดับเสียง หน้าจอของคุณควรเปลี่ยนไปใช้เมนูการกู้คืน
- ใช้ปุ่มลดระดับเสียงเพื่อเน้น เช็ดพาร์ทิชันแคช
- แตะที่ ปุ่มเปิด / ปิด เพื่อยืนยัน
- รอให้แคชถูกล้าง อาจใช้เวลาตั้งแต่ 5 ถึง 10 นาที
- เมื่อเสร็จสิ้นให้ไฮไลต์ ระบบรีบูตใหม่ในขณะนี้ และกด ปุ่มเพาเวอร์ เพื่อยืนยัน
วิธีที่ 5: เริ่มต้นใช้งานในเซฟโหมด
หากคุณลบพาร์ติชันของแคชไปแล้วไม่มีประโยชน์โปรดกำจัดความเป็นไปได้ของความขัดแย้งในแอปที่ 3 โดยการเริ่มต้นใช้งานใน Safe Mode
PRO TIP: หากปัญหาเกิดขึ้นกับคอมพิวเตอร์หรือแล็ปท็อป / โน้ตบุ๊คคุณควรลองใช้ซอฟต์แวร์ Reimage Plus ซึ่งสามารถสแกนที่เก็บข้อมูลและแทนที่ไฟล์ที่เสียหายได้ วิธีนี้ใช้ได้ผลในกรณีส่วนใหญ่เนื่องจากปัญหาเกิดจากความเสียหายของระบบ คุณสามารถดาวน์โหลด Reimage Plus โดยคลิกที่นี่โหมดปลอดภัย จะเริ่มต้นอุปกรณ์ของคุณโดยมีเฉพาะชุดแอปพลิเคชันและโปรเซสเซอร์เดิมที่มาพร้อมกับอุปกรณ์ ซึ่งหมายความว่าแอปทั้งหมดที่คุณติดตั้งหลังจากนั้นจะไม่ได้รับอนุญาตให้ทำงาน รุ่นล่าสุดของสต็อก Android ไม่ได้มีปัญหานี้อีกต่อไป แต่ถ้าคุณมีรากหรือดาวน์โหลดแอปจากภายนอก Google Play มีโอกาสที่ขั้นตอนต่อไปนี้จะช่วยแก้ปัญหาการวนลูปของ Nexus 5
หากอุปกรณ์ของคุณค้างอยู่ในลูปสำหรับบูตหรือปิดอยู่ตรงกลางของมันการบูตเครื่องใน เซฟโหมด จะช่วยให้คุณทราบได้ว่าแอปขัดข้องกับไฟล์ระบบของคุณหรือไม่ นี่คือสิ่งที่คุณต้องทำ:
- เมื่อโทรศัพท์ของคุณปิดอยู่ให้กดปุ่มเปิด / ปิด ค้าง ไว้ทันที
- เมื่อคุณเห็นภาพเคลื่อนไหวเริ่มต้นแล้วให้กดปุ่ม ลดระดับเสียง ค้างไว้
- อุปกรณ์ของคุณควรเริ่มต้นและบูตใหม่ใน Safe Mode
- คุณสามารถยืนยันได้ว่าอยู่ใน Safe Mode โดยดูว่ามีไอคอนอยู่ที่ด้านล่างของหน้าจอหรือไม่
- หากอุปกรณ์ของคุณสามารถบูตได้ (และอาจไม่ได้มาก่อนหน้านี้) เป็นที่ชัดเจนว่าคุณมีข้อขัดแย้งกับบุคคลที่สาม
- กำจัดแอปพลิเคชันที่คุณอาจติดตั้งไปเมื่ออุปกรณ์ของคุณล่ม ไปที่ การตั้งค่า> แอปพลิเคชัน (แอพพลิเคชัน) และ ถอนการติดตั้ง ทีละรายการ
- รีสตาร์ทอุปกรณ์ของคุณ ควรบูตกลับสู่โหมดปกติ หากสามารถบูตได้โดยไม่ต้องวนซ้ำคุณสามารถแก้ไขข้อขัดแย้งของซอฟต์แวร์ได้
วิธีที่ 6: การรีเซ็ตเป็นค่าเริ่มต้นจากโรงงานโดยใช้คีย์ฮาร์ดแวร์
หากคุณมาไกลเกินกว่านี้โดยไม่มีผลลัพธ์มีสองสิ่งอื่น ๆ ที่คุณสามารถทดลองใช้ก่อนที่จะส่งโทรศัพท์ไปหาช่างเทคนิคที่ผ่านการรับรอง การ รีเซ็ตเป็นค่าเริ่มต้น จะแก้ปัญหาที่อาจเป็นไปได้ซึ่งอาจทำให้อุปกรณ์ของคุณไม่สามารถบูตได้ ข้อเสียคือมันจะเช็ดทำความสะอาดข้อมูลของคุณ ข้อมูลส่วนบุคคลทั้งหมดที่มีอยู่ในที่จัดเก็บข้อมูลภายในเช่นเพลงรูปภาพแอปและรายชื่อติดต่อจะหายไปตลอดไป
หากคุณพร้อมที่จะรีเซ็ตเป็นค่าเริ่มต้นจากโรงงานคุณจะต้องดำเนินการตามขั้นตอนต่อไปนี้:
- ตรวจดูให้แน่ใจว่าอุปกรณ์ของคุณปิดสนิทแล้ว
- กดปุ่ม ลดระดับเสียง ค้างไว้จากนั้นกด ปุ่มเปิด / ปิดค้าง ไว้
- ปลดล็อคทั้งสองปุ่มเมื่อโทรศัพท์สั่น
- เมื่อคุณเห็นเมนูการกู้คืนของ Android แล้วให้กดปุ่ม ลดระดับ เสียงสองครั้งเพื่อไฮไลต์ โหมดการกู้คืน
- กด ปุ่มเปิด / ปิด เพื่อเข้าสู่ โหมดการกู้คืน คุณควรจะเห็นไอคอนที่มีเครื่องหมายอัศเจรีย์สีแดงหลังจากผ่านไปสองสามวินาที
- กดปุ่มเปิด / ปิดค้างไว้จากนั้นกดปุ่มและกดปุ่มลด ระดับเสียง ทันที
- หลังจากที่คุณเห็นเมนูการกู้คืนแล้วให้คลิกปุ่มเปิด / ปิด
- ใช้ปุ่มปรับระดับเสียงเพื่อเลื่อนไปทางด้านล่างและเลือก เช็ดข้อมูล / รีเซ็ตเป็นค่าเริ่มต้น
- กด ปุ่มเปิด / ปิด เพื่อเลือกตัวเลือกจากนั้นเลื่อนไปมาที่ปุ่ม ใช่ เพื่อ ลบข้อมูลผู้ใช้ทั้งหมด
- แตะ ปุ่มเพาเวอร์ อีกครั้งเพื่อยืนยัน
- รอให้กระบวนการดำเนินการเสร็จสิ้น เมื่อดำเนินการเสร็จแล้วให้กดปุ่มเปิด / ปิดเพื่อเลือก Reboot system now
วิธีที่ 7: กระพริบภาพจากโรงงาน (เฉพาะผู้ใช้ที่มีประสบการณ์เท่านั้น)
เนื่องจากคุณใช้ความเสี่ยงในการก่ออิฐของอุปกรณ์ให้ดียิ่งขึ้นวิธีนี้ควรได้รับการยกเว้นโดยผู้ใช้ที่มีประสบการณ์ในการกะพริบภาพในโรงงาน นอกเหนือจากการรีเฟรชอุปกรณ์ของคุณให้เป็นภาพลักษณ์แล้วขั้นตอนต่อไปนี้จะยกเลิกการใช้งานอุปกรณ์ของคุณ นอกจากนี้ยังเกี่ยวข้องกับการปลดล็อกโปรแกรมโหลดบูตซึ่งจะทำให้การรับประกันเป็นโมฆะถ้ามี หากคุณไม่เคยทำแบบนี้มาก่อนให้ข้ามวิธีนี้และส่งโทรศัพท์ไปหาช่างเทคนิคเพื่อขอรับการซ่อมแซม
คำเตือน: ถ้าคุณตัดสินใจที่จะกระพริบภาพจากโรงงานโปรดไปที่การทำซ้ำแบบเก่าเช่น 4.4 หรือ 5.0 โปรดเข้าใจว่าเป็นขั้นตอนที่น่าเบื่อที่เกี่ยวข้องกับความเสี่ยงที่เป็นธรรมดังนั้นอย่าพยายามทำเช่นนั้นจนกว่าคุณจะมั่นใจว่าคุณสามารถทำมันได้ด้วยตัวคุณเอง ต่อไปนี้คือวิธี reflash กับภาพลักษณ์โรงงานใน Nexus 5:
- ตรวจสอบให้แน่ใจว่าไดร์เวอร์การบูตอย่างรวดเร็วถูกติดตั้งและกำหนดค่าอย่างถูกต้องในกรณีที่ระบบปฏิบัติการของคุณต้องการ มีหลายวิธีที่จะทำ แต่คุณสามารถไปได้อย่างง่ายดายและติดตั้ง ไดร์เวอร์ Universal ของ Koush จากที่นี่
- ดาวน์โหลดและติดตั้งไฟล์สำหรับบูตอย่างรวดเร็วจากที่นี่ ถ้าคุณไม่แน่ใจว่าจะทำอย่างไรให้ปฏิบัติตามคู่มือนี้
- ดาวน์โหลดภาพจากโรงงานจากเว็บไซต์นักพัฒนาซอฟต์แวร์ของ Google นี่คือลิงค์สำหรับอุปกรณ์ Nexus 5
- สารสกัดจากภาพของโรงงานและวางเนื้อหาลงในโฟลเดอร์เดียวกับไฟล์สำหรับบูตที่รวดเร็ว
- ตรวจสอบให้แน่ใจว่าอุปกรณ์ของคุณปิดอยู่และเชื่อมต่อกับพีซีของคุณ กด ปุ่มลดระดับเสียง + ปุ่มเปิด / ปิด เพื่อทำให้การเชื่อมต่อทำได้เร็วขึ้น
- เปิดโฟลเดอร์ด้วยไฟล์การบูตที่รวดเร็วจากนั้น กด Shift + Ctrl + Right Click ที่ ใดที่หนึ่งในโฟลเดอร์
- จากเมนูต่อไปนี้ให้คลิกที่ หน้าต่างคำสั่งเปิดที่นี่
- ในหน้าต่างคำสั่งที่เพิ่งเปิดใหม่ให้พิมพ์ อุปกรณ์ fastboot หากอุปกรณ์ส่งคืนค่ารหัสอุปกรณ์อุปกรณ์ของคุณจะได้รับการยอมรับ
- ในกรณีที่คุณได้ปลดล็อกโปรแกรมโหลดบูตแล้วให้ข้ามขั้นตอนนี้ ถ้าไม่พิมพ์ fastboot oem unlock
- ตอนที่ bootloader ถูกปลดล็อกให้พิมพ์คำสั่งต่อไปนี้ตามลำดับ:
ลบการบูต fastboot, ลบแคชอย่าง รวดเร็ว ลบการกู้คืน และ ลบระบบ fastboot - ตอนนี้ให้แน่ใจว่าคุณไม่ได้ยุ่งกับอุปกรณ์ของคุณในระหว่างคำสั่งต่อไปนี้ หากคุณจัดการปลดสายเคเบิลขณะที่ทำเช่นนี้คุณจะทำได้ยาก พิมพ์คำสั่งต่อไปนี้: flashboot flash bootloader * ชื่อ bootloader * และ บูตเครื่องบูต fastboot คุณสามารถหาชื่อของโปรแกรมโหลดบูตได้ในโฟลเดอร์ที่เราตั้งไว้ก่อนหน้านี้ คุณสามารถเปลี่ยนชื่อเพื่อหลีกเลี่ยงการพิมพ์ได้มากนัก
- แฟลชวิทยุมือถือโดยพิมพ์ ชื่อ วิทยุแฟลช fastboot * ชื่อวิทยุ * และ บูตเครื่องบูต fastboot คุณสามารถหาชื่อวิทยุภายในโฟลเดอร์ที่เราตั้งไว้ก่อนหน้านี้ ถ้าชื่อยาวเกินไปคุณสามารถเปลี่ยนชื่อให้เล็กลงได้
หมายเหตุ: โปรดจำไว้ว่าคุณอาจมีไฟล์วิทยุมากกว่าหนึ่งไฟล์ในโฟลเดอร์นั้น หากเป็นเช่นนั้นให้เริ่มต้นด้วย วิทยุ CDMA แล้วทำซ้ำคำสั่งสองคำด้วย วิทยุ LTE - พิมพ์ fastboot -w update * ชื่อไฟล์ zip * การดำเนินการนี้จะเริ่มระบบการบูตและการกู้คืน
- พิมพ์ fastboot reboot อุปกรณ์ของคุณควรสตาร์ทและสตาร์ทแบ็คอัพในสต็อก
PRO TIP: หากปัญหาเกิดขึ้นกับคอมพิวเตอร์หรือแล็ปท็อป / โน้ตบุ๊คคุณควรลองใช้ซอฟต์แวร์ Reimage Plus ซึ่งสามารถสแกนที่เก็บข้อมูลและแทนที่ไฟล์ที่เสียหายได้ วิธีนี้ใช้ได้ผลในกรณีส่วนใหญ่เนื่องจากปัญหาเกิดจากความเสียหายของระบบ คุณสามารถดาวน์โหลด Reimage Plus โดยคลิกที่นี่