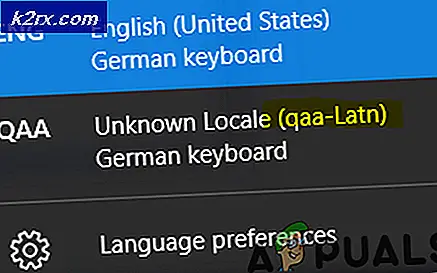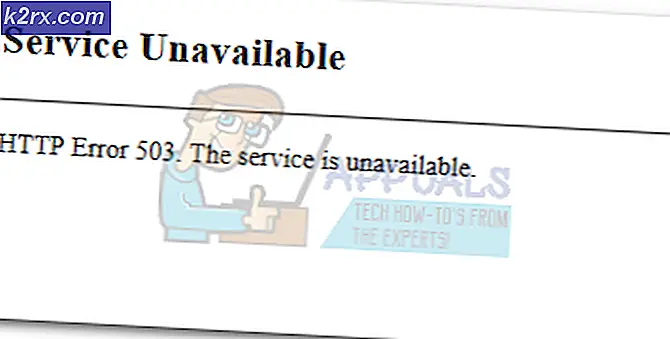วิธีการแก้ไขข้อผิดพลาด Update Insider 14986 ของ Windows 10x80242006
ถ้าคุณใช้ Windows 10 และพยายามอัปเดตโครงสร้างของคุณเป็น 14986 แล้วคุณอาจต้องพบข้อผิดพลาด 0x80242006
ข้อผิดพลาดนี้พบได้บ่อยในหมู่ผู้ใช้ที่พยายามปรับปรุงนี้และอาจเกิดจากหลายสิ่งเช่น Windows Defender หรือ BITS ที่หยุดทำงาน
วิธีที่ 1: เปลี่ยนชื่อโฟลเดอร์การปรับปรุงโดยใช้แบทช์ไฟล์
- กด ปุ่ม Windows ค้างไว้และกด R เพื่อเปิดหน้าต่างโต้ตอบ
- พิมพ์ notepad แล้วกด Enter
- พิมพ์ข้อความนี้ใน Notepad
หยุดสุทธิ wuauserv
CD% systemroot% \ SoftwareDistribution
Ren ดาวน์โหลด Download.old
net start wuauserv
- คลิก ไฟล์ จากนั้นเลือก บันทึกเป็น
- ตั้งชื่อ เปลี่ยนชื่อ ไฟล์ของคุณ ค้างคาว และกด Enter
- ตอนนี้ให้ค้นหาไฟล์ที่คุณเพิ่งบันทึกไว้และ คลิกขวา ที่ไฟล์จากนั้นเลือก Run As Administrator
- ปล่อยให้มันทำงานและพยายามที่จะปรับปรุงหน้าต่างเมื่อเสร็จสิ้น
หากยังไม่แก้ปัญหาของคุณให้ไป ที่นี่ และดาวน์โหลด Windows Update Troublesher สำหรับ Windows เวอร์ชั่นของคุณ เมื่อดาวน์โหลดแล้วให้เรียกใช้ไฟล์ที่ดาวน์โหลดมาและแก้ไขหน้าต่างของคุณ
เมื่อเสร็จแล้วรีสตาร์ทเครื่องคอมพิวเตอร์และลองอีกครั้ง
วิธีที่ 2: การปิดใช้งาน Windows Defender และการเปิดใช้งาน BITS
ปัญหาอาจเกิดจาก Windows Defender ดังนั้นการปิดใช้งาน Windows Defender อาจช่วยแก้ปัญหาได้
PRO TIP: หากปัญหาเกิดขึ้นกับคอมพิวเตอร์หรือแล็ปท็อป / โน้ตบุ๊คคุณควรลองใช้ซอฟต์แวร์ Reimage Plus ซึ่งสามารถสแกนที่เก็บข้อมูลและแทนที่ไฟล์ที่เสียหายได้ วิธีนี้ใช้ได้ผลในกรณีส่วนใหญ่เนื่องจากปัญหาเกิดจากความเสียหายของระบบ คุณสามารถดาวน์โหลด Reimage Plus โดยคลิกที่นี่- กด ปุ่ม Windows ค้างไว้และกด R (ปล่อยคีย์ Windows)
- พิมพ์ gpedit msc และกด Enter (ถ้าคุณไม่มี gpedit.msc ดูขั้นตอน ( ที่นี่ ))
- ไปที่การ กำหนดค่าคอมพิวเตอร์ > เทมเพลตการดูแลระบบ > ส่วนประกอบของ Windows
- คลิก Windows Defender และดับเบิลคลิก ปิด Windows Defender
- เลือกปุ่ม เปิดใช้งาน แล้วเลือก ใช้ คลิก ตกลง
ในการเริ่มต้น BITS ด้วยตนเอง
- กด ปุ่ม Windows ค้างไว้และกด R (ปล่อยคีย์ Windows) สำหรับ Windows 7 คลิก เริ่ม > คลิก โปรแกรมทั้งหมด > คลิก อุปกรณ์เสริม > เลือก เรียกใช้
- ประเภท บริการ msc และกด Enter
- ค้นหาและคลิกสองครั้ง Background BITS บริการโอนข้อมูลอัจฉริยะแบบพื้นหลัง
- คลิก Start จากนั้นคลิก Apply และคลิก OK
ตอนนี้ลองปรับปรุง Windows อีกครั้งและหากไม่ได้ผลให้รีสตาร์ทเครื่องคอมพิวเตอร์แล้วลอง
PRO TIP: หากปัญหาเกิดขึ้นกับคอมพิวเตอร์หรือแล็ปท็อป / โน้ตบุ๊คคุณควรลองใช้ซอฟต์แวร์ Reimage Plus ซึ่งสามารถสแกนที่เก็บข้อมูลและแทนที่ไฟล์ที่เสียหายได้ วิธีนี้ใช้ได้ผลในกรณีส่วนใหญ่เนื่องจากปัญหาเกิดจากความเสียหายของระบบ คุณสามารถดาวน์โหลด Reimage Plus โดยคลิกที่นี่