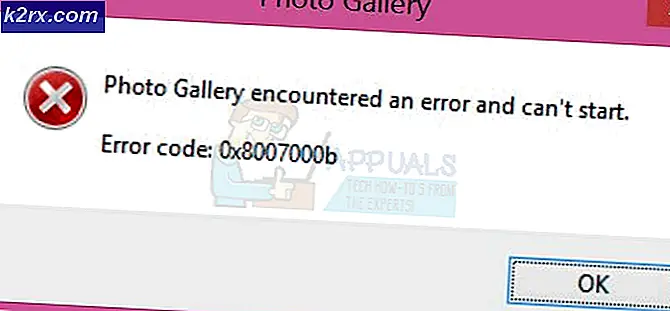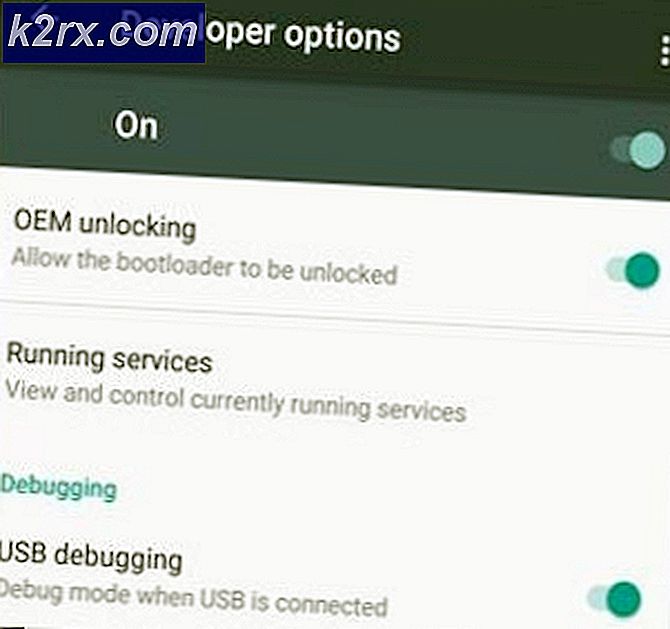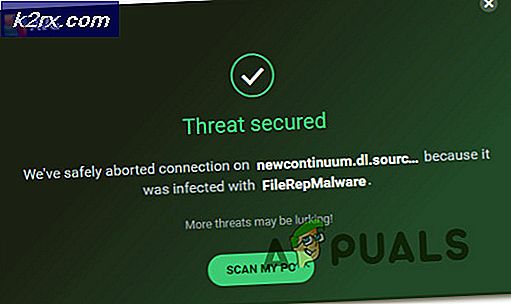วิธีย่อและขยายระดับเสียงใน Hyper-V 2019
ในบทความก่อนหน้านี้เราได้พูดถึงการเพิ่มไฟล์ ดิสก์เสมือน ไปยังเครื่องเสมือน ในบทความนี้เราจะแนะนำคุณตลอดกระบวนการลดขนาดและขยายระดับเสียงตามความต้องการของคุณ
ในการดำเนินการดังกล่าวเราจะสร้างสถานการณ์ เรากำลังใช้งาน Windows Server 2019 บนเครื่องเสมือน มีดิสก์สองดิสก์ดิสก์ระบบที่มี 40 GB และดิสก์ที่สองที่มี 50 GB ในส่วนแรกของบทความนี้เราจะลดขนาดดิสก์เป็น 50% จากนั้นขยายออก 100%
ลดระดับเสียงบนเครื่องเสมือน
- เปิด ตัวจัดการ Hyper-V
- เลือกโฮสต์ และ เชื่อมต่อ ไปยังเครื่องเสมือนของ Windows
- เข้าสู่ระบบ ในเครื่องไคลเอนต์ Windows Server 2019 หรือ Windows
- คลิกขวา บน เมนูเริ่มต้น และคลิกที่ การจัดการดิสก์
- คลิกขวา บน ดิสก์ 1 (50.00 GB) จากนั้นคลิก ปริมาณการหดตัว…
- ป้อนจำนวนเงิน ของพื้นที่ที่จะหดเป็น MB แล้วหด ในกรณีของเราเราจะลดระดับเสียงเป็น 25 GB โปรดทราบว่าคุณไม่สามารถลดขนาดเสียงเกินจุดที่มีไฟล์ที่ไม่สามารถเคลื่อนย้ายได้
- ยินดีด้วย. คุณลดระดับเสียงของคุณสำเร็จแล้ว
- คลิกขวา ตกลง ปริมาณที่ไม่ได้จัดสรร จากนั้นคลิก ใหม่ Simple Volume ...ในกรณีของเราเราจะเริ่มต้นและจัดรูปแบบ 24.49 GB ที่หดก่อนหน้านี้
- ภายใต้ ยินดีต้อนรับสู่ New Simple Volume Wizard คลิก ต่อไป
- ภายใต้ ระบุขนาดเสียง คลิก ต่อไป
- กำหนด อักษรระบุไดรฟ์ต่อไปนี้แล้วคลิก ต่อไป. ในกรณีของเราคือ F:
- ภายใต้ จัดรูปแบบพาร์ติชัน ใช้การตั้งค่าเริ่มต้นสำหรับระบบไฟล์และขนาดหน่วยการจัดสรรและเปลี่ยนป้ายกำกับระดับเสียงจากนั้นคลิก ต่อไป. ในกรณีของเรามันคือการสำรองข้อมูล 2
- ภายใต้ เสร็จสิ้นตัวช่วยสร้างไดรฟ์ข้อมูลแบบง่ายใหม่ ตรวจสอบการตั้งค่าที่กำหนดไว้แล้วคลิก เสร็จสิ้น
- ยินดีด้วย. คุณสร้างดิสก์สำเร็จแล้ว
- เปิด ที่ File Explorer (ถือโลโก้ Windows แล้วกด E)
- ยืนยัน หากดิสก์หดอย่างเหมาะสมและพร้อมใช้งาน
ขยายระดับเสียงบนเครื่องเสมือน
- หากคุณปิด closed การจัดการดิสก์โปรดเปิดอีกครั้ง
- คลิกขวา บน สำรองข้อมูล 2 พาร์ทิชันที่เรามีก่อนหน้านี้แล้วคลิก ลบระดับเสียง
- ภายใต้ ลบวอลลุ่มธรรมดา คลิก ใช่ เพื่อลบระดับเสียง
- ยินดีด้วย. คุณลบโวลุ่มสำเร็จแล้ว
- คลิกขวา ในการสำรองข้อมูล 1 แล้วคลิก ขยายระดับเสียง ...
- ภายใต้ ยินดีต้อนรับสู่ Extend Volume Wizard คลิก ต่อไป
- ภายใต้ เลือกดิสก์ เลือกระดับเสียงจากนั้นคลิก ต่อไป. ในกรณีของเรา ดิสก์ที่เลือกคือดิสก์ 1 25075 MB
- ภายใต้ การทำ Extend Volume Wizard ให้เสร็จสิ้น ตรวจสอบการตั้งค่าจากนั้นคลิก เสร็จสิ้น
- ยินดีด้วย. คุณขยายระดับเสียงของคุณสำเร็จแล้ว ในกรณีของเราเราขยายฮาร์ดดิสก์จาก 25 GB เป็น 50 GB ตามที่แสดงในภาพหน้าจอ
- เปิด ที่ File Explorer (ถือโลโก้ Windows แล้วกด E)
- ยืนยัน หากดิสก์ถูกขยายอย่างเหมาะสมและพร้อมใช้งาน