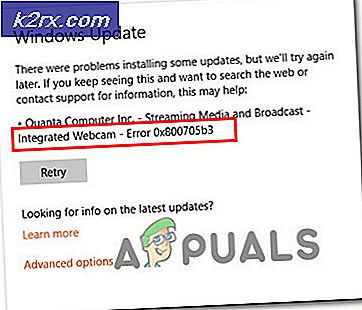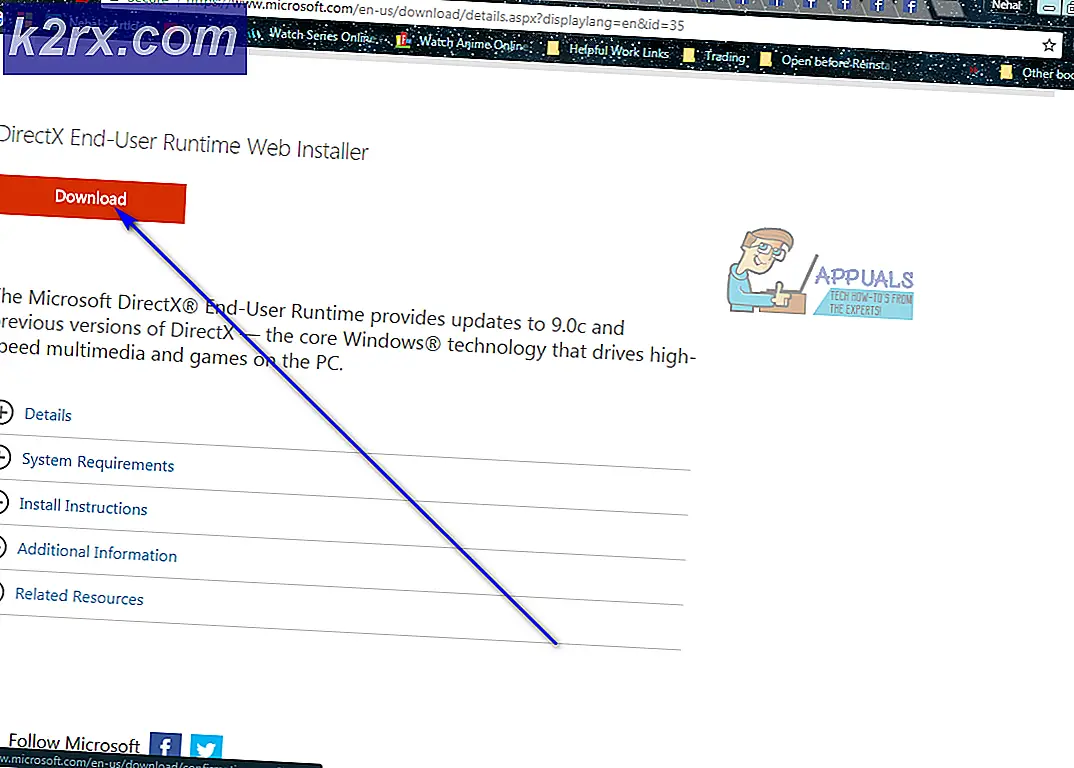วิธีแก้ไขรหัสข้อผิดพลาดของแอพ Windows Store 0x80d02017
ผู้ใช้ Windows 10 หลายคนกำลังเผชิญกับ รหัสข้อผิดพลาด 0x80d02017 เมื่อพยายามติดตั้งแอพผ่าน Windows Store ผู้ใช้ที่ได้รับผลกระทบส่วนใหญ่รายงานว่ากำลังประสบปัญหากับทั้งเกมและแอปพลิเคชัน ในขณะที่ผู้ใช้บางคนบอกว่าปัญหาเกิดขึ้นกับชื่อใหม่ที่ยังไม่เคยติดตั้งมาก่อนเท่านั้น ผู้ใช้รายอื่นรายงานว่าปัญหาปรากฏขึ้นกับเกมหรือแอปพลิเคชันที่เคยใช้งานได้ ในกรณีส่วนใหญ่ผู้ใช้ที่ได้รับผลกระทบจะสงสัยว่าปัญหาเริ่มเกิดขึ้นหลังจากที่พวกเขาติดตั้งการอัปเดต Windows
อะไรเป็นสาเหตุของรหัสข้อผิดพลาด 0x80d02017 ภายใน Windows Store
เราตรวจสอบปัญหานี้โดยดูจากรายงานของผู้ใช้ต่างๆและกลยุทธ์การซ่อมแซมที่มักใช้เพื่อแก้ไขปัญหานี้ในคอมพิวเตอร์ Windows 10 ปรากฏว่ามีผู้กระทำผิดที่แตกต่างกันหลายประการที่สามารถรับผิดชอบต่อการแสดงรหัสข้อผิดพลาดนี้:
หากคุณกำลังดิ้นรนเพื่อแก้ไขข้อความแสดงข้อผิดพลาดเดียวกันเมื่อพยายามเข้าถึงแอปพลิเคชันโดยใช้ Windows Store บทความนี้จะให้ขั้นตอนการแก้ไขปัญหาต่างๆ แก่คุณซึ่งจะช่วยบรรเทาปัญหาได้ ด้านล่าง คุณจะพบวิธีแก้ปัญหาที่เป็นไปได้หลายอย่างที่ผู้ใช้รายอื่นในสถานการณ์เดียวกันได้ใช้เพื่อแก้ไขปัญหา รหัสข้อผิดพลาด 0x80d02017
หากคุณต้องการให้มีประสิทธิภาพมากที่สุดเราขอแนะนำให้คุณทำตามวิธีการตามลำดับที่นำเสนอเนื่องจากเราเรียงลำดับตามประสิทธิภาพและความรุนแรง โดยไม่คำนึงถึงผู้กระทำผิดที่รับผิดชอบต่อปัญหา ในที่สุดคุณควรจะสะดุดกับวิธีการที่จะช่วยให้คุณหลีกเลี่ยงปัญหาและใช้งานแอปพลิเคชันได้ตามปกติ
เอาล่ะ!
วิธีที่ 1: การเรียกใช้ตัวแก้ไขปัญหาแอพ Windows
ก่อนที่คุณจะลองแก้ไขอื่นๆ ที่ใช้เวลานาน มาดูกันว่าเวอร์ชัน Windows ของคุณไม่สามารถแก้ไขปัญหาได้อย่างสมบูรณ์โดยอัตโนมัติหรือไม่ Windows เวอร์ชันล่าสุดทั้งหมดมาพร้อมกับตัวแก้ไขปัญหาคลาสสิกเวอร์ชันใหม่ที่ได้รับการปรับปรุงซึ่งจะสแกนส่วนประกอบต่างๆ ของ Windows โดยอัตโนมัติเพื่อหาความไม่สอดคล้องกัน และใช้กลยุทธ์การซ่อมแซมที่เหมาะสมโดยอัตโนมัติ
หากผู้กระทำผิดอยู่เบื้องหลัง รหัสข้อผิดพลาด 0x80d02017 ครอบคลุมโดยหนึ่งในกลยุทธ์การซ่อมแซมที่รวมอยู่ในเครื่องมือแก้ปัญหา คุณจะสามารถแก้ไขปัญหาได้โดยอัตโนมัติเพียงแค่เรียกใช้ตัวแก้ไขปัญหา Windows Apps
ต่อไปนี้คือคำแนะนำโดยย่อเกี่ยวกับการเรียกใช้ตัวแก้ไขปัญหาแอพ Windows เพื่อแก้ไขปัญหา รหัสข้อผิดพลาด 0x80d02017:
- กด คีย์ Windows + R เพื่อเปิดกล่องโต้ตอบการทำงาน จากนั้นพิมพ์ “control.exe / ชื่อ Microsoft.Troubleshooting” และกด ป้อน เพื่อเปิดไฟล์ การแก้ไขปัญหา แท็บของ การตั้งค่า แท็บ
บันทึก: บน Windows 10 คุณยังสามารถใช้ ms-settings:แก้ไขปัญหา คำสั่งแทน
- เมื่อไปถึงแล้วให้ไปที่ go ค้นหาและแก้ไขปัญหาอื่นๆจากนั้นคลิกที่ แอพ Windows Store และเลือก เรียกใช้ตัวแก้ไขปัญหา.
- เมื่อคุณเปิดยูทิลิตี้การแก้ไขปัญหาแล้ว ให้รอจนกว่าการสแกนครั้งแรกจะเสร็จสิ้น จากนั้นทำตามคำแนะนำบนหน้าจอเพื่อใช้กลยุทธ์การซ่อมแซมที่แนะนำตามประเภทของปัญหาที่ค้นพบ
- เมื่อนำการแก้ไขไปใช้แล้ว ให้รีสตาร์ทคอมพิวเตอร์และดูว่าปัญหาได้รับการแก้ไขหรือไม่เมื่อลำดับการเริ่มต้นระบบครั้งถัดไปเสร็จสมบูรณ์
ถ้าเหมือนกัน รหัสข้อผิดพลาด 0x80d02017ยังคงเกิดขึ้น เลื่อนลงไปที่วิธีถัดไปด้านล่าง
วิธีที่ 2: การใช้ Powershell เพื่อรีเซ็ตแอพ Windows Store
หากปัญหาเฉพาะของคุณเกิดจากความเสียหายบางประเภทในไฟล์ของ Windows Store คุณควรสามารถแก้ไขปัญหาได้อย่างมีประสิทธิภาพโดยเรียกใช้คำสั่ง Powershell ที่สามารถรีเซ็ตแพ็คเกจ Windows Store ทั้งหมดได้
การทำเช่นนี้อาจทำให้คุณสูญเสียค่ากำหนดบางอย่างของผู้ใช้ไป แต่นี่เป็นหนึ่งในวิธีแก้ไขที่รวดเร็วและมีประสิทธิภาพที่สุดที่คุณสามารถนำไปใช้โดยใช้เทอร์มินัล Powershell ผู้ใช้ที่ได้รับผลกระทบหลายรายรายงานว่าปัญหาไม่เกิดขึ้นอีกต่อไปหลังจากทำตามขั้นตอนด้านล่างและรีสตาร์ทคอมพิวเตอร์
ต่อไปนี้คือคำแนะนำโดยย่อเกี่ยวกับวิธีการรีเซ็ตแอป Windows Store โดยใช้พรอมต์ Powershell:
- กด คีย์ Windows + R เพื่อเปิดกล่องโต้ตอบเรียกใช้ จากนั้นพิมพ์ 'พาวเวอร์เชลล์' แล้วกด Ctrl + Shift + Enter เพื่อเปิดพรอมต์ Powershell ที่ยกระดับขึ้น เมื่อคุณได้รับแจ้งจาก UAC (การควบคุมบัญชีผู้ใช้) ให้คลิก ใช่ เพื่อให้สิทธิ์ผู้ดูแลระบบแก่หน้าต่าง Powershell
- เมื่อคุณอยู่ในพรอมต์ของผู้ดูแลระบบ Powershell ให้พิมพ์หรือวางคำสั่งต่อไปนี้เพื่อรีเซ็ตแอป Windows Store:
รับ AppXPackage *WindowsStore* -AllUsers | Foreach {Add-AppxPackage -DisableDevelopmentMode - ลงทะเบียน "$($_.InstallLocation)\AppXManifest.xml"} - เมื่อกระบวนการเสร็จสมบูรณ์ ให้รีสตาร์ทคอมพิวเตอร์และดูว่าปัญหาได้รับการแก้ไขหรือไม่ในการเริ่มต้นระบบครั้งถัดไป
หากปัญหาเดิมยังคงเกิดขึ้นเมื่อคุณพยายามดาวน์โหลดหรือเปิดแอพผ่าน Windows Store ให้เลื่อนลงไปที่วิธีการถัดไปด้านล่าง
วิธีที่ 3: การถอนการติดตั้งไฟร์วอลล์ของบุคคลที่สามหรือ VPN
ผลปรากฎว่า VPN หรือไคลเอนต์ไฟร์วอลล์ของบุคคลที่ 3 มีศักยภาพที่จะขัดขวางความสามารถของ Windows Store ในการดาวน์โหลดและเปิดแอปพลิเคชันใหม่ สิ่งนี้เกิดขึ้นเนื่องจากตัวแทนการติดตั้ง Windows ไม่เชื่อถือการเชื่อมต่อส่วนตัวของคุณ ดังนั้นกระบวนการจึงถูกหยุดโดยฟังก์ชันความปลอดภัย
หากสถานการณ์นี้ใช้ได้กับสถานการณ์ปัจจุบันของคุณคุณจะสามารถแก้ไขปัญหาได้โดยการถอนการติดตั้งพร็อกซีเซิร์ฟเวอร์ไฟร์วอลล์ของบุคคลที่สามหรือไคลเอนต์ VPN ที่คุณใช้อยู่ สิ่งนี้จะทำให้ตัวแทนการติดตั้งเชื่อถือการเชื่อมต่อของคุณและควรอนุญาตให้เปิดแอปพลิเคชันได้โดยไม่มีปัญหาใด ๆ
ต่อไปนี้คือคำแนะนำโดยย่อเกี่ยวกับการถอนการติดตั้งไฟร์วอลล์หรือ VPN ของบุคคลที่สาม:
- กด คีย์ Windows + R เพื่อเปิด a วิ่ง กล่องโต้ตอบ จากนั้นพิมพ์ “appwiz.cpl” แล้วกด ป้อน เพื่อเปิดไฟล์ โปรแกรมและคุณสมบัติ หน้าต่าง.
- เมื่อคุณอยู่ใน โปรแกรมและคุณสมบัติ ให้เลื่อนลงผ่านรายการแอปพลิเคชันที่ติดตั้งและค้นหาไฟร์วอลล์บุคคลที่สามหรือไคลเอนต์ VPN ของคุณ เมื่อคุณเห็นแล้ว ให้คลิกขวาที่มันแล้วเลือก ถอนการติดตั้ง จากเมนูบริบทที่ปรากฏใหม่
- ทำตามคำแนะนำบนหน้าจอจากหน้าจอถัดไปเพื่อถอนการติดตั้งเครื่องมือ VPN / Firewall ให้เสร็จสิ้น เมื่อถอนการติดตั้งซอฟต์แวร์แล้ว ให้รีสตาร์ทคอมพิวเตอร์และดูว่าปัญหาได้รับการแก้ไขหรือไม่ในการเริ่มต้นระบบครั้งถัดไป
ถ้าเหมือนกัน รหัสข้อผิดพลาด 0x80d02017ยังคงเกิดขึ้นหรือวิธีนี้ใช้ไม่ได้ให้เลื่อนลงไปที่วิธีถัดไปด้านล่าง
วิธีที่ 4: การปิดใช้งานการสนับสนุน IPV6
วิธีนี้มีศักยภาพในการสร้างความไม่ลงรอยกันเพิ่มเติมกับคอมพิวเตอร์ของคุณ (กับแอปพลิเคชันอื่นๆ ที่ใช้ IPV6) แต่ก็ยังเป็นหนึ่งในวิธีที่มีประสิทธิภาพที่สุดในการแก้ไขปัญหา ข้อผิดพลาด 0x80d02017
แม้ว่าจะไม่มีคำอธิบายอย่างเป็นทางการว่าเหตุใดการปิดใช้งานการรองรับ IPV6 จึงลงเอยด้วยการแก้ไขปัญหาสำหรับผู้ใช้จำนวนมาก แต่ผู้ใช้คาดเดาว่าอาจเป็นเพราะ Windows Store มีโอกาสเกิดความผิดพลาดเมื่อมีการใช้การกำหนดค่า IP แบบไดนามิก
ขั้นตอนนี้อาจลดความเร็วในการดาวน์โหลดและอัปโหลดลงเล็กน้อย แต่ควรส่งภาระงานไปยังโปรโตคอล IPV4 คำแนะนำโดยย่อเกี่ยวกับการปิดใช้งานการรองรับ IPV6 มีดังนี้
- กด คีย์ Windows + R เพื่อเปิด a วิ่ง กล่องโต้ตอบ จากนั้นพิมพ์ “ncpa.cpl” ในกล่องข้อความแล้วกด ป้อน เพื่อเปิดไฟล์ เชื่อมต่อเครือข่าย แท็บ
- เมื่อคุณอยู่ในแท็บการเชื่อมต่อเครือข่ายให้คลิกขวาที่การเชื่อมต่อเครือข่ายที่ใช้งานอยู่แล้วเลือก คุณสมบัติ จากเมนูบริบทที่ปรากฏใหม่
- เมื่อคุณอยู่ใน คุณสมบัติ หน้าจอของเครือข่ายที่คุณเชื่อมต่ออยู่ ตรวจสอบให้แน่ใจว่า ระบบเครือข่าย แท็บถูกเลือก
- ถัดไป เลื่อนลงผ่านรายการการเชื่อมต่อและค้นหา อินเทอร์เน็ตโปรโตคอลเวอร์ชัน 6 (TCP / IPV6)เมื่อคุณเห็นแล้ว ให้ยกเลิกการเลือกช่องที่เกี่ยวข้อง จากนั้นคลิก ตกลง เพื่อบันทึกการเปลี่ยนแปลง
- เมื่อปิดใช้งาน IPV6 แล้ว ให้รีสตาร์ทคอมพิวเตอร์ของเราและทำซ้ำการกระทำที่เคยทริกเกอร์ รหัสข้อผิดพลาด 0x80d02017เมื่อลำดับการเริ่มต้นถัดไปเสร็จสมบูรณ์
หากปัญหาเดิมยังคงเกิดขึ้นหรือคุณกำลังมองหาวิธีการที่ไม่เกี่ยวข้องกับการปิดใช้งาน Internet Protocol ให้เลื่อนลงไปที่วิธีถัดไปด้านล่าง
วิธีที่ 5: การรีเซ็ตโฟลเดอร์การแจกจ่ายซอฟต์แวร์
ตามที่ปรากฏ ปัญหานี้อาจเกิดขึ้นได้หากคุณกำลังจัดการกับโฟลเดอร์แจกจ่ายซอฟต์แวร์ที่เสียหาย ผู้ใช้หลายคนในสถานการณ์ที่คล้ายคลึงกันรายงานว่าปัญหาได้รับการแก้ไขแล้วหลังจากที่พวกเขาสิ้นสุดการรีเซ็ตโฟลเดอร์การแจกจ่ายซอฟต์แวร์
แต่อย่าลืมว่าก่อนที่คุณจะทำตามขั้นตอนด้านล่าง คุณต้องแน่ใจว่าได้ยกเลิกการเชื่อมต่อคอมพิวเตอร์จากอินเทอร์เน็ต ปิด Wi-Fi หรือตัดการเชื่อมต่อทางสายทางกายภาพ หากคุณล้มเหลวในการดำเนินการนี้ Windows 10 จะส่งสัญญาณว่าไฟล์บางไฟล์ไม่สามารถแก้ไขได้และคำสั่งจะไม่สำเร็จ
เมื่อคุณแน่ใจว่าการเชื่อมต่ออินเทอร์เน็ตถูกปิดใช้งาน ให้ทำตามคำแนะนำด้านล่างเพื่อรีเซ็ตโฟลเดอร์การแจกจ่ายซอฟต์แวร์:
- กด คีย์ Windows + R เพื่อเปิด a วิ่ง กล่องโต้ตอบ จากนั้นพิมพ์ “cmd” แล้วกด Ctrl + Shift + Enter เพื่อเปิด Command Prompt ที่ยกระดับขึ้น เมื่อคุณได้รับแจ้งจาก UAC (การควบคุมบัญชีผู้ใช้), คลิก ใช่เพื่อให้สิทธิ์ของผู้ดูแลระบบ
- เมื่อคุณอยู่ใน Command Prompt ที่ยกระดับแล้ว ให้พิมพ์คำสั่งต่อไปนี้ตามลำดับแล้วกด Enter หลังจากแต่ละคำสั่ง:
net stop cryptSvc บิตหยุดสุทธิ net stop msiserver ren C:\Windows\SoftwareDistribution SoftwareDistribution.old rmdir C:\Windows\SoftwareDistribution\DataStore rmdir C:\Windows\SoftwareDistribution\Download net start cryptSvc บิตเริ่มต้นสุทธิ net start msiserver
- เมื่อประมวลผลแต่ละคำสั่งสำเร็จแล้ว ให้ปิด Command Prompt ที่ยกระดับขึ้น และดูว่าปัญหาได้รับการแก้ไขแล้วหรือไม่โดยทำซ้ำการกระทำที่เคยทริกเกอร์ ข้อผิดพลาด 0x80d02017