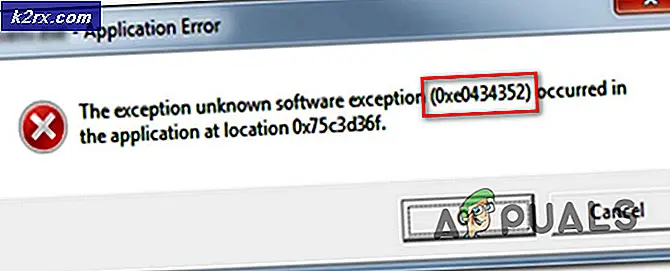[แก้ไข] ไฟล์ใน Windows 10 บีบอัดโดยอัตโนมัติ
คอมพิวเตอร์ของคุณอาจกำลังบีบอัดไฟล์หากฮาร์ดดิสก์มีพื้นที่เหลืออยู่ (โดยเฉพาะอย่างยิ่งหากระบบปฏิบัติการกำลังสร้างพื้นที่สำหรับการอัปเดต Windows ใหม่) นอกจากนี้ ฐานข้อมูลแคชไอคอนเสียหายอาจแสดงลูกศรสีน้ำเงินคู่บนไฟล์/โฟลเดอร์ ทำให้ผู้ใช้คิดว่าเปิดใช้งานการบีบอัดแล้ว
ปัญหาเกิดขึ้นเมื่อผู้ใช้สังเกตเห็นลูกศรสีน้ำเงิน 2 ลูกที่ด้านบนขวาของโฟลเดอร์ (เช่นโฟลเดอร์เดสก์ท็อป) หรือไดรฟ์ระบบและในการตรวจสอบค้นหาเนื้อหาที่จะบีบอัด (ทุกไฟล์ / โฟลเดอร์ใหม่ที่สร้าง / เพิ่มลงในโฟลเดอร์ / drive ถูกบีบอัดโดยอัตโนมัติ) และเมื่อเขาคลายการบีบอัดเนื้อหาในการรีบูตเนื้อหาจะถูกบีบอัดอีกครั้ง
ก่อนดำเนินการแก้ไขปัญหาเพื่อหยุด Windows จากการบีบอัดไฟล์โดยอัตโนมัติตรวจสอบให้แน่ใจว่าไฟล์ การจัดเก็บ Sese ตั้งค่า (ตั้งค่า >> ระบบ >> ที่เก็บข้อมูล) is ปิดการใช้งาน. หากคุณกำลังพบกับการบีบอัด ปัญหาเกี่ยวกับแอปพลิเคชัน (เช่นไฟล์ที่ดาวน์โหลดจากเบราว์เซอร์ Firefox จะถูกบีบอัด) จากนั้น ถอนการติดตั้ง แอปพลิเคชันนั้นลบการติดตามทั้งหมดบนระบบจากนั้น ติดตั้งใหม่ แอปพลิเคชันเพื่อตรวจสอบว่าปัญหาการบีบอัดอัตโนมัติได้รับการแก้ไขหรือไม่ ยิ่งไปกว่านั้นหากระบบของคุณถูกใช้โดย มากกว่าหนึ่งคนให้ถามบุคคลที่สองว่าเขาเปิดใช้งานการบีบอัดข้อมูลหรือไม่ (เช่นพี่น้องที่เล่นเกมหนัก ๆ และหากไดรฟ์ระบบไม่มีพื้นที่เหลือและขอให้ผู้ใช้บีบอัดไดรฟ์บุคคลอื่นอาจอนุญาต)
โซลูชันที่ 1: ลบไฟล์ชั่วคราวของระบบและดำเนินการล้างข้อมูลบนดิสก์
การบีบอัดอัตโนมัติใน Windows 10 สามารถเริ่มทำงานได้หากไดรฟ์ระบบของคุณไม่มีพื้นที่เหลือ ในบริบทนี้การลบไฟล์ชั่วคราวและทำการล้างข้อมูลบนดิสก์อาจช่วยแก้ปัญหาได้
- คลิกขวา Windows และเปิด วิ่ง.
- ตอนนี้ นำทาง ไปยังเส้นทางต่อไปนี้:
% อุณหภูมิ%
- แล้ว ลบ เนื้อหาทั้งหมดของโฟลเดอร์ temp และเปิดไฟล์ วิ่ง กล่องคำสั่ง (ขั้นตอนที่ 1)
- ตอนนี้ นำทาง ไปยังเส้นทางต่อไปนี้:
อุณหภูมิ
- แล้ว ลบ เนื้อหาทั้งหมดของโฟลเดอร์ temp และเปิด พีซีเครื่องนี้ (ในบานหน้าต่างด้านซ้ายของหน้าต่าง)
- ตอนนี้ คลิกขวา บน ไดรฟ์ระบบ (เช่นไดรฟ์ C) แล้วเลือก คุณสมบัติ.
- จากนั้นคลิกที่ไฟล์ การล้างข้อมูลบนดิสก์ ปุ่มและเปิด ล้างไฟล์ระบบ.
- ตอนนี้เลือกไฟล์ ช่องทำเครื่องหมาย (ยกเว้นไฟล์ประเภทสำคัญที่คุณต้องการเก็บไว้เช่นโฟลเดอร์ดาวน์โหลด) และคลิกที่ไฟล์ ตกลง ปุ่ม.
- จากนั้นปล่อยให้กระบวนการเสร็จสมบูรณ์และตรวจสอบให้แน่ใจว่าไดรฟ์ระบบของคุณมี มีพื้นที่ว่างเพียงพอ (20 GB สำหรับระบบปฏิบัติการ 32 บิตและ 32GB สำหรับระบบปฏิบัติการ 64 บิต
- ตอนนี้ขยายขนาดโฟลเดอร์ / ไดรฟ์และละเว้นข้อผิดพลาดใด ๆ ที่รายงานในระหว่างกระบวนการ
- แล้ว รีบูต พีซีของคุณและตรวจสอบว่าปัญหาการบีบอัดอัตโนมัติได้รับการแก้ไขหรือไม่ หากปัญหายังคงมีอยู่ รอ เป็นเวลา 5 นาทีแล้วตรวจสอบว่าระบบไม่มีปัญหาในการบีบอัดหรือไม่
โซลูชันที่ 2: อัปเดต Windows ของพีซีของคุณเป็น Build ล่าสุด
การอัปเดต Windows บางรายการต้องการพื้นที่จำนวนมากในการดำเนินการให้เสร็จสมบูรณ์และเพื่อรองรับความต้องการพื้นที่ระบบปฏิบัติการของคุณอาจบีบอัดไฟล์ / โฟลเดอร์ในระบบของคุณเพื่อสร้างพื้นที่ที่จำเป็นสำหรับการอัปเดตให้เสร็จสมบูรณ์ ในบริบทนี้การอัปเดต Windows ของพีซีของคุณ (เพื่อให้ไม่มีการอัปเดตที่รอดำเนินการและระบบปฏิบัติการไม่จำเป็นต้องสร้างพื้นที่เพื่อรองรับการอัปเดต) อาจช่วยแก้ปัญหาได้
- อัปเดต Windows ของพีซีของคุณเป็นรุ่นล่าสุดด้วยตนเอง ตรวจสอบให้แน่ใจว่าไม่มีการอัปเดตเสริม / เพิ่มเติมค้างอยู่ระหว่างการติดตั้ง
- เมื่อติดตั้งการอัปเดตแล้วให้ตรวจสอบว่าเนื้อหาของไดรฟ์ / โฟลเดอร์ไม่ได้บีบอัดโดยอัตโนมัติหรือไม่
โซลูชันที่ 3: ปิดใช้งานการบีบอัดบนไดร์เวอร์ / โฟลเดอร์
อาจมีหลายปัจจัยที่สามารถเปิดใช้งานอัตโนมัติ การบีบอัด ของไดรฟ์ / โฟลเดอร์ (เช่นการบีบอัดอัตโนมัติโดยระบบปฏิบัติการเพื่อติดตั้งการอัปเดต Windows ที่ใหม่กว่า) ในกรณีนี้การปิดใช้งานการบีบอัด (ในคุณสมบัติโฟลเดอร์ / ไดรฟ์หรือนโยบายกลุ่ม) อาจช่วยแก้ปัญหาได้
ปิดใช้งานการบีบอัดบนไดรฟ์
- คลิกขวา Windows และเปิด File Explorer.
- ตอนนี้ นำทาง กับปัญหา ไดรฟ์ และ คลิกขวา กับมัน
- จากนั้นเปิด คุณสมบัติ และในแท็บทั่วไปให้ยกเลิกการเลือก บีบอัดไดรฟ์นี้เพื่อประหยัดเนื้อที่ดิสก์.
- ตอนนี้ สมัคร การเปลี่ยนแปลงของคุณและรอจนกว่าการคลายการบีบอัดจะเสร็จสิ้น (ละเว้นข้อผิดพลาดใด ๆ ที่รายงานในระหว่างกระบวนการคลายการบีบอัด)
- แล้ว รีบูต พีซีของคุณและตรวจสอบว่าปัญหาการบีบอัดได้รับการแก้ไขหรือไม่
ปิดการใช้งานการบีบอัดบนโฟลเดอร์ (เช่นเดียวกับโฟลเดอร์เดสก์ท็อป)
- นำทาง กับปัญหา โฟลเดอร์ (เช่นโฟลเดอร์เดสก์ท็อป) และ คลิกขวา เกี่ยวกับมัน
- ตอนนี้เลือก คุณสมบัติ และคลิกที่ ขั้นสูง ปุ่ม.
- จากนั้นยกเลิกการเลือกตัวเลือกของ“โฟลเดอร์พร้อมสำหรับการเก็บถาวร” และ“บีบอัดเนื้อหาเพื่อประหยัดเนื้อที่ดิสก์”.
- ตอนนี้ สมัคร การเปลี่ยนแปลง (หากปัญหาเกิดขึ้นกับโฟลเดอร์มากกว่าหนึ่งโฟลเดอร์ให้ทำตามขั้นตอนข้างต้นซ้ำในโฟลเดอร์ดังกล่าวทั้งหมด) และ รีบูต พีซีของคุณเพื่อตรวจสอบว่าปัญหาการบีบอัดได้รับการแก้ไขหรือไม่
หากคุณประสบปัญหาที่การบีบอัดมีผลเฉพาะกับไฟล์ โฟลเดอร์โปรไฟล์ผู้ใช้ (เช่นเดสก์ท็อปของผู้ใช้เอกสาร AppData ฯลฯ ) จากนั้นใช้ขั้นตอนข้างต้นกับโฟลเดอร์ต่อไปนี้ทีละโฟลเดอร์ (หากไม่ได้เปิดใช้งานการบีบอัดในโฟลเดอร์ใด ๆ เปิด / ปิดการบีบอัด ในโฟลเดอร์นั้น):
- คลิกขวา Windows และเปิด วิ่ง.
- แล้ว ดำเนินการ ต่อไปนี้เพื่อเปิดไดรฟ์ระบบ:
\
- ตอนนี้ ปิดการใช้งานการบีบอัด บน ผู้ใช้ โฟลเดอร์ (ตามที่กล่าวไว้ข้างต้นและหากถูกขอให้ตรวจสอบให้แน่ใจว่าได้นำไปใช้กับโฟลเดอร์ย่อย / ไฟล์) จากนั้น เปิด ผู้ใช้ โฟลเดอร์
- แล้ว ปิดการใช้งานการบีบอัด บนไฟล์ โฟลเดอร์โปรไฟล์ผู้ใช้ แล้ว เปิด มัน.
- ตอนนี้เปิดไฟล์ เอกสาร โฟลเดอร์ (หรือเรียกใช้เอกสารในกล่องคำสั่งเรียกใช้) และ ปิดการใช้งานการบีบอัด กับมัน
- จากนั้นนำไปใช้กับ โฟลเดอร์ต่อไปนี้ เช่นกัน (ดำเนินการในกล่องคำสั่ง Run):
ดาวน์โหลด AppData% appdata%
- แล้ว รีบูต พีซีของคุณและตรวจสอบว่าเนื้อหาของโฟลเดอร์ไม่ได้ถูกบีบอัดโดยอัตโนมัติหรือไม่
ปิดใช้งานการบีบอัดผ่านตัวแก้ไขนโยบายกลุ่ม
- คลิก Windows, ประเภท: นโยบายกลุ่มและเปิด แก้ไขนโยบายกลุ่ม. ผู้ใช้ Windows 10 Home อาจต้องติดตั้ง Group Policy Editor
- ตอนนี้ในบานหน้าต่างด้านซ้าย นำทาง ไปยังเส้นทางต่อไปนี้:
การกำหนดค่าคอมพิวเตอร์ >> เทมเพลตการดูแลระบบ >> ระบบ >> ระบบไฟล์ >> NTFS
- แล้ว ดับเบิลคลิก บน "ไม่อนุญาตให้บีบอัดโวลุ่ม NTFS ทั้งหมด” และเลือกปุ่มตัวเลือกของ เปิดใช้งาน.
- ตอนนี้ สมัคร การเปลี่ยนแปลงของคุณและ รีบูต พีซีของคุณเพื่อตรวจสอบว่าปัญหาการบีบอัดได้รับการแก้ไขแล้วหรือไม่
ใช้พรอมต์คำสั่งเพื่อปิดใช้งานการบีบอัด
- กด Windows พิมพ์ Command Prompt แล้วคลิกขวาที่ไฟล์ พร้อมรับคำสั่ง. จากนั้นเลือก เรียกใช้ในฐานะผู้ดูแลระบบ.
- แล้ว ดำเนินการ ดังต่อไปนี้:
ชุดพฤติกรรม fsutil DisableCompression 1
- ตอนนี้ รีบูต พีซีของคุณและ ดำเนินการ ต่อไปนี้เพื่อตรวจสอบว่าการบีบอัดถูกปิดใช้งานหรือไม่:
แบบสอบถามพฤติกรรม fsutil ปิดใช้งาน
- คุณอาจได้รับไฟล์ ข้อความต่อไปนี้ หากปิดใช้งานการบีบอัด:
disabledCompression = 1 (เปิดใช้งาน)
- ถึง คลายการบีบอัด ไฟล์บีบอัดบนไดรฟ์ระบบ (เช่น C) ให้ดำเนินการดังต่อไปนี้:
กะทัดรัด / U / S: "C: \"
ใช้ PowerShell เพื่อปิดการใช้งาน CompactOS
ในบางกรณีการบีบอัดเกิดขึ้นในโมดูล OS เท่านั้น (ในทางเทคนิคพูดว่า CompactOS) เนื่องจากไดรฟ์ระบบ (โดยเฉพาะดิสก์ SSD) มีความจุ จำกัด ในสถานการณ์นี้การปิดใช้งาน CompactOS อาจช่วยแก้ปัญหาได้
- คลิกขวา Windows และเลือก PowerShell (ผู้ดูแลระบบ).
- แล้ว ดำเนินการ ดังต่อไปนี้:
กะทัดรัด /compactOS: ไม่เคย
- ตอนนี้ ทางออก PowerShell และตรวจสอบว่าปัญหาการบีบอัดโดยอัตโนมัติได้รับการแก้ไขหรือไม่
โซลูชันที่ 4: สร้างฐานข้อมูล Icon Cache ขึ้นใหม่
ในบางกรณีหลังจากติดตั้งการอัปเดต Windows ไดรฟ์ / โฟลเดอร์จะถูกคลายการบีบอัด แต่ไอคอนลูกศรสีน้ำเงินสองไอคอนยังคงแสดงบนไฟล์ / โฟลเดอร์ (ทำให้ผู้ใช้เชื่อว่าเนื้อหายังคงถูกบีบอัดอยู่) แต่ปัญหาเกิดจาก ฐานข้อมูล Icon Cache เสียหาย ในกรณีนี้การสร้างฐานข้อมูล Icon Cache ขึ้นใหม่อาจช่วยแก้ปัญหาได้
- หากปัญหาเป็นเพียงไอคอนทางลัดบางส่วนของบางตัว ไฟล์ EXEตรวจสอบว่า การสร้างทางลัดใหม่ (และการลบทางลัดเก่า) ของไฟล์เหล่านั้นช่วยแก้ปัญหาได้
- หากไม่เป็นเช่นนั้น ปิดทั้งหมด โฟลเดอร์/แอปพลิเคชั่นที่เปิดอยู่ในระบบของคุณและเปิด ผู้จัดการงาน ของระบบของคุณ (คลิกขวาที่ Windows แล้วเลือกตัวจัดการงาน)
- จากนั้น คลิกขวา Windows Explorer ดำเนินการและเลือก งานสิ้นสุด.
- ตอนนี้ ยืนยัน เพื่อสิ้นสุดกระบวนการ Explorer และเปิดไฟล์ ไฟล์ เมนู.
- จากนั้นเลือก เรียกใช้งานใหม่ และเครื่องหมายถูก สร้างงานนี้ด้วยสิทธิ์ของผู้ดูแลระบบ.
- ตอนนี้พิมพ์ CMD.exe ในกล่องเปิดและกด ป้อน สำคัญ.
- แล้ว ดำเนินการ ต่อไปนี้ทีละรายการ:
CD / d% userprofile% \ AppData \ Local DEL IconCache.db / a EXIT
- อีกครั้งเปิด เรียกใช้งานใหม่ และ ชนิด:
explorer.exe
- จากนั้นกดปุ่ม ป้อน ที่สำคัญและเมื่อ Explorer เปิดขึ้น รีบูต พีซีของคุณเพื่อตรวจสอบว่าไอคอนการบีบอัดถูกลบออกหรือไม่
หากปัญหายังคงมีอยู่ให้ตรวจสอบว่าดำเนินการดังต่อไปนี้ในไฟล์ พร้อมรับคำสั่งที่ยกระดับ แก้ปัญหา:
ie4uinit.exe -ClearIconCache
คุณยังสามารถใช้ไฟล์ ตัวแก้ไขรีจิสทรี (ที่ ความเสี่ยงของคุณเอง แต่อย่าลืมสำรองข้อมูล Registry) เพื่อบล็อกการทำงานของไอคอนโดยการสร้างไฟล์ notepad ไฟล์ (ที่บันทึกเป็นไฟล์ .reg ไฟล์) โดยมีบรรทัดต่อไปนี้:
Windows Registry Editor เวอร์ชัน 5.00 [HKEY_LOCAL_MACHINE \ SOFTWARE \ Microsoft \ Windows \ CurrentVersion \ Explorer \ Shell Icons] "179" = "empty.ico, 0"
แล้ว ดับเบิลคลิก เพื่อรวมเข้ากับ Registry (ตรวจสอบให้แน่ใจว่าคุณได้วางไฟล์ว่างไว้ในโฟลเดอร์ System32) และตรวจสอบว่าไอคอนการบีบอัดถูกลบออกหรือไม่
หากปัญหายังคงมีอยู่ให้ตรวจสอบว่าใช้ไฟล์ การอัพเกรดในสถานที่ (ดาวน์โหลด Windows 10 ISO และเปิดใช้ในฐานะผู้ดูแลระบบ แต่อย่าลืมใช้ตัวเลือก Keep Apps and Files) แยกปัญหาการบีบอัด