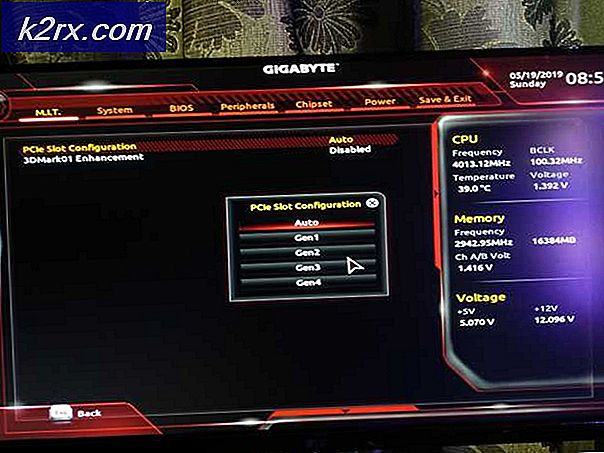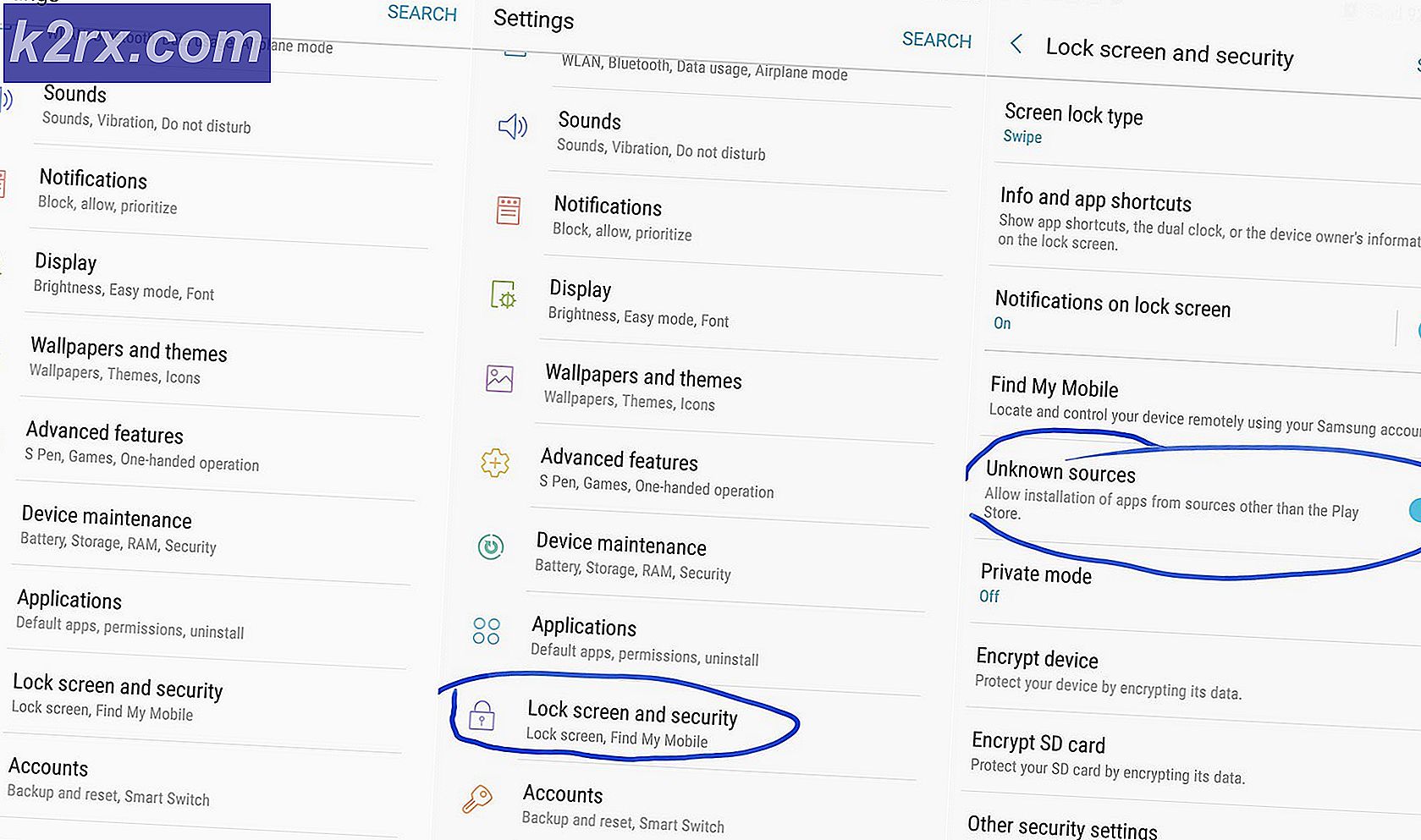แก้ไข: Windows Application Error 0xc000007b
มีข้อผิดพลาดมากมายภายใน Windows ที่เกิดขึ้นในเวลาที่ต่างกัน แม้ว่าข้อผิดพลาดเหล่านี้ทั้งหมดจะมีความแน่นอน แต่จะกลายเป็นอาการปวดหัวสำหรับผู้ใช้ในการค้นหาและหาแนวทางที่ดีที่สุด 0xc000007b เป็นข้อผิดพลาดทั่วไปที่ดูเหมือนจะปรากฏบ่อยๆภายใน Windows เป็นรหัส hex ที่มีลักษณะคล้ายกับหน่วยความจำภายในเครื่องพีซี
สาเหตุหลักของข้อผิดพลาดนี้คือป๊อปอัปคือความขัดแย้งระหว่างแอ็พพลิเคชัน 32 บิต หรือ aa 64-bit ระบบ 32 บิตสามารถใช้งานหน่วยความจำน้อยกว่าระบบ 64 บิตได้ ดังนั้นจึงมีความแตกต่างกันอย่างมากของความเร็วและความเข้ากันได้ระหว่างทั้งสองระบบ
ไม่มีวิธีการที่กำหนดไว้เพื่อรับมือกับข้อผิดพลาดประเภทนี้ ดังนั้นคุณสามารถลองวิธีการต่อไปนี้เพื่อแก้ไขข้อความแสดงข้อผิดพลาดนี้ ในหลายโอกาสวิธีการเหล่านี้จะสิ้นสุดลงในการแก้ไขปัญหานี้ เพียงทำตามวิธีการเหล่านี้ตามถ้าแรกไม่ได้ผลสำหรับคุณ
วิธีที่ 1: เรียกใช้โปรแกรมเป็นผู้ดูแลระบบ
บางครั้งข้อผิดพลาดนี้เกิดขึ้นเนื่องจากไม่มี สิทธิพิเศษในการดูแลระบบ สำหรับแอ็พพลิเคชันที่คุณกำลังพยายามรัน เพื่อวัตถุประสงค์นี้ให้ คลิกขวา ที่แอพพลิเคชันและเลือก Run as administrative จากรายการ คลิก Yes เมื่อหน้าต่างใหม่ปรากฏขึ้นและคุณจะพบแอพพลิเคชันทำงานได้อย่างราบรื่น
วิธีที่ 2: ติดตั้งแอ็พพลิเคชันของคุณใหม่
การติดตั้งแอ็พพลิเคชันใหม่ ซึ่งเป็นสาเหตุ ข้อผิดพลาด 0xc000007b สามารถแก้ไขข้อผิดพลาดในโอกาสต่างๆได้ ในระหว่างการติดตั้งใหม่ให้ปิดโปรแกรมป้องกันไวรัสและเลือกซอฟต์แวร์เพิ่มเติมที่มีให้ในระหว่างการติดตั้งเนื่องจากซอฟต์แวร์เหล่านี้อาจมีประโยชน์ คุณสามารถข้ามแถบค้นหาและข้อเสนอพิเศษอื่น ๆ ที่ไม่เกี่ยวข้องได้
วิธีที่ 3: ปรับปรุง. NET Framework
NET Framework อาจเป็นสาเหตุของข้อความแสดงข้อผิดพลาดนี้ในหลาย ๆ กรณี ดังนั้นการปรับรุ่น. NET Framework เป็นเวอร์ชันล่าสุดอาจทำให้เกิดข้อผิดพลาด
ในการติดตั้ง. NET Framework ให้ไปที่ Control Panel> Programs and Features และคลิกที่ เปิดหรือปิดคุณลักษณะของ Windows จะเปิดหน้าต่างใหม่ด้วยรายการคุณลักษณะของ Windows คลิกที่ . NET Framework 3.5 แล้วกด OK จะเริ่มการดาวน์โหลดและหลังจากติดตั้งพีซีของคุณจะเริ่มต้นใหม่โดยมีข้อผิดพลาดเกิดขึ้น
วิธีที่ 4: ปรับปรุง DLL
การอัปเดตวิธี DLL ในการแก้ไขข้อผิดพลาดนี้ซับซ้อนเล็กน้อย แต่สามารถแก้ปัญหาที่เกิดจาก ข้อผิดพลาด 0xc000007b ได้อย่าง แน่นอน วิธีนี้รวมถึงการแทนที่ไฟล์ที่เรียกว่า xinput1_3.dll ภายในไดรฟ์ C ไฟล์นี้อาจเสียหายหรือเขียนทับด้วยเวอร์ชันอื่น ๆ ซึ่งส่งผลให้เกิดข้อผิดพลาดนี้ หากต้องการแก้ไขปัญหานี้ให้ทำตามคำแนะนำต่อไปนี้
- ดาวน์โหลด dll จากลิงค์ต่อไปนี้
- แยกไฟล์เหล่านี้โดยใช้เครื่องมือบีบอัดที่เรียกว่า WinRAR
- คัดลอกแฟ้ม xinput1_3.dll จากโฟลเดอร์ที่แยกแล้ววางลงใน C: \ Windows \ SysWOW64 เมื่อได้รับพร้อมท์ให้แทนที่คลิก Copy and Replace และนั่นคือทั้งหมด
วิธีที่ 5: ปรับปรุง DirectX
ถ้าไม่มีวิธีการข้างต้นทำงาน แล้วปรับปรุง / ติดตั้ง DirectX เป็นทางเลือกสุดท้ายของเรามิฉะนั้น; Windows ต้องได้รับการติดตั้งใหม่ คุณสามารถปรับปรุง / ติดตั้ง DirectX จาก http://www.microsoft.com/en-us/download/details.aspx?id=35 - ดาวน์โหลดไฟล์การติดตั้งและเรียกใช้งาน จากนั้นทำตามขั้นตอนบนหน้าจอเพื่อติดตั้งใหม่ เมื่อทำเสร็จแล้ว รีบูตเครื่องพีซีและทดสอบ
PRO TIP: หากปัญหาเกิดขึ้นกับคอมพิวเตอร์หรือแล็ปท็อป / โน้ตบุ๊คคุณควรลองใช้ซอฟต์แวร์ Reimage Plus ซึ่งสามารถสแกนที่เก็บข้อมูลและแทนที่ไฟล์ที่เสียหายได้ วิธีนี้ใช้ได้ผลในกรณีส่วนใหญ่เนื่องจากปัญหาเกิดจากความเสียหายของระบบ คุณสามารถดาวน์โหลด Reimage Plus โดยคลิกที่นี่ฉันจะขอบคุณถ้าคุณแจ้งให้เราทราบว่าวิธีการได้ทำงานถ้ามี; และถ้าไม่มีอะไรที่เหมาะสำหรับคุณเพื่อให้เราสามารถปรับปรุงแนวทางของเราได้
วิธีที่ 6: ติดตั้งแอ็พพลิเคชันที่ได้รับผลกระทบใหม่
มีโอกาสเล็กน้อยที่คุณจะประสบปัญหานี้เนื่องจากมีบางอย่างผิดพลาดระหว่างการติดตั้งแอ็พพลิเคชันที่ได้รับผลกระทบและไม่ได้ติดตั้งสำเร็จ หากเกิดเหตุการณ์เช่นนี้การยิงครั้งเดียวของคุณในการแก้ไขปัญหาคือการติดตั้งแอปพลิเคชันที่ได้รับผลกระทบใหม่และในการดำเนินการดังกล่าวคุณจะต้อง:
- ไปที่ Control Panel > Programs > Programs and Features > ถอนการติดตั้งโปรแกรม
- ค้นหาและคลิกขวาที่แอปพลิเคชันที่ได้รับผลกระทบและคลิกที่ ถอนการติดตั้ง
- ไปที่วิซาร์ดการ ถอนการติดตั้ง เพื่อ ถอนการติดตั้ง แอพพลิเคชัน
- เมื่อยกเลิกการติดตั้งแล้วให้ รีสตาร์ท เครื่องคอมพิวเตอร์
- เมื่อคอมพิวเตอร์เริ่มระบบ ใหม่ ให้ ติดตั้ง แอพพลิเคชันที่ได้รับผลกระทบใหม่
- เมื่อแอ็พพลิเคชันที่ได้รับผลกระทบได้รับการติดตั้งใหม่เรียบร้อยแล้วให้ลองเรียกใช้เพื่อตรวจสอบว่าปัญหาได้รับการแก้ไขหรือไม่
วิธีที่ 7: ถอนการติดตั้งแล้วติดตั้ง Microsoft Visual c ++ Redistributable ใหม่
ตามที่ระบุไว้ก่อนปัญหานี้มักเกิดจากปัญหากับ Microsoft Visual c ++ หากปัญหากับ Microsoft Visual C ++ เป็นปัญหาในกรณีของคุณเพียงถอนการติดตั้ง Microsoft Visual C ++ Redistributable ที่ ติดตั้งในคอมพิวเตอร์ของคุณและติดตั้งใหม่ควรจะกำจัดปัญหา ในการดำเนินการดังกล่าวคุณต้อง:
- ไปที่ Control Panel > Programs > Programs and Features > ถอนการติดตั้งโปรแกรม
- ค้นหาและคลิกขวาที่ Microsoft Visual c ++ Redistributable - x86 (ถ้าคอมพิวเตอร์ของคุณมีระบบปฏิบัติการแบบ 32 บิต) หรือ Microsoft Visual c ++ Redistributable - x64 (ถ้าคอมพิวเตอร์ของคุณมีระบบปฏิบัติการ 64 บิต) และคลิกที่ Uninstall .
หมายเหตุ: หากคอมพิวเตอร์ของคุณมีทั้ง x86 และเวอร์ชัน x64 ของ Redistributable ให้ ถอนการติดตั้ง ทั้งสองแบบทีละรายการ
- ไปที่วิซาร์ดการ ยกเลิกการติดตั้ง เพื่อ ถอนการติดตั้ง redistributable (s)
- เมื่อ redistributable (s) ได้รับการถอนการติดตั้งแล้ว รีสตาร์ท เครื่องคอมพิวเตอร์ของคุณ
- ดาวน์โหลดตัวติดตั้งสำหรับ Microsoft Visual c ++ Redistributable - x86 จาก ที่นี่ (ถ้าคอมพิวเตอร์ของคุณมีระบบปฏิบัติการแบบ 32 บิต) หรือโปรแกรมติดตั้ง Microsoft Visual c ++ Redistributable - x64 จาก ที่นี่ (ถ้าคอมพิวเตอร์ของคุณมีระบบปฏิบัติการ 64 บิต) .
หมายเหตุ: หากคุณถอนการติดตั้ง Redistributable ทั้งสองเวอร์ชั่นจากคอมพิวเตอร์ของคุณให้ดาวน์โหลดโปรแกรมติดตั้งสำหรับทั้งสองแบบ
- เมื่อติดตั้งได้รับการดาวน์โหลดเรียกใช้และไปถึงมันเพื่อ ติดตั้ง รุ่นใด ๆ ของ Redistributable ถ้าคุณต้องดาวน์โหลดโปรแกรมติดตั้งสำหรับทั้ง Redistributables ให้รันทั้งสองแบบทีละรายการ
เมื่อทำเสร็จให้ รีสตาร์ท เครื่องคอมพิวเตอร์และเมื่อบูทเครื่องขึ้นมาแล้วให้ตรวจสอบเพื่อดูว่าปัญหายังคงมีอยู่หรือไม่
วิธีที่ 8: เรียกใช้ CHKDSK เพื่อสแกนฮาร์ดไดรฟ์ของคอมพิวเตอร์ของคุณ
หากไม่มีโซลูชันใดที่แสดงและอธิบายไว้ด้านบนทำงานให้คุณคุณอาจต้องการลองใช้ CHKDSK เพื่อสแกนฮาร์ดไดรฟ์ของคอมพิวเตอร์เพื่อหาปัญหาและแก้ไขปัญหาที่พบได้เนื่องจากปัญหาฮาร์ดไดรฟ์อาจทำให้เกิดปัญหานี้ได้ ในการเรียกใช้ CHKDSK คุณต้อง:
- เปิด เมนู Start
- ค้นหา cmd
- คลิกขวาที่ผลการค้นหาที่ชื่อว่า cmd และคลิกที่ Run as administrator ในบริบทชายเพื่อเปิด Command Prompt ขึ้น
- พิมพ์ คำสั่ง ต่อไปนี้ลงใน Command Prompt และกด Enter :
chkdsk / f / r
- ระบบจะถามคุณว่าคุณต้องการกำหนดการสแกนในครั้งต่อไปที่คอมพิวเตอร์จะรีสตาร์ทหรือไม่ เพื่อยืนยันให้พิมพ์ y ลงใน Command Prompt ที่ สูงขึ้นและกด Enter
- รีสตาร์ท เครื่องคอมพิวเตอร์
- เมื่อคอมพิวเตอร์เริ่มทำงานขึ้น CHKDSK จะเริ่มทำงานและสแกนฮาร์ดไดรฟ์ของคอมพิวเตอร์ของคุณโดยอัตโนมัติโดยคุณจะต้องรอให้กระบวนการนี้เสร็จสิ้น
- เมื่อ CHKDSK เสร็จสิ้นคอมพิวเตอร์จะบูตเข้าสู่ Windows ณ จุดนี้คุณสามารถตรวจสอบเพื่อดูว่าปัญหาได้รับการแก้ไขหรือไม่
PRO TIP: หากปัญหาเกิดขึ้นกับคอมพิวเตอร์หรือแล็ปท็อป / โน้ตบุ๊คคุณควรลองใช้ซอฟต์แวร์ Reimage Plus ซึ่งสามารถสแกนที่เก็บข้อมูลและแทนที่ไฟล์ที่เสียหายได้ วิธีนี้ใช้ได้ผลในกรณีส่วนใหญ่เนื่องจากปัญหาเกิดจากความเสียหายของระบบ คุณสามารถดาวน์โหลด Reimage Plus โดยคลิกที่นี่