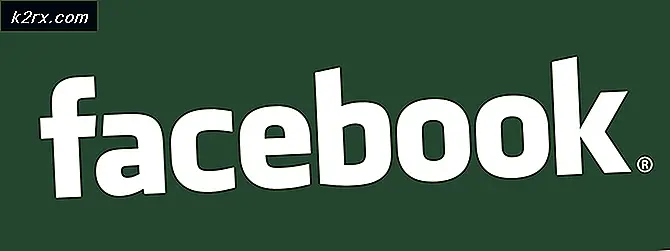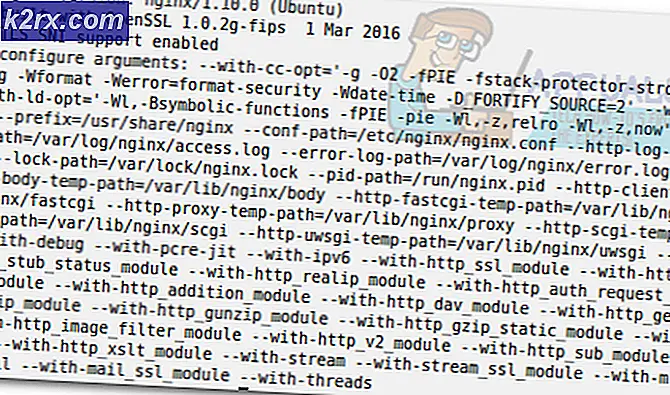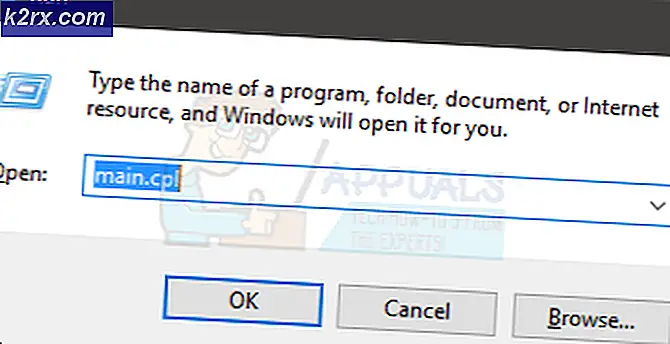วิธีแก้ไขข้อผิดพลาด 0x80070043 บน Windows
ผู้ใช้ Windows หลายคนติดต่อเราด้วยคำถามหลังจากไม่สามารถเปิดไฟล์ที่เก็บไว้ในเซิร์ฟเวอร์ภายนอกหรือหลังจากพยายามเรียกใช้แอปพลิเคชันบางอย่าง (โดยทั่วไปคือ Windows Office) ข้อความแสดงข้อผิดพลาดที่ปรากฏขึ้นคือไฟล์ 0x80070043 ข้อผิดพลาด ปัญหานี้พบได้บ่อยใน Windows Vista และ Windows 7 แต่เราก็สามารถค้นหาเหตุการณ์ที่เกิดขึ้นใน Windows 8.1 บน Windows 10 ได้เช่นกัน
อะไรเป็นสาเหตุของ Windows Error Code 0x80070043
เราตรวจสอบปัญหานี้โดยดูจากรายงานของผู้ใช้ต่างๆและโดยการทดสอบกลยุทธ์การซ่อมแซมต่างๆที่แนะนำโดยผู้ใช้รายอื่นที่ได้รับผลกระทบซึ่งได้จัดการแก้ไขปัญหาไปแล้ว ตามที่ปรากฎสถานการณ์ต่างๆจะทำให้เกิดข้อผิดพลาดนี้โดยเฉพาะ นี่คือรายชื่อผู้กระทำผิดที่อาจต้องรับผิดชอบ:
หากคุณพบปัญหาเดียวกันและสถานการณ์ใดสถานการณ์หนึ่งข้างต้นดูเหมือนว่าสามารถใช้ได้บทความนี้จะให้ข้อมูลเกี่ยวกับกลยุทธ์การซ่อมแซมต่างๆ ด้านล่างนี้คุณจะพบชุดการแก้ไขที่เป็นไปได้ซึ่งผู้ใช้รายอื่นที่อยู่ในสถานการณ์เดียวกันได้ใช้เพื่อแก้ไขปัญหานี้ได้สำเร็จ
หากคุณต้องการให้มีประสิทธิภาพมากที่สุดให้ทำตามการแก้ไขที่เป็นไปได้ตามลำดับเดียวกับที่เราจัดเรียงไว้ (ตามความยากและประสิทธิภาพ) ในที่สุดคุณควรสะดุดกับการแก้ไขที่จะแก้ไขปัญหาโดยไม่คำนึงถึงผู้ร้ายที่เป็นต้นเหตุของปัญหา
เอาล่ะ!
วิธีที่ 1: การเปิดใช้งานนโยบาย Network Startup Local
หากคุณพบปัญหาในสภาพแวดล้อมโดเมนคุณควรเริ่มต้นด้วยการตรวจสอบว่าคุณมีสิทธิ์เข้าถึงเพียงพอสำหรับการถ่ายโอนไฟล์ SMB ในการดำเนินการนี้ คุณควรเข้าถึง Local Group Policy Editor และตรวจสอบให้แน่ใจว่า รอเครือข่ายเสมอเมื่อเริ่มต้นคอมพิวเตอร์และเข้าสู่ระบบ นโยบายคือ เปิดใช้งาน
ผู้ใช้ Windows หลายคนที่ประสบปัญหาเดียวกันได้รายงานว่าในที่สุดพวกเขาก็สามารถแก้ไขปัญหาได้หลังจากใช้ไฟล์ ตัวแก้ไขนโยบายกลุ่มในพื้นที่ ยูทิลิตี้เพื่อเปิดใช้งานนโยบายนี้ หลังจากดำเนินการดังกล่าวและรีสตาร์ทคอมพิวเตอร์ผู้ใช้ที่ได้รับผลกระทบส่วนใหญ่รายงานว่าปัญหาได้รับการแก้ไขแล้วในกรณีของพวกเขา
สิ่งที่คุณต้องทำเพื่อเปิดใช้งานนโยบาย Network Startup Local ที่อาจ จำกัด การเข้าถึงการถ่ายโอนไฟล์ SMB:
- กด ปุ่ม Windows + R เพื่อเปิด a วิ่ง กล่องโต้ตอบ เมื่อคุณอยู่ใน วิ่ง กล่องโต้ตอบพิมพ์ “ gpedit.msc” ภายในกล่องข้อความแล้วกด ป้อน เพื่อเปิดไฟล์ ตัวแก้ไขนโยบายกลุ่มในพื้นที่ นโยบาย. หากคุณได้รับแจ้งจากหน้าต่าง UAC (การควบคุมบัญชีผู้ใช้) ให้คลิกใช่เพื่อให้สิทธิ์ระดับผู้ดูแลระบบ
- เมื่อคุณอยู่ใน Local Group Policy Editor ให้เลือก Local Computer Policy> Computer Configuration> Administrative Templates จากด้านขวามือ
- จากนั้นเลื่อนลงไปทางด้านขวามือแล้วคลิกที่ ระบบ, จากนั้นคลิกที่ เข้าสู่ระบบ จากรายการตัวเลือกที่มี
- หลังจากที่คุณจัดการเพื่อเข้าไปข้างใน เข้าสู่ระบบ ดับเบิลคลิกที่ รอเครือข่ายเสมอเมื่อเริ่มต้นคอมพิวเตอร์และเข้าสู่ระบบ.
- ภายในหน้าจอคุณสมบัติของนโยบายนี้ให้เลือกไฟล์ การตั้งค่า แท็บแล้วเปลี่ยนสถานะเป็น เปิดใช้งาน แล้วคลิกใช้เพื่อบันทึกการเปลี่ยนแปลง
- รีสตาร์ทคอมพิวเตอร์ของคุณและรอให้การเริ่มต้นครั้งถัดไปเสร็จสิ้น จากนั้นทำซ้ำการกระทำที่เคยก่อให้เกิดไฟล์ 0x80070043ข้อผิดพลาด
หากปัญหาเดิมยังคงเกิดขึ้นให้เลื่อนลงไปที่วิธีการถัดไปด้านล่าง
วิธีที่ 2: การล้างโฟลเดอร์ชั่วคราวขณะอยู่ใน Safe Mode
หากคุณเห็นไฟล์ 0x80070043 ข้อผิดพลาดเนื่องจากข้อผิดพลาดเงื่อนไขคุณควรจะสามารถแก้ไขปัญหาได้โดยการบูตคอมพิวเตอร์ในเซฟโหมดและลบเนื้อหาของโฟลเดอร์% temp% เพื่อล้างเงื่อนไขข้อผิดพลาด
โปรดทราบว่าการดำเนินการนี้ไม่สามารถแก้ไขปัญหาที่เป็นสาเหตุของปัญหาได้ตั้งแต่แรก แต่จะลบข้อผิดพลาดที่น่ารำคาญออกไป การแก้ไขนี้มีรายงานว่าประสบความสำเร็จใน Windows 7, Windows 8.1 และ Windows 10
ผู้ใช้ที่ได้รับผลกระทบหลายรายได้รายงานไฟล์ 0x80070043 ข้อผิดพลาดหยุดเกิดขึ้นเมื่อพวกเขาทำตามคำแนะนำด้านล่าง ต่อไปนี้เป็นวิธีทำความสะอาดโฟลเดอร์ temp ขณะอยู่ในเซฟโหมด:
- ปิดคอมพิวเตอร์ของคุณจากนั้นเปิดเครื่องอีกครั้งและรอจนกว่าคุณจะเข้าสู่หน้าจอการเข้าสู่ระบบเริ่มต้น
- เมื่อคุณไปถึงที่นั่นให้เลื่อนลงไปที่มุมขวาล่างแล้วคลิกที่ไฟล์ ไอคอนพลังงาน.
- จากเมนูบริบทที่ปรากฏใหม่ ให้กด ค้างไว้ กะ ที่สำคัญในขณะที่คลิกที่ เริ่มต้นใหม่.
- ในระหว่างลำดับการเริ่มต้นถัดไปคอมพิวเตอร์ของคุณจะรีสตาร์ทโดยอัตโนมัติภายในไฟล์ แก้ไขปัญหา เมนู. เมื่อคุณไปถึงที่นั่นคลิกที่ แก้ไขปัญหา
- เมื่อคุณอยู่ใน ตัวเลือกขั้นสูง คลิกที่เมนู การตั้งค่าเริ่มต้น จากรายการตัวเลือกที่มี
- เมื่อคุณเห็นเมนูการตั้งค่าเริ่มต้นให้กด F5 เพื่อบูตเครื่อง เซฟโหมดพร้อมระบบเครือข่าย.
- เมื่อลำดับการเริ่มต้นถัดไปเสร็จสมบูรณ์คุณจะได้รับแจ้งจากหน้าจอเข้าสู่ระบบที่แตกต่างกันเล็กน้อย ป้อนรหัสผ่าน Windows ของคุณเพื่อสิ้นสุดกระบวนการเริ่มต้น (ถ้าคุณมี)
- เมื่อลำดับการบูตเสร็จสมบูรณ์ให้กด ปุ่ม Windows + R เพื่อเปิด a วิ่ง กล่องโต้ตอบ ข้างใน วิ่ง กล่องข้อความพิมพ์ "% temp%" แล้วกด ป้อน เพื่อเปิดไฟล์ อุณหภูมิ โฟลเดอร์
- เมื่อคุณอยู่ใน อุณหภูมิ เพียงแค่เลือกทุกอย่างจากนั้นคลิกขวาที่รายการแล้วเลือก ลบ จากเมนูบริบทที่เพิ่งปรากฏเพื่อลบไฟล์ชั่วคราวทุกไฟล์
- เมื่อล้างโฟลเดอร์ Temp แล้วให้รีสตาร์ทคอมพิวเตอร์และดูว่าปัญหาได้รับการแก้ไขหรือไม่เมื่อเริ่มต้นคอมพิวเตอร์ครั้งถัดไป
หากปัญหาเดิมยังคงเกิดขึ้นให้เลื่อนลงไปที่การแก้ไขที่เป็นไปได้ถัดไปด้านล่าง
วิธีที่ 3: การเรียกใช้การสแกน DISM และ SFC
ความเป็นไปได้ที่แท้จริงอีกประการหนึ่งที่อาจทำให้เกิดพฤติกรรมนี้คือความเสียหายของไฟล์ระบบบางประเภท ในบางกรณีไฟล์ 0x80070043 ข้อผิดพลาดจะเกิดขึ้นเนื่องจากระบบปฏิบัติการของคุณไม่สามารถติดตามตำแหน่งที่ถูกต้องของไฟล์ที่คุณพยายามเปิดได้อีกต่อไป
ผู้ใช้ Windows หลายคนที่พบว่าตัวเองอยู่ในสถานการณ์เดียวกันได้รายงานว่าพวกเขาจัดการเพื่อแก้ไขปัญหาและเปิดแอปพลิเคชั่นการตั้งค่าโดยไม่พบไฟล์ 0x80070043 เกิดข้อผิดพลาดหลังจากที่พวกเขาใช้ยูทิลิตี้สองสามตัวที่สามารถแก้ไขความเสียหายของไฟล์ระบบได้ - DISM (การปรับใช้การให้บริการและการจัดการอิมเมจ)และ SFC (ตัวตรวจสอบไฟล์ระบบ)
โปรดทราบว่า DISM ใช้ WU เพื่อแทนที่ข้อมูลที่เสียหายด้วยสำเนาที่มีประสิทธิภาพในขณะที่ SFC ใช้สำเนาแคชในเครื่องเพื่อแก้ไขอินสแตนซ์ที่เสียหาย เนื่องจากยูทิลิตี้ทั้งสองใช้สองวิธีที่แตกต่างกันเราขอแนะนำให้คุณเรียกใช้การสแกนทั้งสองเพื่อเพิ่มโอกาสในการแก้ไขไฟล์ 0x80070043 ข้อผิดพลาด
คำแนะนำทีละขั้นตอนในการสแกน DISM และ SFC มีดังนี้
- กด ปุ่ม Windows + R เพื่อเปิดกล่องโต้ตอบเรียกใช้ ถัดไปพิมพ์ "cmd" แล้วกด Ctrl + Shift + Enter เพื่อเปิดพรอมต์คำสั่งที่ยกระดับ เมื่อคุณเห็น UAC (พร้อมท์บัญชีผู้ใช้),คลิก ใช่ เพื่อให้สิทธิ์ผู้ดูแลระบบในหน้าต่าง CMD
- หลังจากที่คุณอยู่ในพรอมต์คำสั่งที่ยกระดับแล้วให้พิมพ์คำสั่งต่อไปนี้แล้วกด ป้อน เปิดการสแกน SFC:
sfc / scannow
บันทึก: เมื่อคุณเริ่มการสแกนนี้ อย่าขัดจังหวะการสแกนไม่ว่าในกรณีใดๆ การทำเช่นนี้อาจสร้างข้อผิดพลาดเชิงตรรกะเพิ่มเติมซึ่งจะทำให้เกิดข้อความแสดงข้อผิดพลาดมากขึ้น
- เมื่อการสแกนเสร็จสิ้นให้ปิด Command Prompt ที่ยกระดับแล้วรีสตาร์ทคอมพิวเตอร์ของคุณ
บันทึก: แม้ว่าบันทึกรายงานขั้นสุดท้ายจะไม่ได้รายงานเหตุการณ์ที่เกิดขึ้นคงที่ แต่ก็ไม่ได้หมายความว่าจะไม่มีการปรับเปลี่ยนใด ๆ SFC เป็นที่ทราบกันดีว่าล้มเหลวในการรายงานการปรับเปลี่ยนเพื่อแก้ไขข้อผิดพลาดทางตรรกะ - ในลำดับการเริ่มต้นถัดไปให้ทำตามขั้นตอนที่ 1 อีกครั้งเพื่อเปิดพรอมต์คำสั่งอื่นที่ยกระดับขึ้น เมื่อคุณอยู่ในหน้าต่าง CMD ให้พิมพ์คำสั่งต่อไปนี้เพื่อเริ่มการสแกน DISM:
DISM / ออนไลน์ / Cleanup-Image / RestoreHealth
บันทึก: เพื่อให้แน่ใจว่าขั้นตอนนี้ทำงานได้อย่างราบรื่นคุณต้องตรวจสอบให้แน่ใจว่าคอมพิวเตอร์ของคุณเชื่อมต่อกับการเชื่อมต่ออินเทอร์เน็ตที่เสถียร สิ่งนี้มีความสำคัญเนื่องจาก DISM ใช้คอมโพเนนต์ WU (Windows Update) เพื่อดาวน์โหลดไฟล์ที่ได้รับความเสียหายที่ได้รับผลกระทบจากความเสียหาย
- เมื่อการดำเนินการเสร็จสิ้นให้รีสตาร์ทคอมพิวเตอร์และดูว่าปัญหาได้รับการแก้ไขหรือไม่เมื่อเริ่มต้นระบบครั้งถัดไป
หากคุณยังคงพบกับไฟล์ 0x80070043 เกิดข้อผิดพลาดขณะดำเนินการเดียวกันให้เลื่อนลงไปที่วิธีการถัดไปด้านล่าง
วิธีที่ 4: การใช้ยูทิลิตี้การคืนค่าระบบ
ในกรณีที่คุณเพิ่งสังเกตเห็นข้อผิดพลาดนี้เกิดขึ้นเมื่อไม่นานมานี้การเปลี่ยนแปลงระบบเมื่อไม่นานมานี้มีแนวโน้มที่จะรบกวนความสามารถของระบบปฏิบัติการของคุณในการเปิดปฏิบัติการ InstallShield หากสถานการณ์นี้เป็นไปได้คุณควรจะสามารถหลีกเลี่ยงหรือแก้ไขปัญหาได้โดยใช้ยูทิลิตี้ System Restore เพื่อเปลี่ยนคอมพิวเตอร์ของคุณให้กลับสู่สภาพปกติซึ่งไม่พบสถานการณ์เดียวกันกับที่ทำให้เกิดปัญหา
ตามค่าเริ่มต้นระบบปฏิบัติการของคุณได้รับการกำหนดค่าให้บันทึกสแน็ปช็อตการกู้คืนใหม่ที่จุดสังเกตสำคัญของระบบ (ก่อนการติดตั้งแอปหลังการติดตั้งการอัปเดต Windows เป็นต้น) ดังนั้นหากคุณไม่แก้ไขลักษณะการทำงานเริ่มต้นหรือคุณกำลังใช้แอปเพิ่มประสิทธิภาพระบบคุณควรมีตัวเลือกมากมายให้เลือก
แต่ก่อนที่คุณจะทำตามคำแนะนำด้านล่างโปรดทราบว่าการเปลี่ยนแปลงใด ๆ ที่เกิดขึ้นก่อนการสร้างจุดคืนค่านั้นจะหายไปเมื่อขั้นตอนการกู้คืนเสร็จสมบูรณ์ โปรดทราบว่าสิ่งนี้รวมถึงแอปพลิเคชันไดรเวอร์เกมและอื่น ๆ ที่ติดตั้งไว้
หากคุณเข้าใจผลกระทบและคุณยังคงต้องการดำเนินการต่อโดยใช้ยูทิลิตี้ System Restore ให้ทำตามคำแนะนำด้านล่าง:
- กด ปุ่ม Windows + R เพื่อเปิดกล่องโต้ตอบเรียกใช้ เมื่อคุณอยู่ในคำสั่ง Run ให้พิมพ์ ‘rstrui’ แล้วกด ป้อน เพื่อเปิดไฟล์ ระบบการเรียกคืน เมนู.
- เมื่อคุณมาถึงหน้าจอ System Restore เริ่มต้นให้คลิก ต่อไป เพื่อไปยังเมนูถัดไป
- หลังจากคุณไปที่หน้าจอถัดไปให้เริ่มดำเนินการโดยทำเครื่องหมายในช่องที่เกี่ยวข้องกับ แสดงจุดรายงานเพิ่มเติม. เมื่อคุณทำขั้นตอนนี้เสร็จแล้วให้เริ่มดูวันที่ของแต่ละจุดคืนค่าที่บันทึกไว้และเลือกวันที่เก่ากว่าช่วงเวลาที่คุณสังเกตเห็นว่าปัญหาเริ่มเกิดขึ้น
- เมื่อเลือกจุดคืนค่าระบบที่ถูกต้องแล้วให้คลิกที่ เสร็จสิ้น เพื่อทำการตั้งค่าให้เสร็จสมบูรณ์
- หลังจากที่คุณเริ่มกระบวนการนี้พีซีของคุณจะรีสตาร์ทและสถานะก่อนหน้านี้จะถูกติดตั้ง ในการเริ่มต้นครั้งถัดไปให้ทำซ้ำการดำเนินการที่ทำให้เกิดข้อผิดพลาดและดูว่าปัญหาได้รับการแก้ไขแล้วหรือไม่
ถ้าเหมือนกัน 0x80070043 ยังคงเกิดข้อผิดพลาดให้เลื่อนลงไปที่วิธีสุดท้ายด้านล่าง
วิธีที่ 5: ทำการติดตั้งซ่อมแซม / ติดตั้งใหม่ทั้งหมด
หากคำแนะนำด้านล่างไม่อนุญาตให้คุณแก้ไขปัญหาเป็นไปได้ว่าปัญหาที่คุณกำลังเผชิญอยู่นั้นอยู่เหนือการควบคุมของคุณ หากสถานการณ์นี้ใช้ได้วิธีที่สะดวกที่สุดในการแก้ไขปัญหาคือการรีเซ็ตส่วนประกอบ Windows ทั้งหมดรวมถึงข้อมูลการบูตทั้งหมด
ผู้ใช้ที่ได้รับผลกระทบหลายรายที่พยายามแก้ไขปัญหา 0x80070043 ข้อผิดพลาดได้รับการยืนยันว่าการดำเนินการนี้ทำให้พวกเขาสามารถแก้ไขปัญหาได้ทั้งหมด
เมื่อพูดถึงการรีเซ็ตส่วนประกอบ OS ทั้งหมดคุณมีสองวิธีในการดำเนินการต่อ:
- การติดตั้งใหม่ทั้งหมด - เป็นขั้นตอนที่ง่ายที่สุดและไม่มีข้อกำหนดเบื้องต้นใด ๆ อย่างไรก็ตามข้อเสียที่สำคัญของวิธีนี้คือจะไม่อนุญาตให้คุณเก็บไฟล์ของคุณเว้นแต่คุณจะสำรองไฟล์ไว้ล่วงหน้า
- การติดตั้งการซ่อมแซม (การซ่อมแซมในสถานที่) - วิธีการที่น่าเบื่อมากขึ้นซึ่งจะทำให้คุณต้องมีสื่อการติดตั้งที่เข้ากันได้กับระบบปฏิบัติการปัจจุบันของคุณ แต่เป็นโซลูชันที่เน้นมากขึ้นเนื่องจากจะรีเซ็ตเฉพาะส่วนประกอบ Windows ของคุณเท่านั้น (รวมถึงการบูตข้อมูล) ในขณะที่ให้คุณเก็บไฟล์ทั้งหมดของคุณ (รวมถึงแอปเกมสื่อส่วนตัวและแม้แต่ค่ากำหนดของผู้ใช้บางอย่าง)