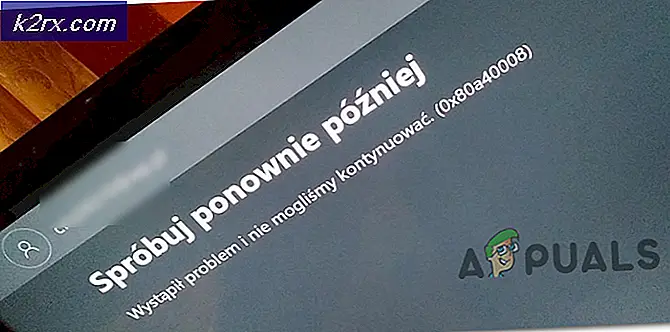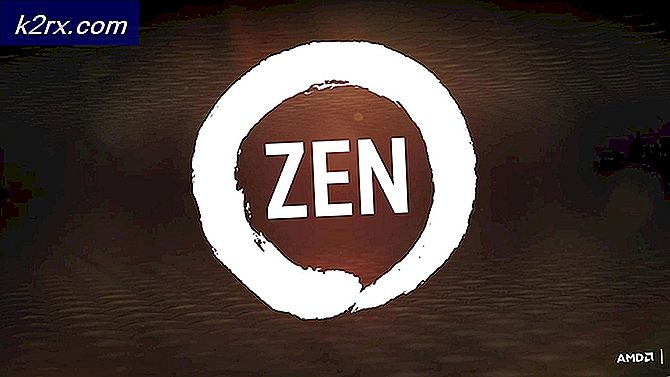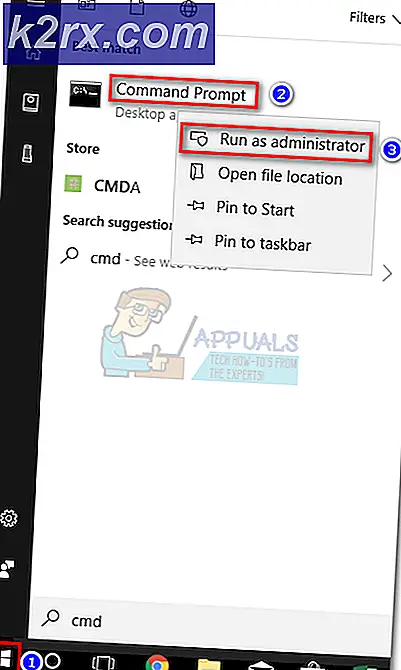จะแก้ไขข้อผิดพลาดร้ายแรงของ Dungeon Defenders 2 ได้อย่างไร?
ผู้ใช้ Windows บางคนกำลังพบกับไฟล์ 'ข้อผิดพลาดร้ายแรง' เมื่อใดก็ตามที่พวกเขาพยายามเปิด Dungeon Defenders 2 บนคอมพิวเตอร์ Windows ปัญหานี้ได้รับการยืนยันว่าเกิดขึ้นใน Windows 7, Windows 8.1 และ Windows 10
หลังจากตรวจสอบปัญหานี้อย่างละเอียดแล้วปรากฎว่ามีสาเหตุหลายประการที่อาจก่อให้เกิดปัญหานี้โดยเฉพาะ นี่คือรายการสถานการณ์ที่อาจทำให้เกิดปัญหาทั้งทางตรงและทางอ้อม 'ข้อผิดพลาดร้ายแรง'เมื่อเปิด Dungeon Defenders 2:
ตอนนี้คุณทราบแล้วว่ามีผู้กระทำผิดที่อาจต้องรับผิดชอบต่อปัญหานี้ต่อไปนี้คือรายการวิธีการที่ผู้ใช้รายอื่นที่ได้รับผลกระทบใช้เพื่อแก้ไขปัญหานี้ได้สำเร็จ
วิธีที่ 1: การลบไฟล์ Unreal Development Kit
ปรากฎว่าอินสแตนซ์ที่พบบ่อยที่สุดที่อาจต้องรับผิดชอบต่อข้อความ "ข้อผิดพลาดร้ายแรง" คือชุดไฟล์ที่เสียหายซึ่งเป็นของ UDK (Unreal Development Kit) ห้องสมุด.
ผู้ใช้ที่ได้รับผลกระทบหลายรายยืนยันว่าปัญหาได้รับการแก้ไขในที่สุดหลังจากที่พวกเขาไปยังตำแหน่งที่จัดเก็บไฟล์เหล่านี้ด้วยตนเองและลบไฟล์ทั้งหมดออกจาก Config โฟลเดอร์
บันทึก: โปรดทราบว่าไฟล์เหล่านี้สร้างขึ้นโดยอัตโนมัติและมีความสามารถในการสร้างใหม่ ซึ่งหมายความว่าแม้ว่าคุณจะลบออก แต่ก็ไม่ใช่สาเหตุของปัญหา แต่การติดตั้งเกมก็สามารถสร้างใหม่ตั้งแต่ต้นได้อย่างสมบูรณ์แบบ
ในกรณีนี้โดยเฉพาะข้อผิดพลาดร้ายแรง‘เป็นที่ทราบกันดีว่าเกิดขึ้นในการเปิดตัว Dungeon Defenders 2 เนื่องจากวิธีการกระจายไฟล์ UDK เหล่านี้ภายในการติดตั้ง Steam
วิธีแก้ปัญหาหนึ่งในการแก้ไขปัญหานี้คือไปที่ไดเร็กทอรีที่จัดเก็บไฟล์ UDK และลบด้วยตนเองเพื่อขจัดปัญหา:
- เริ่มต้นด้วยการตรวจสอบให้แน่ใจว่า Steam และเกมใด ๆ ที่เปิดตัวผ่านตัวเรียกใช้งาน Steam ปิดสนิทและไม่มีกระบวนการที่เกี่ยวข้องกำลังทำงานอยู่เบื้องหลัง
- เข้าถึง File Explorer และไปที่ตำแหน่งต่อไปนี้:
C: \ Program Files (x86) \ Steam \ steamapps \ common \ Dungeon Defenders 2 \ DunDef2 \ UDKGame \ Config
- เมื่อคุณอยู่ใน Config เลือกทุกไฟล์ที่ขึ้นต้นด้วยวลี "UDK" จากนั้นคลิกขวาที่พวกเขาและเลือกที่จะ ลบ เพื่อกำจัดพวกมัน
- หลังจากที่คุณจัดการเพื่อกำจัดไฟล์ Unreal Development Kit ทั้งหมดที่อยู่ในโฟลเดอร์ Config เรียบร้อยแล้วให้รีสตาร์ทคอมพิวเตอร์และเปิดเกมผ่าน Steam อีกครั้งหลังจากการเริ่มต้นครั้งถัดไปเสร็จสมบูรณ์
บันทึก:ในครั้งแรกที่คุณเปิดเกมหลังจากลบไฟล์ UDK ไฟล์จะสร้างใหม่โดยอัตโนมัติ
หากคุณทำตามคำแนะนำด้านบนเพื่อลบไฟล์ UDK แล้วและคุณยังคงเห็นข้อผิดพลาดร้ายแรงเหมือนเดิมเมื่อคุณพยายามเปิด Dungeon Defenders 2เลื่อนลงไปที่การแก้ไขที่เป็นไปได้ถัดไปด้านล่าง
วิธีที่ 2: Whitelisting Dungeon Defenders 2 + Steam ในการตั้งค่า AV
ในกรณีที่คุณระบุไว้ก่อนหน้านี้ว่าปัญหา "ข้อผิดพลาดร้ายแรง" ไม่ได้เกิดจากความเสียหายบางประเภทที่เกี่ยวข้องกับไฟล์ UDK สิ่งต่อไปที่คุณควรตรวจสอบคือโปรแกรมป้องกันไวรัสของคุณ
โปรดทราบว่ามีรายงานผู้ใช้จำนวนมากที่แจ้งว่าพวกเขาค้นพบว่าแอปรักษาความปลอดภัยมีส่วนรับผิดชอบต่อปัญหานี้จริง ๆ หลังจากจบลงด้วยการป้องกันไม่ให้เกมใช้การพึ่งพาที่จำเป็นทั้งหมดเนื่องจากผลบวกที่ผิดพลาด - ปัญหานี้ได้รับการยืนยันแล้ว เกิดขึ้นกับทั้งชุดรักษาความปลอดภัยของบุคคลที่สาม (ไฟร์วอลล์ + โปรแกรมป้องกันไวรัส) และโซลูชันความปลอดภัยในตัว (Windows Defender + Windows Firewall)
หากสถานการณ์นี้ใช้ได้การแก้ไขก็ทำได้ง่าย - คุณต้องสร้างกฎรายการที่อนุญาตพิเศษใน AV / ไฟร์วอลล์ของคุณซึ่งจะอนุญาตพิเศษทั้งไฟล์ปฏิบัติการหลักและตัวเรียกใช้งาน Steam ที่คุณใช้เพื่อเปิดเกม
บันทึก: ในกรณีที่คุณใช้ชุดรักษาความปลอดภัยของบุคคลที่สามคำแนะนำที่แน่นอนในการสร้างกฎรายการที่อนุญาตพิเศษจะแตกต่างจากนักพัฒนาซอฟต์แวร์ถึงนักพัฒนา หากคุณสามารถทำได้ด้วยตัวเองให้ดูคำแนะนำเฉพาะทางออนไลน์
ในทางกลับกันหากคุณใช้ Windows Defender + Windows Firewall (ตัวเลือกการรักษาความปลอดภัยดั้งเดิมบน Windows 10) คุณสามารถทำตามคำแนะนำทีละขั้นตอนด้านล่างเพื่อสร้างกฎข้อยกเว้นสำหรับเกมหลักของ Dungeon Defenders 2 และ ตัวเรียกใช้งาน Steam:
- เปิดไฟล์ วิ่ง กล่องโต้ตอบโดยการกด คีย์ Windows + R. ถัดไปพิมพ์ "ควบคุม firewall.cpl" แล้วกด Enter เพื่อเปิดไฟล์ ไฟร์วอลล์หน้าต่าง หน้าต่าง.
- ภายในเมนูหลักของ ไฟร์วอลล์ Windows Defenderไปข้างหน้าและเข้าถึงเมนูทางด้านซ้ายมือจากนั้นคลิกที่ อนุญาตแอปหรือคุณสมบัติผ่านไฟร์วอลล์ Windows Defender
- เมื่อคุณอยู่ในแอพที่อนุญาตไปข้างหน้าและคลิกที่เปลี่ยนการตั้งค่าจากนั้นคลิกที่ใช่ที่การควบคุมบัญชีผู้ใช้พรอมต์
- หลังจากที่รายการสามารถแก้ไขได้ในที่สุดให้ไปที่ด้านล่างโดยตรงและคลิกที่อนุญาตแอปอื่นจากนั้นคลิกที่เบราว์เซอร์และนำทางไปยังตำแหน่งที่ติดตั้งเกม Dungeon Defenders II
- เมื่อคุณจัดการเพื่อค้นหาหน่วยปฏิบัติการหลักที่อยู่เบื้องหลัง Dungeon Defenders II และเพิ่มลงในรายการที่อนุญาตแล้วให้ทำสิ่งเดียวกันกับปฏิบัติการ Steam หลัก
- จากนั้นค้นหา 2 รายการที่คุณเพิ่งเพิ่มเข้าไปในรายการ แอพที่อนุญาต และคุณสมบัติต่างๆและตรวจสอบให้แน่ใจว่าทั้ง เอกชน และ ช่องทำเครื่องหมายสาธารณะ ที่เกี่ยวข้องกับพวกเขาจะถูกตรวจสอบ
- บันทึกการเปลี่ยนแปลงจากนั้นเปิดเกมอีกครั้งและดูว่าปัญหาได้รับการแก้ไขแล้วหรือไม่
ในกรณีที่คุณยังคงเห็น "เหมือนเดิม"ข้อผิดพลาดร้ายแรงแม้จะเพิ่มรายการเกมหลักที่สามารถเรียกใช้งานได้ + Steam แล้วให้เลื่อนลงไปที่การแก้ไขที่เป็นไปได้ถัดไปด้านล่าง
วิธีที่ 3: การปิดใช้งานหรือถอนการติดตั้ง Overprotective AV Suite (ถ้ามี)
หากคุณทำตามคำแนะนำด้านบนเพื่ออนุญาตพิเศษเกมปฏิบัติการหลัก + Steam ของเกมและคุณยังคงพบกับเกมประเภท "ข้อผิดพลาดร้ายแรง"เป็นไปได้มากว่าการปิดกั้นความปลอดภัยถูกบังคับใช้โดยกฎความปลอดภัยที่มาจากการตั้งค่าไฟร์วอลล์ของคุณ
ผู้ใช้ที่ได้รับผลกระทบหลายรายที่ร้องเรียนเกี่ยวกับปัญหาประเภทเดียวกันได้ยืนยันว่าในกรณีของพวกเขาปัญหาได้รับการแก้ไขในที่สุดหลังจากถอนการติดตั้งชุดรักษาความปลอดภัยที่มีการป้องกันมากเกินไป
แต่ก่อนที่คุณจะทำเช่นนั้นคุณควรเริ่มต้นด้วยการปิดใช้งานการป้องกันแบบเรียลไทม์ด้วยตนเองในการตั้งค่า AV ของคุณและดูว่าวิธีนี้ช่วยแก้ปัญหาได้หรือไม่ โดยทั่วไปคุณสามารถทำได้โดยตรงจากเมนูแถบถาดโดยคลิกขวาที่ไอคอนที่เกี่ยวข้องกับโปรแกรมป้องกันไวรัสของคุณ
ในกรณีที่คุณทำสิ่งนี้ไปแล้วและปัญหายังไม่ได้รับการแก้ไขให้ทำตามคำแนะนำด้านล่างเพื่อถอนการติดตั้ง AVC ที่มีการป้องกันมากเกินไปออกจากคอมพิวเตอร์ของคุณเพื่อป้องกันไม่ให้โต้ตอบกับการเปิดตัว Dungeon Defenders II:
- เปิดไฟล์ วิ่ง กล่องโต้ตอบโดยการกด คีย์ Windows + R. ถัดไปพิมพ์ "appwiz.cpl" แล้วกด ป้อน เพื่อเปิดไฟล์ โปรแกรมและคุณสมบัติ เมนู.
- เมื่อคุณอยู่ในโปรแกรมและคุณสมบัติเมนูเลื่อนลงไปตามรายการโปรแกรมที่ติดตั้งและค้นหารายชื่อชุดโปรแกรมป้องกันไวรัสที่คุณวางแผนจะถอนการติดตั้ง เมื่อคุณเห็นคลิกขวาแล้วเลือก ถอนการติดตั้ง จากเมนูบริบทที่เพิ่งปรากฏขึ้น
- ในหน้าจอการถอนการติดตั้งให้ทำตามคำแนะนำบนหน้าจอเพื่อทำขั้นตอนการถอนการติดตั้งให้เสร็จสิ้นจากนั้นรีสตาร์ทคอมพิวเตอร์และรอให้การเริ่มต้นครั้งถัดไปเสร็จสิ้น
- หลังจากคอมพิวเตอร์ของคุณบูตสำรองให้เปิด Dungeon Defenders II อีกครั้งและดูว่าปัญหาได้รับการแก้ไขแล้วหรือไม่
หากวิธีนี้ใช้ไม่ได้หรือคุณทำตามคำแนะนำด้านล่างแล้วและคุณยังคงพบปัญหาประเภทเดียวกันให้เลื่อนลงไปที่การแก้ไขที่เป็นไปได้ถัดไปด้านล่าง
วิธีที่ 4: ตรวจสอบความสมบูรณ์ของ Dungeon Defenders II ผ่าน Steam
ตามผู้ใช้ที่ได้รับผลกระทบหลายรายคุณสามารถคาดหวังว่าจะพบปัญหานี้หากขณะนี้คุณมีความไม่ลงรอยกันที่เกิดจากการทุจริตบางประเภทซึ่งส่งผลกระทบต่อการติดตั้ง Dungeon Defenders II บน Steam ในพื้นที่
หากสถานการณ์นี้เป็นไปได้คุณสามารถแก้ไขปัญหาได้โดยบังคับให้แอปพลิเคชัน Steam เรียกใช้การตรวจสอบความสมบูรณ์ของ Dungeon Defenders II - ขั้นตอนนี้จะสแกนไฟล์เกมทุกไฟล์โดยอัตโนมัติและแทนที่รายการที่เสียหายทุกรายการด้วยคุณสมบัติที่เทียบเท่า
บันทึก: ก่อนที่จะปรับใช้การแก้ไขเฉพาะนี้สิ่งสำคัญคือต้องตรวจสอบให้แน่ใจว่าคุณมีการเชื่อมต่ออินเทอร์เน็ตที่เสถียร
ทำตามคำแนะนำด้านล่างเพื่อเริ่มการตรวจสอบความสมบูรณ์ของไฟล์ Dungeon Defenders II:
- เปิด Steam ตามอัตภาพด้วยการเข้าถึงระดับผู้ดูแลระบบจากนั้นเข้าถึงเมนูไลบรารีจากแท็บที่ด้านบน
- ถัดไปจากรายการเกมให้คลิกขวาที่ Dungeon Defenders II จากนั้นคลิกที่ คุณสมบัติ จากเมนูบริบทที่เพิ่งปรากฏขึ้น
- เมื่อคุณอยู่ใน คุณสมบัติ หน้าจอของ ผู้พิทักษ์ดันเจี้ยน IIเข้าถึงไฟล์ ไฟล์ในเครื่อง จากนั้นคลิกที่ตรวจสอบความสมบูรณ์ของไฟล์เกม
- ยืนยันการดำเนินการเมื่อได้รับแจ้งจากนั้นรอให้กระบวนการเสร็จสิ้นก่อนเปิดเกมอีกครั้งเพื่อดูว่าไฟล์ ข้อผิดพลาดในการเริ่มต้น ได้หยุดเกิดขึ้น
ในกรณีที่คุณยังคงพบกับสิ่งเดิม ๆข้อผิดพลาดร้ายแรง"แจ้งให้เริ่มต้นใช้งานแม้หลังจากตรวจสอบความสมบูรณ์ของเกมแล้วให้เลื่อนลงไปที่การแก้ไขขั้นสุดท้ายด้านล่าง
วิธีที่ 5: การแก้ไขไฟล์ BaseEngine.ini
ปรากฎว่าคุณสามารถคาดหวังที่จะเห็นข้อผิดพลาดร้ายแรง‘จะเกิดขึ้นเมื่อเปิดตัว Dungeon Defenders II เนื่องจากเทคโนโลยีกราฟิกที่ไม่สามารถบังคับได้ Shaders on Demand ในสถานการณ์ที่เกมแสดงบนการกำหนดค่าพีซีระดับล่าง
โชคดีที่ผู้ใช้ที่ได้รับผลกระทบหลายรายที่พบปัญหานี้ยืนยันว่าพวกเขาสามารถแก้ไขปัญหาได้โดยไปที่ตำแหน่งของเกมและแก้ไข BaseEngine.ini ไฟล์จากไฟล์ Config ไดเรกทอรี
หลังจากแทนที่ค่าของ bInitializeShadersOnDemand จาก เท็จ ถึง จริงผู้ใช้ที่ได้รับผลกระทบส่วนใหญ่ยืนยันว่าปัญหาได้รับการแก้ไขแล้วและสามารถเล่นเกมได้ตามปกติ
บันทึก: เพื่อให้สามารถแก้ไขไฟล์ .ini คุณจะต้องมีโปรแกรมแก้ไขข้อความที่มีความสามารถซึ่งเปิดขึ้นพร้อมการเข้าถึงของผู้ดูแลระบบ ในสถานการณ์ประเภทนี้เราชอบใช้ Notepad ++
หากสถานการณ์นี้ดูเหมือนว่าสามารถใช้ได้ให้ทำตามคำแนะนำด้านล่างเพื่อแก้ไข BaseEngine.ini เพื่อให้สามารถใช้เฉดสีที่ต้องการได้:
- ตรวจสอบให้แน่ใจว่า Steam, Dungeon Defenders II และกระบวนการที่เกี่ยวข้องถูกปิดและไม่ทำงานในพื้นหลัง
- เยี่ยมชมอย่างเป็นทางการ หน้าดาวน์โหลดของ Notepad ++ และคลิกที่ไฟล์ ดาวน์โหลด เพื่อดาวน์โหลดเวอร์ชันล่าสุดของโปรแกรมแก้ไขข้อความนี้
- เมื่อการดาวน์โหลดเสร็จสิ้นให้ดับเบิลคลิกที่ตัวติดตั้งและปฏิบัติตามคำแนะนำบนหน้าจอเพื่อติดตั้งโปรแกรมแก้ไขข้อความบนคอมพิวเตอร์ของคุณ
- หลังจากติดตั้ง Notepad ++ บนคอมพิวเตอร์ของคุณเรียบร้อยแล้วให้รีบูตระบบของคุณและรอให้การเริ่มต้นครั้งถัดไปเสร็จสมบูรณ์
- เปิด File Explorer และไปที่ตำแหน่งที่คุณติดตั้ง Dungeon Defenders II. โดยค่าเริ่มต้นเกมจะถูกติดตั้งใน:
C: \ Program Files (x86) \ Steam \ steamapps \ common \ Dungeon Defenders 2 \ DunDef2 \ Engine \ Config
- เมื่อคุณจัดการเพื่อเข้าสู่ตำแหน่งที่ถูกต้องให้คลิกขวาที่ไฟล์ BaseEngine.ini และเลือก แก้ไขด้วย Notepad ++ จากเมนูบริบทที่เพิ่งปรากฏขึ้น เมื่อคุณได้รับแจ้งจากไฟล์ UAC (การควบคุมบัญชีผู้ใช้)คลิก ใช่ เพื่อให้สิทธิ์ผู้ดูแลระบบ
- เมื่อคุณมีภาพรวมของเนื้อหาของไฟล์ BaseEngine.iniเลื่อนลงและค้นหาบรรทัดรหัสต่อไปนี้:
bInitializeShadersOnDemand = เท็จ
- หลังจากคุณพบบรรทัดของรหัสที่ถูกต้องแล้วให้เปลี่ยนค่าจาก False เป็น True และกดปุ่ม Save หลังจากที่คุณยืนยันว่าตอนนี้บรรทัดมีลักษณะดังนี้:
bInitializeShadersOnDemand = จริง
- เริ่ม Dungeon Defenders II ตามอัตภาพ (ผ่าน Steam) และดูว่าปัญหาได้รับการแก้ไขแล้วหรือยัง