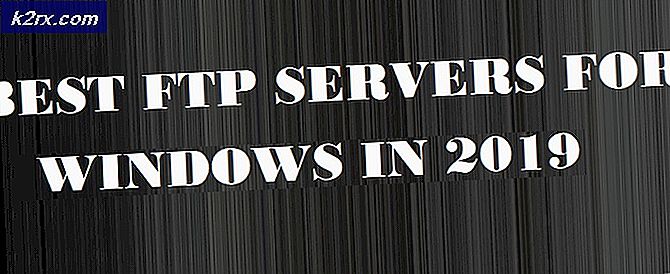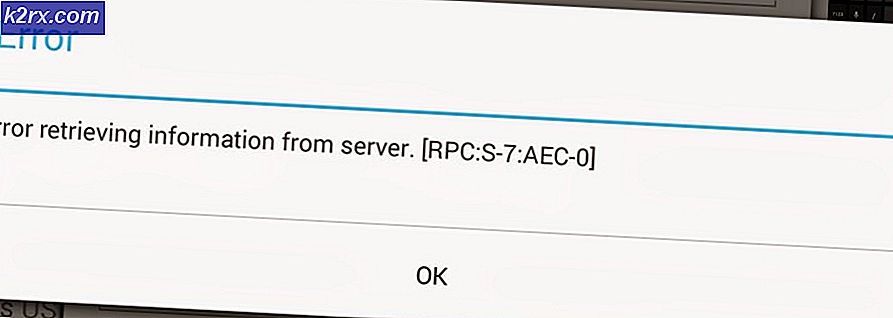จะแก้ไขรหัสข้อผิดพลาด COD BLZBNTBGS000003F8 "เซิร์ฟเวอร์ถูกตัดการเชื่อมต่อ" ได้อย่างไร
รหัสข้อผิดพลาด BLZBNTBGS000003F8 เป็นปัญหาที่หลาย ๆ COD Modern Warfare และ COD Call of Duty Black Ops 4 ผู้เล่นจะได้รับทันทีหลังจากการเชื่อมต่อเกมถูกขัดจังหวะ ดูเหมือนว่าปัญหาจะส่งผลต่อองค์ประกอบผู้เล่นหลายคนเท่านั้น – ผู้ใช้จะถูกไล่ออกจากการแข่งขันออนไลน์ และการเชื่อมต่อกับเซิร์ฟเวอร์ Blizzard จะหายไปทุกครั้งที่เกิดขึ้น
อะไรทำให้เกิดรหัสข้อผิดพลาด BLZBNTBGS000003F8
วิธีที่ 1: การย้อนกลับโปรแกรมควบคุมระบบเครือข่าย (ถ้ามี)
ผู้ใช้ Windows 10 หลายรายที่พบปัญหานี้กับไดรเวอร์เครือข่าย Killer E2200 ได้จัดการเพื่อแก้ไขปัญหานี้ทั้งหมดหลังจากย้อนกลับไดรเวอร์โดยใช้ Device Manager หลังจากที่พวกเขาสามารถเปลี่ยนกลับไปใช้ไดรเวอร์เครือข่ายเวอร์ชันเก่าได้แล้วพวกเขาก็สามารถเล่น COD Modern Warfare หรือ COD Black Ops 4 ได้โดยไม่ต้องสุ่ม BLZBNTBGS000003F8 ตัดการเชื่อมต่อ
คำแนะนำโดยย่อเกี่ยวกับการย้อนกลับของไดรเวอร์เครือข่าย:
- กด คีย์ Windows + R เพื่อเปิดกล่องโต้ตอบเรียกใช้ ถัดไปพิมพ์ “ devmgmt.msc” และตี ป้อน เพื่อเปิด ตัวจัดการอุปกรณ์ หากคุณเห็นไฟล์ UAC (การควบคุมบัญชีผู้ใช้) คลิกหน้าต่าง ใช่ เพื่อเปิดยูทิลิตี้ด้วยการเข้าถึงของผู้ดูแลระบบ
- เมื่อคุณอยู่ข้างใน ตัวจัดการอุปกรณ์เลื่อนลงไปตามรายการอุปกรณ์ที่ติดตั้งและขยายเมนูที่เกี่ยวข้องกับ อะแดปเตอร์เครือข่าย (โดยคลิกที่ลูกศรแบบเลื่อนลง)
- ข้างใน อะแดปเตอร์เครือข่าย เมนูค้นหาไดรเวอร์ Killer E2200 ของคุณคลิกขวาแล้วเลือก คุณสมบัติ จากเมนูบริบทที่ปรากฏใหม่
- เมื่อคุณอยู่ใน คุณสมบัติ เมนูของไดรเวอร์เครือข่ายของคุณเลือกไฟล์ ไดร์เวอร์ จากด้านบนของหน้าต่างคลิกถัดไป ย้อนกลับไดร์เวอร์ แล้วคลิก ใช่ เพื่อยืนยันการย้อนกลับการติดตั้ง
- รอให้การดำเนินการเสร็จสิ้นและรีสตาร์ทคอมพิวเตอร์หากระบบไม่ดำเนินการโดยอัตโนมัติ
- ในการเริ่มต้นคอมพิวเตอร์ครั้งถัดไปให้ดูว่าปัญหาได้รับการแก้ไขแล้วหรือไม่
หากปัญหาเดิมยังคงเกิดขึ้นโดยใช้ความถี่เดียวกันให้เลื่อนลงไปที่การแก้ไขที่เป็นไปได้ถัดไปด้านล่างเพื่อแก้ไข BLZBNTBGS000003F8 ข้อผิดพลาด
วิธีที่ 2: การใช้ VPN
ปรากฎว่าหนึ่งในอินสแตนซ์ที่พบบ่อยที่สุดที่จะทำให้เกิดไฟล์ BLZBNTBGS000003F8 ข้อผิดพลาดคือสถานการณ์ที่พีซีของคุณไม่สามารถผ่านไปยังเซิร์ฟเวอร์บางเครื่องบนเครือข่าย Blizzard หรือ Battle.net ขณะนี้ได้รับการยืนยันแล้วว่า ISP บางรายมีปัญหาในการกำหนดเส้นทางไปยังเซิร์ฟเวอร์ Blizzard และ Battle.net
ปัญหานี้ได้รับการรายงานอย่างสม่ำเสมอในออสเตรเลียและบางประเทศในเอเชีย ในออสเตรเลียรายงานส่วนใหญ่อยู่ใน Optus Australia ISP
โชคดีที่หากสถานการณ์นี้เป็นไปได้คุณสามารถแก้ไขปัญหาได้อย่างง่ายดายโดยใช้ VPN - สิ่งนี้จะจบลงด้วยการเปลี่ยนเส้นทางไปยังเซิร์ฟเวอร์ที่มีปัญหาเหล่านี้และอนุญาตให้สร้างการเชื่อมต่อได้
บันทึก: คุณไม่จำเป็นต้องใช้ VPN แบบชำระเงินหากคุณไม่ต้องการ ใช้งานได้ดีกับตัวเลือกฟรี (ดังที่คุณจะเห็นด้านล่าง)
นี่คือคำแนะนำโดยย่อเกี่ยวกับการติดตั้งและใช้ VPN ฟรีเพื่อหลีกเลี่ยงไฟล์ BLZBNTBGS000003F8 รหัสข้อผิดพลาด:
- เยี่ยมชมลิงค์นี้ (ที่นี่) และกดปุ่ม ดาวน์โหลดเดี๋ยวนี้ เพื่อเริ่มการดาวน์โหลด เมื่อคุณเข้าสู่หน้าจอถัดไปให้กดปุ่มลงทะเบียนที่เชื่อมโยงกับบัญชีฟรีจากนั้นดาวน์โหลดโซลูชัน Hide.me VPN เวอร์ชันฟรี
- ในหน้าจอถัดไปให้ป้อนที่อยู่อีเมลของคุณเพื่อทำการลงทะเบียน สิ่งสำคัญคือต้องตรวจสอบให้แน่ใจว่าคุณใช้ที่อยู่อีเมลที่ถูกต้องเนื่องจากคุณจะต้องยืนยันการลงทะเบียนจากที่อยู่อีเมลนั้นในภายหลัง
- เมื่อการลงทะเบียนเสร็จสมบูรณ์ให้ไปที่กล่องจดหมายอีเมลของคุณและมองหาอีเมลยืนยันที่คุณได้รับ ซ่อนฉัน. เมื่อคุณพบแล้วให้คลิกที่ เปิดใช้งาน บัญชีของฉันเพื่อเริ่มต้น
- เมื่อคุณจัดการการยืนยันเสร็จสิ้นคุณจะเข้าสู่หน้าจอที่คุณจะต้องเลือกผู้ใช้และรหัสผ่านที่เหมาะสมสำหรับบัญชี Hide.me ของคุณ หลังจากที่คุณจัดการได้แล้วให้คลิกที่ สร้างบัญชี.
- หลังจากที่คุณลงชื่อเข้าใช้บัญชีที่คุณเพิ่งตั้งค่าเรียบร้อยแล้วให้เข้าสู่ระบบ ราคา> ฟรี และคลิกที่ไฟล์ สมัครตอนนี้ ปุ่มเพื่อเปิดใช้งานแผนบริการฟรีที่คุณได้รับสิทธิ์
- เมื่อเปิดใช้แผนฟรีแล้วให้ย้ายไปที่ไฟล์ ดาวน์โหลด ลูกค้าและคลิกที่ ดาวน์โหลดเดี๋ยวนี้ ปุ่มที่ตรงกับเวอร์ชันระบบปฏิบัติการของคุณเพื่อเริ่มการดาวน์โหลด
- เมื่อการดาวน์โหลดเสร็จสิ้นให้ดับเบิลคลิกที่ไฟล์ปฏิบัติการที่ดาวน์โหลดมาใหม่จากนั้นปฏิบัติตามหน้าจอการติดตั้งเพื่อดำเนินการให้เสร็จสิ้น
- หลังจากการติดตั้งเสร็จสิ้นสิ่งที่คุณต้องทำคือลงชื่อเข้าใช้ด้วยบัญชีที่คุณสร้างไว้ก่อนหน้านี้ในขั้นตอนที่ 4 ถัดไปสิ่งที่คุณต้องทำคือคลิกที่เริ่มการทดลองใช้ฟรีของคุณและเลือกสถานที่ที่แตกต่างจากเอเชียหรือออสเตรเลีย . แค่นั้นแหละ.
- ในขณะที่ VPN เปิดใช้งานอยู่ให้เปิดเกม COD ที่คุณพบกับไฟล์ BLZBNTBGS000003F8 และดูว่าปัญหาได้รับการแก้ไขแล้วหรือไม่
หากปัญหาเดิมยังคงเกิดขึ้นให้เลื่อนลงไปที่วิธีการถัดไปด้านล่าง
วิธีที่ 3: การเปลี่ยนเซิร์ฟเวอร์ DNS
การแก้ไขที่เป็นที่นิยมอีกประการหนึ่งสำหรับ BLZBNTBGS000003F8 ข้อผิดพลาดคือการแก้ไขเซิร์ฟเวอร์ DNS เริ่มต้นจากเมนูเครือข่ายและอินเทอร์เน็ต การแก้ไขนี้ได้รับการยืนยันว่าประสบความสำเร็จใน Windows ทุกเวอร์ชันล่าสุด
ผู้ใช้ที่ได้รับผลกระทบจำนวนมากที่เราพบปัญหาเมื่อพยายามเล่นบนเซิร์ฟเวอร์ ASIA ได้ยืนยันว่าปัญหาได้รับการแก้ไขแล้วหลังจากที่พวกเขาแก้ไข เซิร์ฟเวอร์ DNS ที่ต้องการ ถึง 1.1.1.1 และ เซิร์ฟเวอร์ DNS สำรอง ถึง 1.0.1.0.
นี่คือคำแนะนำโดยย่อเกี่ยวกับวิธีการเปลี่ยนเซิร์ฟเวอร์ DNS เพื่อแก้ไขไฟล์ Call of Duty BLZBNTBGS000003F8 ข้อผิดพลาดผ่าน การเชื่อมต่อเครือข่าย มาตรา:
- เปิดคุณก วิ่ง กล่องโต้ตอบโดยการกด คีย์ Windows + R. ถัดไปพิมพ์ ‘control.exe’ ภายในกล่องข้อความแล้วกด ป้อน เพื่อเปิด a แผงควบคุม.
- เมื่อคุณอยู่ใน แผงควบคุมแบบคลาสสิก อินเทอร์เฟซคลิกที่ เครือข่ายและอินเทอร์เน็ตจากนั้นคลิกที่ ศูนย์เครือข่ายและการแบ่งปัน.
- เมื่อคุณอยู่ใน ศูนย์เครือข่ายและการแบ่งปัน ให้คลิกที่ไฟล์ เปลี่ยนการตั้งค่าอะแดปเตอร์ ไฮเปอร์ลิงก์
- เมื่อคุณอยู่ใน เชื่อมต่อเครือข่าย คลิกขวาที่เครือข่ายที่คุณเชื่อมต่ออยู่แล้วเลือก คุณสมบัติ จากเมนูบริบทที่ปรากฏใหม่
- เมื่อคุณอยู่ใน คุณสมบัติ หน้าจอไปที่ ระบบเครือข่าย จากนั้นดับเบิลคลิกที่ไฟล์ อินเทอร์เน็ตโปรโตคอลเวอร์ชัน 4 (TCP / IPv4).
- เมื่อคุณอยู่ใน คุณสมบัติ หน้าจอของ Internet Protocol เวอร์ชัน 4เปิดใช้งานกล่องที่เกี่ยวข้องกับ ใช้ที่อยู่เซิร์ฟเวอร์ DNS ต่อไปนี้สลับ ถัดไปตั้ง 1.1.1.1 เป็นไฟล์ เซิร์ฟเวอร์ DNS ที่ต้องการ และ 1.0.1.0 เป็นไฟล์ เซิร์ฟเวอร์ DNS สำรอง.
- ตี ตกลง เพื่อบันทึกการเปลี่ยนแปลงจากนั้นรีสตาร์ทคอมพิวเตอร์เพื่อให้สามารถใช้การเปลี่ยนแปลงใหม่เหล่านี้ได้
- ในการเริ่มต้นคอมพิวเตอร์ครั้งถัดไปให้เปิดเกมที่เป็นสาเหตุของไฟล์ BLZBNTBGS000003F8 เกิดข้อผิดพลาดอีกครั้งและดูว่าปัญหาได้รับการแก้ไขแล้วหรือไม่