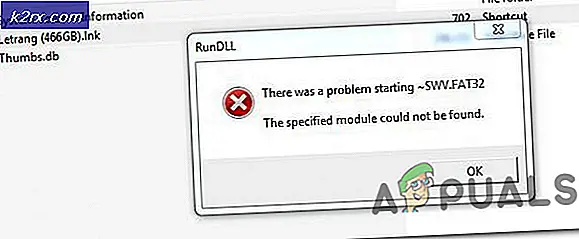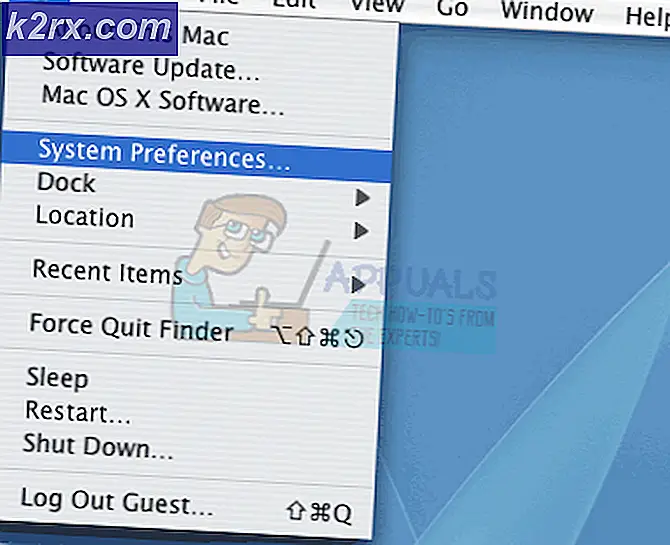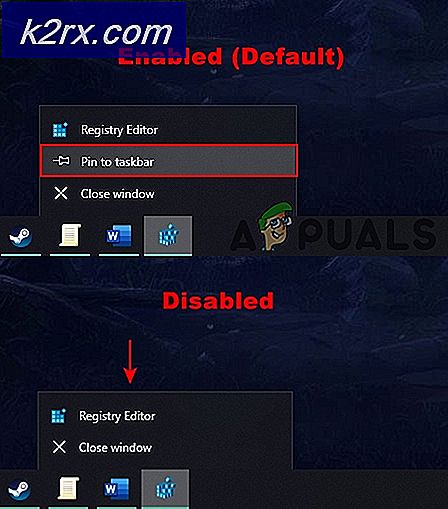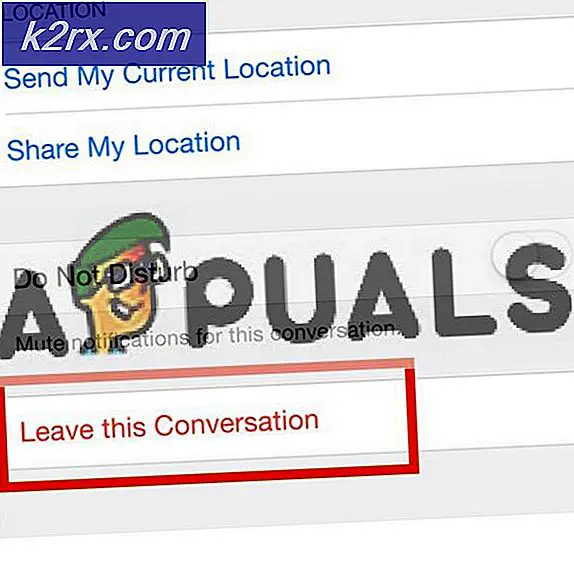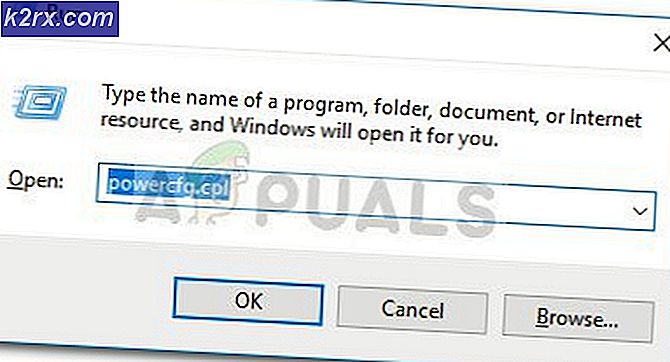การแก้ไข: Windows Update Error 0x80071a91
รายงานผู้ใช้มีจำนวนมากขึ้นเกี่ยวกับการได้รับข้อผิดพลาด 0X80071a91 ขณะใช้งาน Windows Update การดำเนินการนี้จะมีความสำคัญอย่างมากหากมีการอัปเดตที่สำคัญระหว่างรอออกจากคอมพิวเตอร์ของคุณล้าสมัย ข้อผิดพลาด 0x80071a91 แปลโดยตรงไปยัง การสนับสนุนรายการภายในตัวจัดการทรัพยากรระบบไฟล์ที่ระบุไม่ได้เริ่มต้นหรือถูกปิดเนื่องจากข้อผิดพลาด ข้อผิดพลาดนี้มีสาเหตุหลักมาจากการใช้บริการ File System Resource Manager (FSRM) ซึ่งอาจมีสาเหตุอื่น ๆ ซึ่งเกิดขึ้นจากคำแนะนำต่อไปนี้
โซลูชันที่ 1: ตั้งค่า FSRM ใหม่
ในวิธีนี้เราจะรีเซ็ตตัวจัดการทรัพยากรระบบไฟล์ (FSRM) โดยใช้คำสั่ง
เมื่อต้องการทำเช่นนั้นให้กดปุ่ม Windows และพิมพ์ cmd ใน ผลการค้นหา ให้ คลิก ขวา ที่ cmd และเลือก Run as administrator ในหน้าต่างพรอมต์คำสั่งสีดำ พิมพ์ คำสั่ง ต่อไปนี้และกด Enter :
fsutil resource setautoreset true C: \
ตำแหน่ง C: คือไดรฟ์ที่มีการติดตั้ง Windows ไว้
หลังจากคำสั่งทำงานเสร็จเรียบร้อยแล้วให้สตาร์ทระบบของคุณใหม่และเรียกใช้การปรับปรุง Windows เดี๋ยวนี้
ถ้าคุณได้รับข้อผิดพลาดอีกครั้งจากนั้นไปยังวิธีการถัดไป
โซลูชัน 2: การลบล็อกธุรกรรมของ Log File System (CLFS)
แฟ้มบันทึกแฟ้มบันทึกการล็อกระบบแฟ้มบันทึก (CLFS) ทั่วไปเมื่ออยู่ในสถานะที่เสียหายพวกเขาสามารถทำให้การปรับปรุงของ Windows ทำให้เกิดข้อผิดพลาดนี้ได้ เราจะลบทิ้งและจะมีการสร้างสำเนาใหม่จาก Windows อีกครั้ง
เมื่อต้องการทำเช่นนั้นให้กดปุ่ม Windows และพิมพ์ cmd
ใน ผลการค้นหา ให้ คลิก ขวา ที่ cmd และกด Run as administrator
ในหน้าต่างพรอมต์คำสั่งสีดำ พิมพ์ คำสั่ง ต่อไปนี้และกด Enter หลังจาก แต่ละคำสั่ง :
cd / d% SystemRoot% \ System32 \ SMI \ Store \ Machine
attrib -s -h *
del * .blf
del * .regtrans-ms
หากคุณพบข้อผิดพลาดที่ไฟล์เหล่านี้ใช้อยู่ให้เริ่มระบบของคุณใหม่แล้วลอง ถ้าคุณยังคงใช้ไฟล์เหล่านี้อยู่ในการใช้งานจากนั้นให้ ดาวน์โหลด Unlocker จาก ลิงค์ นี้ เรียกใช้ ไฟล์ที่ ดาวน์โหลดมา และติดตั้ง Unlocker
PRO TIP: หากปัญหาเกิดขึ้นกับคอมพิวเตอร์หรือแล็ปท็อป / โน้ตบุ๊คคุณควรลองใช้ซอฟต์แวร์ Reimage Plus ซึ่งสามารถสแกนที่เก็บข้อมูลและแทนที่ไฟล์ที่เสียหายได้ วิธีนี้ใช้ได้ผลในกรณีส่วนใหญ่เนื่องจากปัญหาเกิดจากความเสียหายของระบบ คุณสามารถดาวน์โหลด Reimage Plus โดยคลิกที่นี่กดปุ่ม Windows ค้างไว้และ กด R. ในกล่องโต้ตอบ run ให้พิมพ์ % SystemRoot% \ System32 \ SMI \ Store \ แล้วกด Enter คลิก ขวา ที่โฟลเดอร์ Machine และคลิก Unlocker ถ้ามีการใช้งานอยู่ให้คลิก Unlock All
ตอนนี้ลองคำสั่งข้างต้นเพื่อลบไฟล์
รีสตาร์ทระบบใหม่เมื่อสิ้นสุดการทำงานและตรวจสอบว่าปัญหาหายไปแล้วหรือไม่ ถ้าไม่ให้ไปที่แนวทางแก้ไขถัดไป
โซลูชันที่ 3: เรียกใช้ตัวแก้ไขปัญหา Windows Update
ไปที่ลิงก์นี้ http://go.microsoft.com/?linkid=9830262
เครื่องมือแก้ปัญหาจะดาวน์โหลดและถ้าคุณสามารถ เรียกใช้ / เปิด ได้จากนั้นคลิก เรียกใช้ / เปิด เพื่อดาวน์โหลด และ เรียกใช้งาน
คลิกการ ปรับปรุงของ Windows ใน หน้าต่างตัว แก้ไขปัญหา และคลิก ถัดไป
โดยอัตโนมัติจะตรวจหาและแก้ไขข้อผิดพลาดที่พบ
รีสตาร์ท ระบบและตรวจสอบว่าข้อผิดพลาดหายไปหรือไม่
ถ้าไม่ใช่ให้ไปที่โซลูชันถัดไป
โซลูชันที่ 4: เริ่มต้นบริการ Windows Update ใหม่
บริการ BITS บริการ Windows Update และบริการ Cryptographic เป็นบริการที่ MSI Installer มีส่วนร่วมในการปรับปรุงของ Windows ทุกคนสามารถทำงานผิดปกติได้และอาจทำให้เกิดข้อผิดพลาดนี้ได้ แต่เราจะรีสตาร์ทพวกเขาทั้งหมดเพื่อลบข้อสงสัยใด ๆ คลิกที่นี่เพื่อดาวน์โหลดไฟล์ windowsupdateservices.bat คลิกขวาที่ไฟล์แล้วเลือก run as administrator
หากสคริปต์อัปเดตเปิดเป็นไฟล์ข้อความให้บันทึกเป็น. bat; จากนั้นคลิกขวาและเลือก เรียกใช้ในฐานะผู้ดูแลระบบ หรือคัดลอกวางคำสั่งและวางในพรอมต์คำสั่ง (admin)
โซลูชันที่ 5: ลงทะเบียนแฟ้มการอัพเดท Windows ใหม่
ในขั้นตอนนี้เราจะรีจิสเตอร์ไฟล์ BITS และไฟล์ Windows Update ใหม่ คลิกที่นี่เพื่อดาวน์โหลด windows reg update ให้คลิกขวาที่ไฟล์แล้วเลือก Run As Administrator
วิธีที่ 6: เปลี่ยนชื่อร้านอัพเดตที่เสียหาย
บางครั้งการอัปเดตที่ล้มเหลวก่อนหน้านี้อาจทำให้เกิดข้อผิดพลาดนี้ได้ คุณควรเปลี่ยนชื่อร้านค้าเก่าเพื่อให้สามารถปรับปรุงใหม่ในโฟลเดอร์ใหม่ / สะอาดได้
เมื่อต้องการทำเช่นนี้ ให้ กดปุ่ม Windows เพื่อเปิด Start (Search) และพิมพ์ cmd
ใน ผลลัพธ์การค้นหา ให้ คลิก ขวา ที่ cmd และเลือก Run as Administrator
ในหน้าต่างพรอมต์คำสั่งสีดำ พิมพ์ คำสั่ง ต่อไปนี้และกด Enter หลังจาก แต่ละคำสั่ง :
ren C: \ Windows \ SoftwareDistribution SoftwareDistribution.old
ren C: \ Windows \ System32 \ catroot2 Catroot2.old
ตำแหน่ง C: คือไดรฟ์ที่คุณติดตั้ง Windows
เริ่มการทำงานใหม่ และตรวจสอบว่าปัญหาได้รับการแก้ไขแล้วหรือไม่
PRO TIP: หากปัญหาเกิดขึ้นกับคอมพิวเตอร์หรือแล็ปท็อป / โน้ตบุ๊คคุณควรลองใช้ซอฟต์แวร์ Reimage Plus ซึ่งสามารถสแกนที่เก็บข้อมูลและแทนที่ไฟล์ที่เสียหายได้ วิธีนี้ใช้ได้ผลในกรณีส่วนใหญ่เนื่องจากปัญหาเกิดจากความเสียหายของระบบ คุณสามารถดาวน์โหลด Reimage Plus โดยคลิกที่นี่