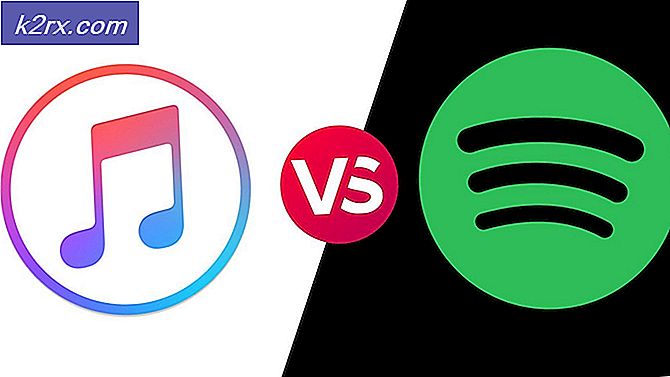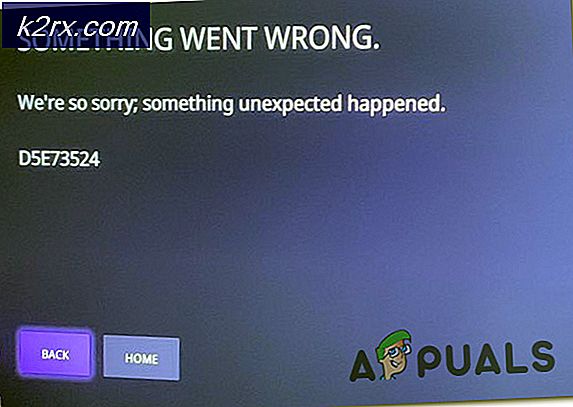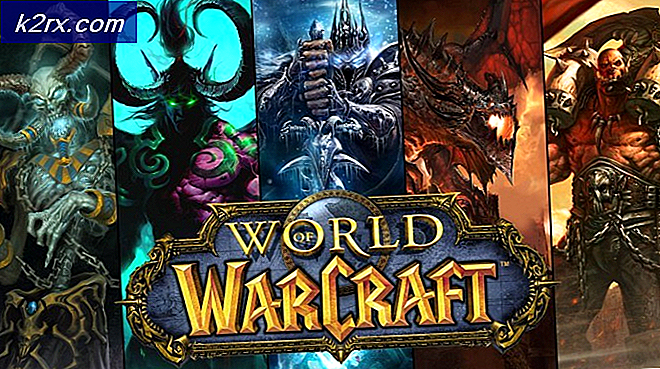แก้ไข: Mac Trackpad ไม่ทำงาน
คอมพิวเตอร์ Mac เป็นเครื่องที่มีคุณภาพสูงและมีความซับซ้อนที่เราทุกคนชอบ สิ่งหนึ่งที่ทำให้ iMac ทั้งสองเครื่องและ MacBooks โดดเด่นกว่าแทร็คแพดแบบมัลติฟังก์ชั่น MacBooks มีอยู่ภายในในขณะที่ผู้ใช้ iMac อาจได้รับเป็นอุปกรณ์ต่อพ่วง อย่างไรก็ตามในเทคโนโลยีไม่มีอะไรที่เป็น 100% มีแนวโน้มที่จะเกิดข้อบกพร่องไม่ trackpads ของ Mac อย่างไรก็ตามผู้ใช้ MacBook และ iMac จำนวนมากได้ตั้งข้อสังเกตว่าแทร็กแพดที่พวกเขาชื่นชอบไม่สามารถใช้งานได้ สำหรับบางคนก็คือปุ่มไม่ได้ลงทะเบียนคลิก และสำหรับคนอื่น ๆ ตัวชี้ไม่ตอบสนองเลย
หากคุณมี MacBook หรือ iMac ที่มีแทร็คแพดที่ไม่ทำงานหรือชำรุดและต้องการแก้ไขปัญหานี้มีทางออกที่เป็นไปได้น้อยมาก และคุณไม่จำเป็นต้องเป็นผู้เชี่ยวชาญในการทำ คุณเพียงแค่ต้องปฏิบัติตามวิธีการที่อธิบายด้านล่าง มาเริ่มกันเถอะ
วิธีที่ 1: ตรวจหาการอัพเดตของ macOS
อาจเป็นที่ชัดเจน แต่น่าแปลกใจว่าผู้ใช้จำนวนมากไม่ได้ใช้ระบบปฏิบัติการเวอร์ชันล่าสุดไดรเวอร์ล่าสุดหรือเฟิร์มแวร์ล่าสุด ปัญหาเกี่ยวกับแทร็คแพดหลายรุ่นใน MacBooks และ iMac เกิดจากปัญหาหรือข้อบกพร่องในระบบปฏิบัติการหรือไดรเวอร์
- หากต้องการตรวจสอบว่ามีการอัปเดตใด ๆ สำหรับแทร็กแพดของคุณหรือไม่ให้ เปิด App Store บน เครื่อง Mac ของคุณและ คลิก ที่ Updates
- ตอนนี้ ค้นหา สิ่งที่ เรียกว่า Trackpad Firmware Update (หรือสิ่งที่คล้ายกัน)
- ถ้าคุณพบบางสิ่งบางอย่าง คลิก ที่ปุ่ม อัพเดต และ ทำตาม คำแนะนำ บนหน้าจอ
หมายเหตุ: แนวทางปฏิบัติที่ดีที่สุดคือการปรับปรุงไดรเวอร์ทั้งหมดอย่างสม่ำเสมอ นั่นคือวิธีที่คุณจะป้องกันไม่ให้มีปัญหามากมายใน Mac ของคุณ
วิธีที่ 2: ตรวจสอบการตั้งค่า
หากระบบปฏิบัติการ Mac ของคุณทันสมัยอยู่และคุณยังมีแทร็กแพดที่ไม่ทำงานอยู่ให้ตรวจสอบการตั้งค่า การร้องเรียนจำนวนมากสามารถแก้ไขได้โดยการเลือกตัวเลือกเพียงเล็กน้อย นี่คือวิธีการเปิดใช้งานการตั้งค่าแทร็คแพ็ดของคุณ
- คลิก ไอคอน Apple ที่มุมซ้ายบนของหน้าจอ
- ไม่ เลือก System Preferences จากเมนู
- จากหน้าต่างการกำหนดลักษณะระบบจะ เปิด แอป แทร็กแพด
ตอนนี้ขึ้นอยู่กับปัญหาที่คุณมีกับแทร็กแพดของคุณให้ทำตามขั้นตอนที่เหมาะสม
ดับเบิลคลิกไม่ทำงาน?
หากคุณสามารถเลื่อนตัวชี้ไปทั่วหน้าจอได้ แต่คุณลักษณะดับเบิลคลิกไม่ทำงานอาจเป็นไปได้ว่าการหน่วงเวลาสำหรับ Mac ของคุณในการรับรู้ท่าทางสัมผัสถูกตั้งค่าต่ำเกินไป นี่เป็นปัญหาที่พบบ่อยสำหรับผู้ใช้แทร็คแพดหลายรายที่ใช้งานเฉพาะกับเมาส์เท่านั้น อย่างไรก็ตามเราสามารถแก้ไขการตั้งค่าและปรับ Trackpad ตามความต้องการของเราได้
- ในขณะที่ตั้งแทร็กแพดให้ ค้นหา แถบเลื่อน ความเร็ว คู่ดับเบิล คลิก และ ตั้งค่า ให้อยู่ใน ระดับที่ ต่ำกว่า (บางแห่งในพื้นที่ตรงกลางมีเพียงพอสำหรับผู้ใช้ส่วนใหญ่ แต่คุณสามารถลดระดับได้มากขึ้นหากจำเป็น)
- หลังจากวางไว้ในระดับที่ต้องการให้ ตรวจดู ว่าปัญหา ดับเบิล คลิก ยังคง มีอยู่ หรือไม่
ตัวชี้ของคุณยากที่จะควบคุม?
ผู้ใช้บางรายได้รับผลกระทบจากตัวชี้ที่ตอบสนองมากเกินไปซึ่งยากที่จะควบคุม หากเกิดเหตุการณ์เช่นนี้ขึ้นในกรณีของคุณคุณควรลองปรับความเร็วในการติดตาม นี่คือวิธีการทำเช่นนั้น
- ในขณะที่ตั้งค่าแทร็กแพปให้ ค้นหา แถบเลื่อน ความเร็ว ในการ ติดตาม
- ตั้งค่า ไว้ที่ไหนสักแห่งที่ ตรงกลาง และ ลองใช้การ ตอบสนอง แทร็คแพ็ด ของคุณ (ถ้าไม่พอคุณสามารถเลื่อนได้ในระดับที่คุณต้องการ)
Trackback ที่ไม่ตอบสนองโดยสิ้นเชิง?
หากไม่มีเทคนิคใด ๆ ก่อนหน้านี้ไม่สามารถแก้ไขปัญหาของคุณได้และแทร็กแพดของคุณเสียชีวิตไปหมดแล้วอาจเป็นตัวช่วยชีวิตของคุณได้
- ขั้นแรก ตรวจสอบ ว่าคุณมี เมาส์ ทางกายภาพ เชื่อมต่อ กับ Mac ของคุณ (ผ่านทาง Bluetooth หรือ USB)
- หากทำได้ให้ ยกเลิกการเชื่อมต่อ และ ลองใช้งาน หากแทร็กแพดทำงาน
ถ้าใช่ระบบของคุณได้รับการตั้งค่าให้ปิดการป้อนข้อมูลแทร็กแพดเมื่อเมาส์เชื่อมต่ออยู่ คุณสามารถปิดใช้งานคุณลักษณะนี้ได้โดยทำตามขั้นตอนถัดไป
PRO TIP: หากปัญหาเกิดขึ้นกับคอมพิวเตอร์หรือแล็ปท็อป / โน้ตบุ๊คคุณควรลองใช้ซอฟต์แวร์ Reimage Plus ซึ่งสามารถสแกนที่เก็บข้อมูลและแทนที่ไฟล์ที่เสียหายได้ วิธีนี้ใช้ได้ผลในกรณีส่วนใหญ่เนื่องจากปัญหาเกิดจากความเสียหายของระบบ คุณสามารถดาวน์โหลด Reimage Plus โดยคลิกที่นี่- คลิก ที่ไอคอน Apple ที่ แถบ เมนู
- จากเมนูแบบเลื่อนลงให้ เลือก System Preferences และ เปิด ส่วนการเข้าถึง
- เลื่อน ลง ใน แผง ด้านซ้าย แล้ว คลิก เมาส์ และ แทร็กแพ ด
- ขณะนี้ให้ ยกเลิก การ ทำเครื่องหมาย ใน ช่องทำเครื่องหมาย ด้านหน้าของละเว้นแทร็กแพดในตัวเมื่อมีเมาส์หรือแทร็กแพดแบบไร้สายอยู่
หมายเหตุ: วิธีนี้อาจช่วยให้ Mac ของคุณไม่มีเม้าส์ แต่คิดว่าอุปกรณ์ต่อพ่วงอื่นคือเมาส์ ซึ่งมักเกิดขึ้นกับอุปกรณ์ของบุคคลที่สามเช่นเครื่องพิมพ์เครื่องควบคุมเกมคีย์บอร์ดเป็นต้น
วิธีที่ 3: ตรวจสอบฮาร์ดแวร์ของ Mac
บางครั้งแม้ว่าคุณจะตั้งค่าทั้งหมดให้ถูกต้องแล้ว แต่แทร็คแพดของ Mac อาจไม่ทำงานเนื่องจากข้อบกพร่องของฮาร์ดแวร์ และหากคุณยังไม่สามารถแก้ปัญหาได้ในตอนนี้อัตราต่อรองก็คือปัญหา trackpad ของคุณมีลักษณะเป็นฮาร์ดแวร์ อย่าทำให้ฉันผิดที่นี่ ฉันไม่ได้บอกว่าฮาร์ดแวร์แทร็กแพดของคุณได้รับความเสียหาย บางครั้งการแก้ปัญหาอาจอยู่ในสิ่งที่คุณไม่ได้คิด
- เมื่อตัวชี้ของคุณกระวนกระวายใจหรือกระโดดข้ามหน้าจอให้ ตรวจสอบ ระดับ แบตเตอรี่ ของแทร็กแพ็ค หากต่ำให้ เสียบ เข้า กับ แหล่ง จ่ายไฟ หรือ เปลี่ยน แบตเตอรี่
- หากคุณสวม เครื่องประดับ (แหวนแต่งงานหรือกำไล) ในมือที่คุณใช้เพื่อนำทางแทร็กแพดให้ ลอง นำออก อาจทำให้แผ่นอ่านสัญญาณต่างๆพร้อมกันและสับสน
- แทร็คแพดไม่ทำปฏิกิริยากับน้ำได้ดี อาจทำให้เกิดพฤติกรรมที่ผิดปกติ เพื่อ ให้ แน่ใจว่า ปลายนิ้ว ของคุณ ไม่เหงื่อหรือชื้น
การทำงานของแทร็คแพดของ MacBook เป็นครั้งคราวหรือไม่?
หากคุณเป็นเจ้าของ MacBook และแทร็กแพดทำงานเป็นครั้งคราว (บางครั้งทำงานได้อย่างถูกต้อง แต่บางครั้งก็ไม่ได้) คุณอาจต้องตรวจสอบแบตเตอรี่ของ MacBook การระเบิดและการบวมแบตเตอรี่ MacBook เป็นที่รู้กันดีว่าเป็นเวลาสองถึงสามปี น่าเสียดายที่แอ็ปเปิ้ลอ้างว่าเป็นพฤติกรรมที่คาดหวัง อย่างไรก็ตามแบตเตอรี่ที่ชำรุดอาจเกิดขึ้นจากพฤติกรรมของแทร็กแพดและอาจทำให้ปัญหาใหญ่ขึ้นบน MacBook ของคุณได้ ในกรณีนี้คุณควรติดต่อฝ่ายสนับสนุนของ Apple โดยเฉพาะอย่างยิ่งหากอุปกรณ์ของคุณยังคงอยู่ภายใต้การรับประกัน หากคุณไม่สามารถทำได้หรือไม่ต้องการเข้าถึงแอปเปิ้ลคุณสามารถถอดแบตเตอรี่ออกและเรียกใช้ MacBook ได้คุณจะพบกับพฤติกรรมการทำงานของแทร็คแพดของคุณมากขึ้น
วิธีที่ 4: ถ้าไม่มีสิ่งใดช่วยให้ลองลบไฟล์รายชื่ออสังหาริมทรัพย์
หากทุกสิ่งทุกอย่างล้มเหลวคุณสามารถลองลบไฟล์รายการคุณสมบัติ เป็นสถานที่ที่ Mac เก็บการตั้งค่าของผู้ใช้และข้อมูลเกี่ยวกับแอ็พพลิเคชันและชุดข้อมูลที่ติดตั้งไว้ การลบจะบังคับให้คอมพิวเตอร์สร้างใหม่
หมายเหตุ: ก่อนดำเนินการวิธีนี้โปรดตรวจสอบว่าคุณได้สำรอง Mac โดยใช้ Time Machine
- หากต้องการ ลบ ไฟล์สำหรับ แทร็กแพด และ เม้าส์ ให้ เปิด Finder คลิก ไป และ เลือก ไปที่ โฟลเดอร์
- ตอนนี้ให้ ป้อน Library / Preferences แล้ว คลิก Go
- ค้นหา ไดเรกทอรี สำหรับ ไฟล์ plist ต่อไปนี้ และ ลบออก
- apple.driver.AppleBluetoothMultitouch.mouse.plist - เมาส์ Apple Magic
- apple.driver.AppleBluetoothMultitouch.mouse.plist - เมาส์ USB
- apple.driver.AppleMultitouchTrackpad.plist - แทร็คแพดเมจิก
- Apple.AppleMultitouchTrackpad.plist - Mac Trackpad
- Apple.AppleMultitouchTrackpad.plist - Mac Trackpad
- หลังจากเสร็จสิ้น รีสตาร์ท เครื่อง Mac และ ตรวจสอบ ว่าปัญหาได้รับการแก้ไขแล้วหรือไม่
สรุป
ถ้าไม่มีการทำงานข้างต้นคุณควรใช้ Mac ของคุณไปยังบริการซ่อม ตัวเลือกที่ดีที่สุดคือถ้าคุณสามารถไปที่ Apple ได้โดยตรง แน่นอนพวกเขาจะช่วยคุณในการแก้ปัญหา แต่ก่อนหน้านี้ให้เราทราบว่าคุณมีปัญหาใดบ้างบน Mac trackpad นอกจากนี้คุณยังพบวิธีง่าย ๆ เหล่านี้ที่เป็นประโยชน์ในการแก้ปัญหาของคุณหรือเป็นปัญหาที่ร้ายแรงกว่านี้บ้างไหม บางทีคุณอาจได้รับโซลูชันการแก้ปัญหาของคุณเองซึ่งคุณสามารถแบ่งปันกับผู้อ่านของเราได้? เรารักที่จะได้ยินจากคุณ รู้สึกอิสระที่จะปล่อยให้เราคิดของคุณในส่วนความคิดเห็นด้านล่าง
PRO TIP: หากปัญหาเกิดขึ้นกับคอมพิวเตอร์หรือแล็ปท็อป / โน้ตบุ๊คคุณควรลองใช้ซอฟต์แวร์ Reimage Plus ซึ่งสามารถสแกนที่เก็บข้อมูลและแทนที่ไฟล์ที่เสียหายได้ วิธีนี้ใช้ได้ผลในกรณีส่วนใหญ่เนื่องจากปัญหาเกิดจากความเสียหายของระบบ คุณสามารถดาวน์โหลด Reimage Plus โดยคลิกที่นี่