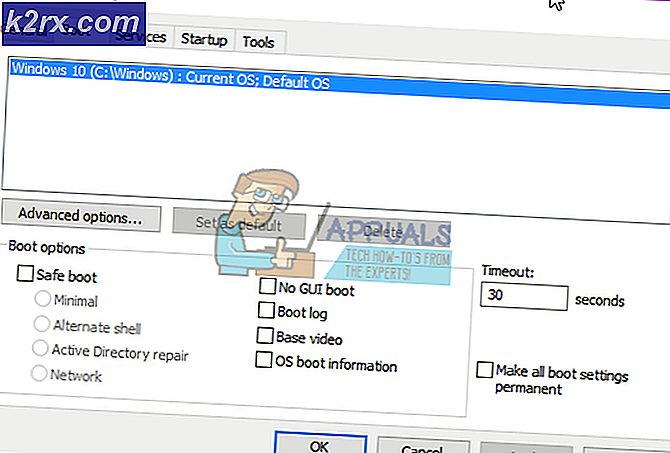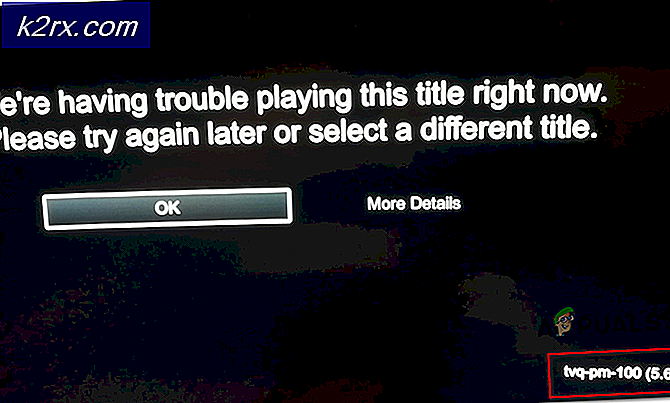วิธีการแก้ไขข้อผิดพลาด 0xc00000e9 ใน Windows 7, 8 และ 10
ข้อผิดพลาด 0xc00000e9 มักเกิดจากความล้มเหลวหรือฮาร์ดไดรฟ์เสีย นี่จะเป็นคำตัดสินสุดท้ายในเรื่องนี้หากไม่มีอะไรอื่นเกิดขึ้นจากแนวทางที่เป็นไปได้ที่กำหนดไว้ด้านล่าง
หากในกรณีนี้เป็นฮาร์ดไดรฟ์ที่ล้มเหลวคุณสามารถส่งไปยัง บริษัท กู้คืนเพื่อกู้คืนข้อมูลของคุณได้เป็นกระบวนการที่ยุ่งยาก แต่ถ้าคุณไม่ได้สำรองข้อมูลอยู่แล้วนี่คือเวลาที่คุณเริ่มต้นการสำรองข้อมูลด้วยบทเรียนที่เรียน .
วิธีที่ 1: ตัดการเชื่อมต่ออุปกรณ์ต่อพ่วง / อุปกรณ์ภายนอกทั้งหมด
ปิดคอมพิวเตอร์แล็ปท็อป / เดสก์ท็อปและถอดอุปกรณ์ต่อพ่วงภายนอกทั้งหมดที่เชื่อมต่ออยู่เช่นฮาร์ดดิสก์ภายนอกดิสก์ USB เครื่องพิมพ์เมาส์ไร้สายคีย์บอร์ดทุกอย่าง - คุณต้องเสียบปลั๊กเพื่อให้สามารถมองเห็นสถานะบนหน้าจอได้ . เมื่ออุปกรณ์ต่อพ่วงทั้งหมดถูกตัดการเชื่อมต่อให้เปิดเครื่องและดูว่าสามารถแก้ไขปัญหาได้หรือไม่
ถ้าทำเช่นนั้นทำซ้ำขั้นตอนโดยการต่ออุปกรณ์ภายนอกของคุณทีละเครื่องจนกว่าคุณจะพบอุปกรณ์ที่ทำให้เกิดข้อผิดพลาด อาจเป็นไปได้ว่าหากมีการตัดการเชื่อมต่ออุปกรณ์ภายนอกทั้งหมดและหลังจากเชื่อมต่อใหม่ทั้งหมดแล้วอาจทำงานได้โดยไม่มีปัญหา
วิธีที่ 2: ใช้ BootCD ของ Hiren เพื่อตรวจสอบและแก้ไขข้อผิดพลาดของดิสก์
วิธีนี้ค่อนข้างยุ่งยากสำหรับมือใหม่ แต่ฉันจะพยายามเขียนลงในคำที่ง่ายที่สุด หากคุณไม่สามารถติดตามได้หรือมีคำถามที่คุณสามารถถามได้โดยการโพสต์ความคิดเห็นด้านล่าง
เราจำเป็นต้องสร้างแผ่นซีดีบูตหรือ USB เพื่อบูตเครื่องของเราด้วย Hirens BootCD ในการทำเช่นนี้เราจำเป็นต้องเข้าถึงคอมพิวเตอร์เครื่องที่สองซึ่งเราจะดาวน์โหลด HBCD แล้วเขียนลงใน USB หรือ CD เมื่อทำเสร็จแล้วเราจะเปลี่ยน BIOS เพื่อบูตจาก CD / USB นี้ นั่นคือสรุปทั่วไป ตอนนี้ขอเริ่มต้น
ดาวน์โหลด Hirens BootCD ดาวน์โหลด Hiren's Boot CD โดยคลิกที่นี่
เมื่อดาวน์โหลดเสร็จแล้วให้เปิดและดึงข้อมูลลงในฮาร์ดดิสก์ของคุณเพื่อให้แน่ใจว่าคุณได้จดจำไว้ที่ใด ถ้าคุณไม่สามารถเปิดไฟล์ได้รับ WinZIP จาก http://www.winzip.com/win/en/index.htm ดาวน์โหลดและติดตั้งหลังจากติดตั้งไอคอน HirensBootCD จะกลายเป็นคลิกเพื่อให้คุณสามารถเปิดและดึงข้อมูลได้
เมื่อทำเสร็จแล้วคุณจะต้องใช้ ISO Burner เช่น MagicISO ซึ่งทำงานได้ดี คุณสามารถดาวน์โหลดได้โดยคลิกที่นี่
เขียนลงซีดีหรือ USB โดยใช้ MagicISO เมื่อเสร็จแล้วให้ใส่สื่อในคอมพิวเตอร์ของคุณหรือเชื่อมต่อเข้ากับคอมพิวเตอร์จากนั้นให้บูตจากนั้นให้แน่ใจว่าคุณได้เปลี่ยนลำดับการบูตใน BIOS
หลังจากที่บูทเสร็จแล้วให้เลือกตัวเลือก Dos Programs
จากนั้นเลือก Option 6 ซึ่งเป็น Hard Disk Tools
ตอนนี้เลือกตัวเลือกที่ 1 ซึ่งเป็น HDAT2 4.53 (ทดสอบ / ซ่อมแซมส่วนที่ไม่ดี)
PRO TIP: หากปัญหาเกิดขึ้นกับคอมพิวเตอร์หรือแล็ปท็อป / โน้ตบุ๊คคุณควรลองใช้ซอฟต์แวร์ Reimage Plus ซึ่งสามารถสแกนที่เก็บข้อมูลและแทนที่ไฟล์ที่เสียหายได้ วิธีนี้ใช้ได้ผลในกรณีส่วนใหญ่เนื่องจากปัญหาเกิดจากความเสียหายของระบบ คุณสามารถดาวน์โหลด Reimage Plus โดยคลิกที่นี่ขณะนี้เมนูดิสก์จะปรากฏขึ้น เลือก DISK จากเมนูนี้ หากคุณไม่ทราบว่าอุปกรณ์ใดที่เป็นของคุณแล้ววิธีที่ง่ายที่สุดคือดูที่คอลัมน์สุดท้ายที่ระบุว่า Capacity หากฮาร์ดดิสก์ของคุณมีขนาด 20.02 กิกะไบต์แล้วจะบอกคุณว่าตัวเลือกใดมีไว้สำหรับดิสก์ของคุณ
ขณะนี้จาก Device Test Menu ให้เลือก Check and Repair Bad Sectors
ตอนนี้การซ่อมแซมจะดำเนินการจะเริ่มขึ้น อาจใช้เวลาหลายนาทีถึงหลายชั่วโมง คุณต้องรอจนกว่าจะเสร็จสิ้น หลังจากเสร็จสิ้นให้ตั้งค่าดิสก์ของคุณกลับเป็นค่าเริ่มต้นของ BIOS (คำสั่งบูต) และลบสื่อ BootCD ของ Hiren หากคุณยังคงได้รับข้อผิดพลาด 0xc00000e9 แล้วโชคร้ายที่ดิสก์ล้มเหลวและจำเป็นต้องเปลี่ยน
แต่ถ้าคุณมีข้อมูลใด ๆ บนดิสก์นี้จะสามารถกู้คืนได้ - ดังนั้นไม่ต้องกังวล คุณมีสองทางเลือกที่นี่พยายามที่จะกู้คืนตัวเอง ไม่มีการค้ำประกันถ้าคุณจะประสบความสำเร็จ หรือส่งไปยัง บริษัท ที่กู้คืน
วิธีที่ 3: ตรวจสอบสายเคเบิล SATA ของคุณ
หากเกิดเหตุการณ์นี้ขึ้นบนพีซีเดสก์ท็อปผู้ใช้บางรายพบว่าการใช้สาย SATA ที่เก่ากว่าเช่นสาย SATA II ที่มีพอร์ต SATA III และฮาร์ดไดรฟ์อาจไม่สามารถให้อัตราการถ่ายโอนข้อมูลได้เพียงพอ ในสถานการณ์เช่นนี้ระบบปฏิบัติการไม่สามารถสื่อสารกับฮาร์ดไดรฟ์ทำให้เกิดข้อผิดพลาดนี้
- ปิด เครื่องคอมพิวเตอร์ของคุณ
- เปิดกระเป๋าและค้นหาฮาร์ดไดรฟ์และพอร์ต SATA ที่เชื่อมต่ออยู่
- เปลี่ยน สายเคเบิลของคุณด้วยสายใหม่ถ้าคุณมีสาย SATA II ดูว่าคุณสามารถยืม SATA III จากเพื่อนเพียงเพื่อดูว่าการทำงาน
- ถ้าทำงานนี้คุณรู้ว่าคุณเพียงแค่ต้องได้รับสาย SATA รุ่นใหม่ซึ่งควรจะค่อนข้างถูก
วิธีที่ 4: ตั้งฮาร์ดดิสก์ของคุณเป็นอุปกรณ์บูตเครื่องแรก
การตั้งค่าฮาร์ดดิสก์ให้เป็นอุปกรณ์บูตหลักใน BIOS / UEFI สามารถแก้ไขปัญหานี้ได้บางครั้ง
- ใส่ BIOS ของคุณ ทำได้โดยการกดปุ่มที่กำหนดไว้ล่วงหน้าของผู้ผลิตในระหว่างหน้าจอ POST ปุ่มนี้สามารถเป็นได้ทั้ง ESC, F2, F12, Backspace เป็นต้นและคุณจะพบได้ในหน้าจอ POST ก่อนที่ Windows จะบูต กดปุ่มนี้โดย เร็วเพื่อเข้าสู่ยูทิลิตี้ BIOS / UEFI
- เมื่อมองเข้าไปด้านในให้ค้นหา ตัวเลือก Boot ส่วนใหญ่ถ้าไม่ทั้งหมดยูทิลิตี้ BIOS / UEFI มีคำแนะนำสำหรับการนำทางที่ด้านล่างหรือด้านขวาของหน้าจอ - ใช้พวกเขาเพื่อไปที่เมนู
- เมื่ออยู่ในตัวเลือก Boot ให้ดูที่ลำดับความสำคัญในการบูต คุณต้องตรวจสอบให้แน่ใจว่า อุปกรณ์บูตเครื่องแรก เป็น ฮาร์ดไดรฟ์ของคุณ ใช้คำแนะนำการนำทางเพื่อทำสิ่งนั้นและใส่ ฮาร์ดไดรฟ์ที่ด้านบนของรายการอุปกรณ์สำหรับบู๊ต
- ออกจาก การบันทึกการเปลี่ยนแปลงของคุณ และรีบูตอุปกรณ์ของคุณ นี้ควรแก้ไขปัญหาของคุณ
PRO TIP: หากปัญหาเกิดขึ้นกับคอมพิวเตอร์หรือแล็ปท็อป / โน้ตบุ๊คคุณควรลองใช้ซอฟต์แวร์ Reimage Plus ซึ่งสามารถสแกนที่เก็บข้อมูลและแทนที่ไฟล์ที่เสียหายได้ วิธีนี้ใช้ได้ผลในกรณีส่วนใหญ่เนื่องจากปัญหาเกิดจากความเสียหายของระบบ คุณสามารถดาวน์โหลด Reimage Plus โดยคลิกที่นี่