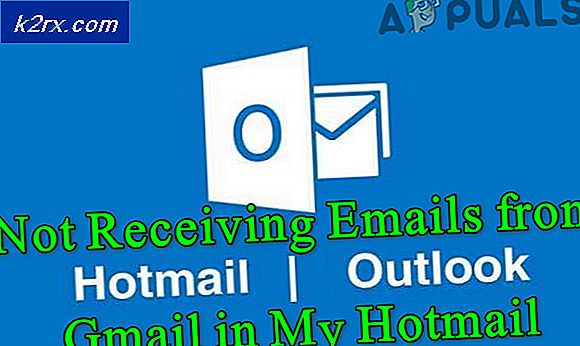แก้ไข: Windows Update Error 0x80070490
ข้อผิดพลาด 0x80070490 คือรหัสสถานะที่ส่งสัญญาณไฟล์หรือกระบวนการที่เสียหายใน System Component Store หรือใน Component-Based Servicing (CBS) บริการทั้งสองมีหน้าที่รับผิดชอบในการดำเนินงานและดูแลการดำเนินการปรับปรุงทั้งหมดที่เกี่ยวกับ Windows ความเสียหายหรือความเสียหายใด ๆ ภายในแฟ้มอาจทำให้คอมโพเนนต์ Windows Update ไม่ทำงาน
เกิดข้อผิดพลาด 0x80070490 เมื่อใช้การอัปเดตระบบผ่าน WU (Windows Update) หรือเมื่อ อัปเดตแอปที่ดาวน์โหลดจาก Microsoft Store ปัญหานี้เกิดขึ้นเมื่ออัปเกรดจาก Windows 7 และ Windows 8.1 เป็น Windows 10 ผู้ใช้บางรายรายงานว่าพบข้อผิดพลาด 0x80070490 เมื่อพยายามซื้อแอปพลิเคชันหรือเกมจาก Microsoft Store
สาเหตุที่อาจทำให้ 0x80070490 มีหลายรายการ แต่นี่เป็นรายการข้อผิดพลาดที่พบได้บ่อยที่สุด:
- โปรแกรมป้องกันไวรัสของ บริษัท อื่นกำลังสร้างข้อขัดแย้งที่ทำให้ไม่สามารถติดตั้งโปรแกรมปรับปรุงได้
- แฟ้มที่เสียหายใน Component-Based Servicing (CBS) หรือใน System Component Store
- บริการบางอย่างที่ WU จำเป็นต้องใช้ด้วยตนเอง
- ความเสียหายภายในไฟล์ Registry
ตอนนี้เรารู้สาเหตุแล้วเรามาถึงส่วนที่เป็นตรึง ด้านล่างนี้คุณมีชุดของวิธีการที่ผู้ใช้พบว่ามีประสิทธิภาพในการแก้ไขข้อผิดพลาด 0x80070490 โปรดปฏิบัติตามแต่ละวิธีตามลำดับจนกว่าคุณจะพบการแก้ไขที่เหมาะสมกับสถานการณ์ของคุณ เอาล่ะ.
หมายเหตุ: ถ้าคุณไม่ได้รับข้อผิดพลาดนี้เกี่ยวกับการปรับปรุง Windows คุณยังคงสามารถปฏิบัติตามวิธีการด้านล่างเนื่องจากอาจแก้ไขปัญหาได้ แต่โปรดทราบว่าจุดมุ่งหมายเดียวของคู่มือนี้มุ่งมั่นที่จะแก้ข้อผิดพลาด 0x80070490 เมื่อเทียบกับ Windows Updates และอัปเดตจากแอปที่ดาวน์โหลดผ่านทาง Microsoft Store รหัสข้อผิดพลาด 0x80070490 สามารถพบได้บนคอนโซล Xbox แต่วิธีการด้านล่างนี้จะไม่สามารถใช้งานได้กับคอนโซลเกม
วิธีที่ 1: การปิดใช้งานชุดโปรแกรมป้องกันไวรัสของบุคคลที่สาม
ก่อนที่คุณจะเริ่มแก้ไขปัญหาตามวิธีการด้านล่างคุณควรตรวจสอบความขัดแย้งของซอฟต์แวร์ WU (Windows Update) ได้รับการออกแบบมาเพื่อทำงานร่วมกับโซลูชันด้านความปลอดภัยภายใน ( Windows Defender ) ถ้าคุณมีชุดโปรแกรมป้องกันไวรัสของบุคคลที่ 3 ติดตั้งไว้ตรวจสอบให้แน่ใจว่าได้ปิดใช้งานโซลูชันภายในเพื่อป้องกันความขัดแย้งของซอฟต์แวร์
หมายเหตุ: ถ้าคุณไม่มีโปรแกรมป้องกันไวรัสภายนอกให้ไปที่ วิธีที่ 2
แต่แม้ว่าจะมีการปิดใช้งาน Windows Defender ไว้บางชุดโปรแกรมป้องกันมัลแวร์ภายนอกจะไม่สามารถให้สิทธิ์ที่จำเป็นสำหรับการอัปเดตได้อย่างสมบูรณ์ เพื่อป้องกันไม่ให้ปัญหานี้เป็นปัญหาที่เกิดจากโปรแกรมป้องกันไวรัสให้ปิดการป้องกันแบบเรียลไทม์และไฟร์วอลล์จากโปรแกรมดังกล่าว จากนั้นรีสตาร์ทเครื่องและพยายามใช้การอัปเดตอีกครั้ง
หากการอัปเดตเสร็จสมบูรณ์คุณจะต้องติดตั้งโปรแกรมป้องกันไวรัสของบุคคลที่สามอีกครั้งหรือค้นหาตัวเลือกที่ดีกว่า หากคุณพบ ข้อผิดพลาด 0x80070490 เดียวกัน ให้ เลื่อนลงไปที่ วิธีที่ 2
วิธีที่ 2: การซ่อมแซม WU ด้วยชุดซ่อม Windows
Windows Repair เป็นเครื่องมือซ่อมแซม freemium แบบ all-in-one ที่รู้จักกันเพื่อแก้ไขปัญหาส่วนใหญ่ที่พบโดยทั่วไปรวมทั้งปัญหาเกี่ยวกับ Windows Update เข้ากันได้กับทุกเวอร์ชั่น Windows ล่าสุดและจะทำขั้นตอนการแก้ไขปัญหาให้กับคุณโดยอัตโนมัติ
กลยุทธ์การซ่อมแซมสำหรับ WU ทำงานได้เป็นอย่างดีและสามารถใช้งานได้จาก Windows Repair เวอร์ชันฟรี ต่อไปนี้เป็นคำแนะนำอย่างรวดเร็วเกี่ยวกับวิธีซ่อมแซมบริการ Windows Update ด้วย Windows Repair:
- ดาวน์โหลดและติดตั้ง Windows Repair จากลิงค์นี้ (ที่นี่)
- เปิด Windows Repair เลือกแท็บ Repair - Main และคลิกที่ Open Repairs
- ในหน้าต่างการ ซ่อมแซม ให้ใช้เมนูแบบเลื่อนลงภายใต้การ ซ่อมแซม เพื่อเลือกค่าที่ตั้งล่วงหน้าของ Windows Updates เมื่อเลือกกลยุทธ์การซ่อมแซมคลิกปุ่ม เริ่มการซ่อมแซม แล้วรอให้กระบวนการดำเนินการเสร็จสิ้น
- รีสตาร์ทคอมพิวเตอร์และดูว่าคุณเห็นข้อความแสดงข้อผิดพลาดเดียวกันหรือไม่เมื่อคุณใช้การปรับปรุง Windows ถ้าคุณยังคงเห็นข้อผิดพลาด 0x80070490 ให้เลื่อนลงไปที่ วิธีที่ 3
วิธีที่ 3: เรียกใช้การตรวจสอบตัวตรวจสอบแฟ้มระบบ
โชคดีที่ Windows มีเครื่องมือในตัวที่เป็นประโยชน์ซึ่งมักจะเป็นประโยชน์ในการแก้ปัญหาการทุจริตที่เกี่ยวข้องกับข้อผิดพลาด 0x80070490 ตัวตรวจสอบแฟ้มระบบ จะทำการสแกนรีจิสทรีและพยายามซ่อมแซมแฟ้มรีจิสทรีที่เสียหาย ตัวตรวจสอบแฟ้มระบบสามารถเข้าถึงได้ผ่านทางพรอมต์คำสั่ง แต่คำสั่งจะทำงานถ้าผู้ใช้มีสิทธิ์ระดับผู้ดูแล ต่อไปนี้เป็นคำแนะนำอย่างรวดเร็วเกี่ยวกับวิธีเรียกใช้ System File Checker scan:
- คลิกแถบ Start ที่มุมล่างซ้ายและค้นหา cmd จากนั้นคลิกขวาที่ Command Prompt และเลือก Run as administrator
- ในพรอมต์คำสั่งให้ พิมพ์ sfc / scannow และ กด Enter การดำเนินการนี้จะเรียกใช้การค้นหาทั้งระบบซึ่งจะสแกนหาไฟล์ที่เสียหาย นั่งเงียบ ๆ และรอให้กระบวนการดำเนินการเสร็จสิ้นเนื่องจากอาจใช้เวลามากกว่า 20 นาที
- หลังจาก ตัวตรวจสอบแฟ้มระบบ เสร็จสิ้นการสแกนแล้วให้ตรวจสอบว่ามีการระบุว่าที่เก็บ CBS เสียหายหรือไม่ ถ้ามีความเสียหายแน่นอนแล้ววางคำสั่ง Dism ด้านล่างและกด Enter :
Dism / Online / Cleanup- ภาพ / RestoreHealth
หมายเหตุ : หากคุณไม่เห็นการกล่าวถึงการทุจริตใน CBS คุณไม่จำเป็นต้องเรียกใช้คำสั่ง Dism เพราะจะไม่ส่งผลใด ๆ ทำตามขั้นตอนต่อไปนี้ - เมื่อคุณเห็นข้อบ่งชี้ว่าการล้างข้อมูลเสร็จสิ้นคุณสามารถปิด Command Prompt ได้ จากนั้นกดปุ่ม Windows + R เพื่อเปิดหน้าต่าง Run พิมพ์ services.msc และกด Enter เพื่อเปิดหน้าต่าง บริการ
- ในหน้าต่าง Services ให้ค้นหารายการ Windows Update คลิกขวาที่ไฟล์แล้วเลือก Restart เมื่อบริการถูกเริ่มใหม่ให้ทำซ้ำตามขั้นตอนด้วย Windows Module Installer
- เมื่อคุณเริ่มบริการใหม่แล้วให้ลองอัปเดตอีกครั้งและดูว่าคุณยังคงพบข้อผิดพลาด 0x80070490 อยู่หรือไม่ หากข้อผิดพลาดยังคงอยู่ให้ย้ายไปที่ วิธีที่ 4
วิธีที่ 4: การตั้งค่าคอมโพเนนต์ของ WU ด้วยตนเอง
หากวิธีการข้างต้นไม่ประสบความสำเร็จเรามีขั้นตอนหนึ่งเพิ่มเติมเพื่อทดลองใช้ก่อนที่จะไปยังปลายทาง (เรียกคืนระบบ) การรีเซ็ต คอมโพเนนต์ Windows Update ด้วยตนเองเป็นกระบวนการที่ค่อนข้างยาว แต่โดยทั่วไปจะประสบความสำเร็จในการลบไฟล์ที่ยังไม่ได้ค้นพบซึ่งกำลังป้องกันไม่ให้เกิดการอัปเดต
PRO TIP: หากปัญหาเกิดขึ้นกับคอมพิวเตอร์หรือแล็ปท็อป / โน้ตบุ๊คคุณควรลองใช้ซอฟต์แวร์ Reimage Plus ซึ่งสามารถสแกนที่เก็บข้อมูลและแทนที่ไฟล์ที่เสียหายได้ วิธีนี้ใช้ได้ผลในกรณีส่วนใหญ่เนื่องจากปัญหาเกิดจากความเสียหายของระบบ คุณสามารถดาวน์โหลด Reimage Plus โดยคลิกที่นี่ขั้นตอนนี้เกี่ยวข้องกับการปิดใช้บริการ WU คีย์โดยใช้ Command Prompt ด้วยตนเอง หลังจากนั้นเราจะเปลี่ยนชื่อ โฟลเดอร์ SoftwareDistribution และ Catroot2 เพื่อบังคับให้ Windows สร้างองค์ประกอบการอัพเดทที่จำเป็นขึ้นใหม่
หมายเหตุ: โฟลเดอร์ Catroot2 และ SoftwareDistibution จะต้องมีอยู่ในกระบวนการ Windows Update เมื่อใดก็ตามที่คุณอัปเดตผ่านการอัพเดตของ Windows โฟลเดอร์ catroot2 จะเป็นผู้รับผิดชอบในการจัดเก็บลายเซ็นของแพคเกจ Windows Update การเปลี่ยนชื่อโฟลเดอร์ catroot2 จะบังคับให้ Windows สร้างโฟลเดอร์ใหม่และลบไฟล์ที่เสียหายออกจากขั้นตอนการอัพเดต
สุดท้ายเราจะเปิดใช้บริการอัพเดตอีกครั้งและหวังว่าปัญหาจะได้รับการจัดการ นี่เป็นคำแนะนำอย่างรวดเร็วผ่านสิ่งทั้งปวง:
- คลิกแถบ Start ที่มุมล่างซ้ายและค้นหา cmd จากนั้นคลิกขวาที่ Command Prompt และเลือก Run as administrator
- ใน Command Prompt ระดับสูงเราจะหยุดการทำงานของ BITS, Cryptographic, MSI Installer และ Windows Update ทีละรายการ เมื่อต้องการทำเช่นนี้ให้พิมพ์ (หรือวาง) คำสั่งด้านล่างลงใน Command prompt และกด Enter หลังจากแต่ละอัน:
หยุดสุทธิ wuauserv
หยุดสุทธิ cryptSvc
บิตหยุดสุทธิ
msiserver หยุดสุทธิ - เมื่อปิดใช้งานบริการให้เปลี่ยนชื่อโฟลเดอร์ Catroo2 และ SoftwareDistribution วิธีที่รวดเร็วที่สุดในการทำก็คือผ่าน Command Prompt วางคำสั่งต่อไปนี้ลงในหน้าต่างพร้อมรับคำสั่งยกระดับและกด Enter หลังจากแต่ละอัน:
ren C: \ Windows \ SoftwareDistribution SoftwareDistribution.old
ren C: \ Windows \ System32 \ catroot2 Catroot2.old - ขณะนี้ถึงเวลาที่ต้องเริ่มต้นบริการใหม่ที่เราเคยปิดใช้งานอยู่ พิมพ์คำสั่งต่อไปนี้ใน Command Prompt และกด Enter หลังจากแต่ละคำสั่ง:
net start wuauserv
net start cryptSvc
บิตเริ่มต้นสุทธิ
net start msiserver - แค่นั้นแหละ. ปิด Command Prompt ให้รีสตาร์ทเครื่องของคุณและลองทำการอัพเดตอีกครั้ง หากไม่ได้รับข้อผิดพลาด 0x80070490 เดียวกันให้เลื่อนลงไปที่วิธีสุดท้าย
วิธีที่ 5: การดำเนินการคืนค่าระบบ
หากวิธีการข้างต้นไม่สามารถจัดการ 0x80070490 ได้ ให้ลองกู้คืน Windows ไปเป็นเวอร์ชันก่อนหน้าตั้งแต่เมื่อ Windows Update ทำงานได้อย่างถูกต้อง
System Restore เป็นเครื่องมือการกู้คืนข้อมูลที่ช่วยให้คุณสามารถย้อนกลับการเปลี่ยนแปลงบางอย่างที่เกิดขึ้นกับระบบปฏิบัติการของคุณ คิดว่าคุณลักษณะยกเลิกการทำซ้ำสำหรับส่วนที่สำคัญที่สุดของ Windows หากโปรแกรมที่ถามว่าทำงานได้อย่างถูกต้องก่อนหน้านี้ขั้นตอนด้านล่างนี้ควรลดข้อผิดพลาดของรีจิสทรีและการเปลี่ยนแปลงระบบปฏิบัติการอื่น ๆ ที่อาจทำให้เกิดข้อผิดพลาด 0xe06d7363
ต่อไปนี้เป็นคำแนะนำอย่างรวดเร็วสำหรับการเรียกคืนระบบไปยังจุดก่อนหน้านี้:
- กดปุ่ม Windows + R เพื่อเปิดคำสั่ง Run พิมพ์ rstrui และกด Enter เพื่อเปิด System Restore
- คลิก ถัดไป ในหน้าต่างแรกจากนั้นทำเครื่องหมายที่ช่องถัดจาก แสดงจุดคืนค่าเพิ่มเติม เลือกจุดคืนค่าก่อนที่โปรแกรมจะเริ่มทำงานไม่ถูกต้องและคลิกปุ่ม ถัดไป
- คลิก เสร็จสิ้น แล้วคลิก ใช่ ที่พรอมต์ถัดไปเพื่อเริ่มต้นกระบวนการเรียกคืน เมื่อการคืนค่าเสร็จสมบูรณ์พีซีของคุณจะรีสตาร์ทโดยอัตโนมัติ เมื่อรีบูตระบบปฏิบัติการของคุณจะถูกเรียกคืนไปยังเวอร์ชันที่เลือกไว้ก่อนหน้านี้และจะต้องลบข้อผิดพลาด 0xe06d7363
PRO TIP: หากปัญหาเกิดขึ้นกับคอมพิวเตอร์หรือแล็ปท็อป / โน้ตบุ๊คคุณควรลองใช้ซอฟต์แวร์ Reimage Plus ซึ่งสามารถสแกนที่เก็บข้อมูลและแทนที่ไฟล์ที่เสียหายได้ วิธีนี้ใช้ได้ผลในกรณีส่วนใหญ่เนื่องจากปัญหาเกิดจากความเสียหายของระบบ คุณสามารถดาวน์โหลด Reimage Plus โดยคลิกที่นี่