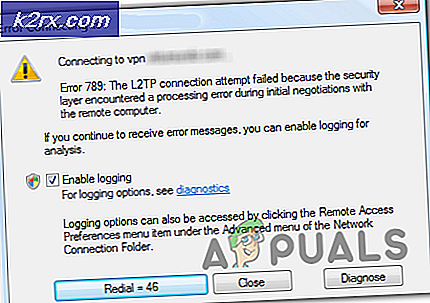แก้ไข: Blue Yeti ไม่รู้จัก
หากคุณเป็นเจ้าของไมโครโฟน Blue Yeti คุณอาจประสบปัญหากับไดรเวอร์ Blue Yeti หรือการทำงานของไมโครโฟน หากดูในเครื่องมือจัดการอุปกรณ์คุณจะสังเกตเห็นว่าไมโครโฟนไม่อยู่ในรายการภายใต้ตัวควบคุมเสียงวิดีโอและเกม สถานที่ทั่วไปที่คุณจะพบ Blue Yeti คือส่วนอุปกรณ์อื่น ๆ ในตัวจัดการอุปกรณ์ คุณอาจเห็นเครื่องหมายเตือนสีเหลืองเช่นกัน สำหรับผู้ใช้บางรายอาจได้ไดรเวอร์ No พบข้อความแสดงข้อผิดพลาดเมื่อเชื่อมต่อ Blue Yeti เข้ากับระบบโดยเฉพาะ Windows ปัญหาเหล่านี้จะช่วยป้องกันไม่ให้คุณใช้ไมโครโฟน คุณจะไม่สามารถใช้ไมโครโฟน Blue Yeti เพื่อบันทึกและคุณจะไม่พบไดร์เวอร์ใด ๆ สำหรับไมโครโฟนนี้เช่นกัน
สาเหตุเบื้องหลังปัญหานี้คือ Windows จะรู้จักไมโครโฟน Blue Yeti ด้วยชื่ออื่น ดังนั้นใช่ในทางเทคนิคไมโครโฟนของคุณกำลังได้รับการยอมรับ แต่ไม่ปรากฏขึ้นด้วยชื่อที่แน่นอนเช่นไมโครโฟน Blue Yeti สำหรับผู้ที่ประสบปัญหาเกี่ยวกับการทำงานของไมโครโฟนนี้ส่วนใหญ่เป็นเพราะปัญหาการตั้งค่าที่สามารถปรับเปลี่ยนได้ง่ายจากการตั้งค่าการบันทึกเสียง
คุณต้องการไดรเวอร์สำหรับ Blue Yeti?
หากคุณกำลังมองหาในการดาวน์โหลดไดรเวอร์ฟ้า Yeti แล้วคุณควรจะหยุดมองหา Blue Yeti ไม่มีไดรเวอร์ใด ๆ และทำงานร่วมกับไดรเวอร์เสียงในตัวของ Windows (หรือเครื่องอื่น ๆ ที่คุณใช้อยู่) โดยทั่วไปจะเป็นอุปกรณ์ Plug and Play ดังนั้นคุณจึงไม่พบไดรเวอร์ใด ๆ และไม่ควรเสียเวลาในการหาไดรเวอร์
วิธีที่ 1: ตรวจสอบไมโครโฟนในอุปกรณ์และเครื่องพิมพ์
ขั้นตอนแรกคือการตรวจสอบว่าไมโครโฟนของคุณได้รับการยอมรับหรือไม่ หากคุณเห็นไมโครโฟนในอุปกรณ์อื่น ๆ คุณสามารถข้ามส่วนนี้ได้
โดยทั่วไป Windows จะรู้จักไมโครโฟนด้วยชื่อเฉพาะนอกเหนือจาก Blue Yeti และคุณสามารถตรวจสอบได้จากส่วนอุปกรณ์และเครื่องพิมพ์
- กด ปุ่ม Windows ค้างไว้และกด R
- พิมพ์ แผงควบคุม และกด Enter
- คลิก ดูอุปกรณ์ และเครื่องพิมพ์
- ถ้าคุณเห็นรายการชื่อ USB อุปกรณ์เสียงขั้นสูง คุณควรจะดีไป เป็นเรื่องแปลกเล็กน้อย แต่ผู้ใช้สังเกตว่า Windows รู้จักไมโครโฟนด้วยชื่อนี้ คุณสามารถยืนยันได้ว่ารายการนี้เป็นไมโครโฟน Blue Yeti หรือไม่โดยการตัดการเชื่อมต่อไมโครโฟน หากรายการหายไปก็จะได้รับการยืนยัน
ดังนั้นถ้าคุณสงสัยว่าทำไมไมโครโฟนไม่ปรากฏขึ้นนี่คือเหตุผล หากคุณต้องการเปลี่ยนชื่ออุปกรณ์จากนั้นคุณสามารถลองทำตามขั้นตอนด้านล่าง
- คลิกขวา ที่ ไอคอนลำโพง จากถาดระบบ (มุมล่างขวา)
- เลือก อุปกรณ์บันทึกภาพ
- ค้นหาไมโครโฟนที่ชื่อ USB Advanced Audio Device
- คลิกขวาที่อุปกรณ์ USB Audio ขั้นสูงแล้วเลือก Properties
- คุณจะเห็นกล่องข้อความที่มีชื่อของอุปกรณ์ คุณสามารถเขียนทับและตั้งชื่ออุปกรณ์นี้ได้ทุกอย่างที่คุณต้องการ
- เมื่อทำเสร็จแล้วให้คลิก Apply จากนั้นเลือก Ok
คุณควรจะดีไปและอุปกรณ์ของคุณควรจะปรากฏเป็นชื่อที่คุณป้อน
วิธีที่ 2: แก้ไขปริมาณ Blue Yeti
วิธีนี้สำหรับผู้ที่ประสบปัญหาเกี่ยวกับการบันทึก Blue Yeti หรือระดับเสียง หากคุณไม่ได้ยินอะไรจากไมโครโฟนหรือเสียงสำหรับบันทึกเสียงต่ำมากให้ทำตามขั้นตอนด้านล่างเพื่อแก้ไขปัญหาดังกล่าว
- คลิกขวา ที่ ไอคอนลำโพง จากถาดระบบ (มุมล่างขวา)
- เลือก อุปกรณ์บันทึกภาพ
- ค้นหาไมโครโฟนที่ชื่อ USB Advanced Audio Device
- คลิกขวาที่ อุปกรณ์เสียงขั้นสูงของ USB (หรือชื่อที่คุณให้กับไมโครโฟนนี้โดยทำตามขั้นตอนในวิธีที่ 1) และ เลือกตั้งค่าอุปกรณ์เริ่มต้น
- เมื่อทำเสร็จแล้วให้คลิก Apply จากนั้นเลือก Ok
คุณควรจะสามารถใช้ไมโครโฟนได้เมื่อ Blue Yeti ถูกตั้งค่าเป็นอุปกรณ์บันทึกเริ่มต้น หากยังไม่สามารถบันทึกอะไรจากไมโครโฟนให้ทำตามขั้นตอนด้านล่างนี้
- คลิกขวา ที่ ไอคอนลำโพง จากถาดระบบ (มุมล่างขวา)
- เลือก อุปกรณ์บันทึกภาพ
- ค้นหาไมโครโฟนที่ชื่อ USB Advanced Audio Device
- ดับเบิลคลิก อุปกรณ์เสียงขั้นสูง USB (หรือชื่อที่คุณให้กับไมโครโฟนนี้โดยทำตามขั้นตอนในวิธีที่ 1)
- เลือกแท็บ Levels
- ตรวจสอบให้แน่ใจว่าระดับเสียงของไมโครโฟนเหมาะสมและไม่ปิดเสียงไมโครโฟน คลิก ปุ่มลำโพง ถ้าคุณเห็นไอคอนสีแดงอยู่ นั่นหมายความว่ามันเงียบ หมายเหตุ: หากคุณมีเสียงดังมากจากไมโครโฟนเพียงแค่ลดระดับเสียงของไมโครโฟน Blue Yeti มีความไวมากดังนั้นการเก็บรักษาไว้ที่ 0 หรือรอบระดับเหล่านั้นควรแก้ไขปัญหาของเสียงรบกวนในพื้นหลัง
วิธีที่ 3: เปลี่ยนพอร์ต USB
หากยังพบปัญหาอยู่ปัญหาอาจเกิดจากพอร์ต USB ที่คุณใช้อยู่ Blue Yeti จะไม่ทำงานบนพอร์ต USB 3.0 ดังนั้นให้เชื่อมต่อ Blue Yeti กับ USB 2.0 และตรวจสอบว่าใช้ได้หรือไม่ ถ้าคุณไม่ทราบว่าพอร์ต USB 2.0 หรือ 3.0 เป็นอย่างไรโปรดตรวจสอบคู่มือคอมพิวเตอร์ของคุณหรือลองใช้พอร์ต USB แต่ละพอร์ตเพื่อดูว่าพอร์ตใดทำงานได้
เมื่อไมโครโฟนของคุณเชื่อมต่อกับ USB 2.0 แล้วควรใช้งานได้ดีและ Windows มักจะรู้จักไมโครโฟน
PRO TIP: หากปัญหาเกิดขึ้นกับคอมพิวเตอร์หรือแล็ปท็อป / โน้ตบุ๊คคุณควรลองใช้ซอฟต์แวร์ Reimage Plus ซึ่งสามารถสแกนที่เก็บข้อมูลและแทนที่ไฟล์ที่เสียหายได้ วิธีนี้ใช้ได้ผลในกรณีส่วนใหญ่เนื่องจากปัญหาเกิดจากความเสียหายของระบบ คุณสามารถดาวน์โหลด Reimage Plus โดยคลิกที่นี่