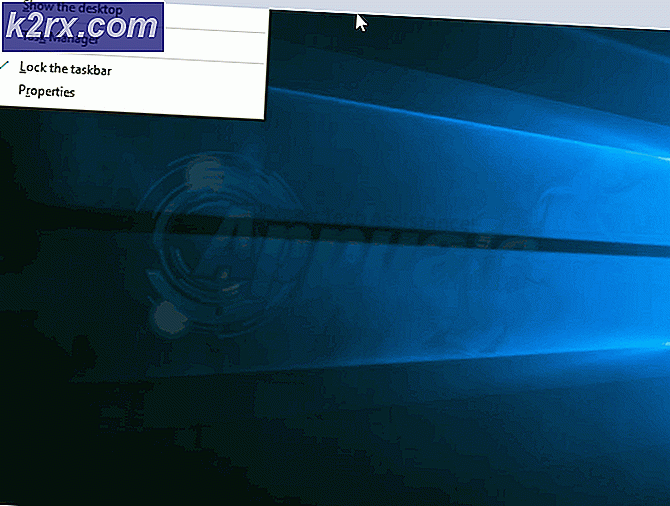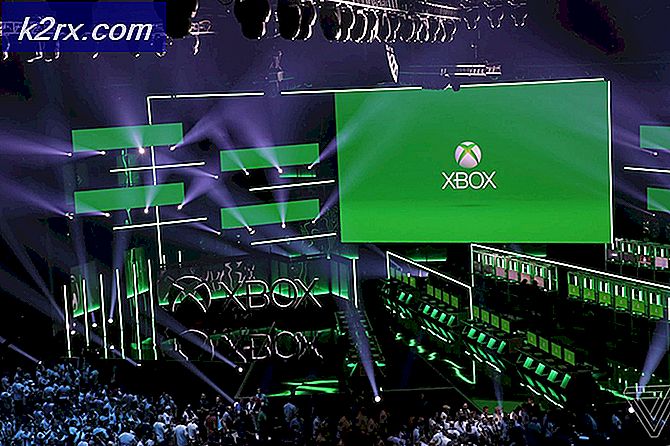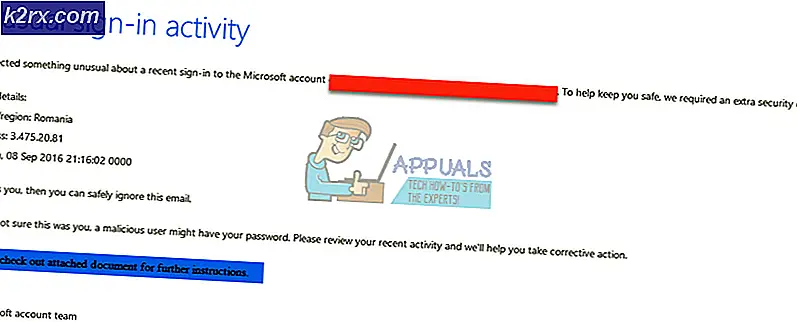การแก้ไข: ขั้นตอนในการแก้ไขข้อผิดพลาดของ Winload.EFI
ข้อผิดพลาด Winload.EFI เป็นคำอธิบายที่อธิบายได้ง่ายโดยชื่อนี้เป็นข้อผิดพลาดที่ทำให้ Windows ไม่สามารถโหลดได้ สาเหตุนี้มักเกิดจากระเบียนบูตเสียหายหรือการกำหนดค่าเริ่มต้นระบบไม่ถูกต้อง ข้อความแสดงข้อผิดพลาดอาจแตกต่างกันขึ้นอยู่กับระบบปฏิบัติการของคุณ แต่คำหลัก winload.efi จะเหมือนกัน ในระบบ Windows 8 / 8.1 / 10 ข้อผิดพลาดจะปรากฏขึ้นในแบบฟอร์มต่อไปนี้
คอมพิวเตอร์ของคุณต้องได้รับการซ่อมแซม ไม่สามารถโหลดแอ็พพลิเคชันหรือระบบปฏิบัติการเนื่องจากไม่มีไฟล์ที่ต้องการหรือมีข้อผิดพลาด ไฟล์: \ windows \ system32 \ winload.efi รหัสข้อผิดพลาด: 0xc000 ***
ในคู่มือนี้เราจะแนะนำคุณเกี่ยวกับขั้นตอนการแก้ปัญหาที่จะช่วยคุณแก้ไขปัญหา
วิธีการ BOOT ใน BIOS เพื่อเปลี่ยน Boot Order
คุณต้องทราบวิธีบูตและเปลี่ยนลำดับการบูตเนื่องจากจำเป็นต่อการดำเนินการด้านล่างนี้ รีสตาร์ท เครื่องคอมพิวเตอร์ของคุณ ป้อนการตั้งค่า BIOS (หรือ UEFI) ในคอมพิวเตอร์ของคุณทันทีที่เริ่มต้นใช้งาน คีย์ที่คุณต้องกดเพื่อเข้าสู่การตั้งค่าเหล่านี้ขึ้นอยู่กับผู้ผลิตเมนบอร์ดของคอมพิวเตอร์ของคุณและสามารถเป็นได้จาก Esc, Delete หรือ F2 ถึง F8, F10 หรือ F12 โดยปกติจะเป็น F2 ซึ่งจะปรากฏบนหน้าจอโพสต์และคู่มือที่ให้มาพร้อมกับระบบของคุณ การค้นหาโดย google อย่างรวดเร็วขอให้ป้อน bios ตามด้วยหมายเลขรุ่นจะแสดงผลลัพธ์ด้วย
วิธีที่ 1: ปิดการใช้งาน Secure Boot
หากคุณมีคอมพิวเตอร์ที่ใช้ UEFI แทน BIOS แบบเดิมปัญหาอาจเกิดจากการตั้งค่าบางอย่างใน UEFI ที่เรียกว่า Secure Boot อาจทำให้ระบบของคุณไม่สามารถเข้าถึงไฟล์ winload.efi ซึ่งทำให้เกิดข้อผิดพลาดนี้ได้ Windows 8 และรุ่นที่ใหม่กว่ามีคุณลักษณะนี้เปิดใช้งานตามค่าเริ่มต้น
เมื่อต้องการปิดใช้งาน Secure Boot ให้บูตเข้าสู่ BIOS หรือ UEFI อินเทอร์เฟซผู้ใช้งานการตั้งค่า UEFI แตกต่างกันไปตามแต่ละรุ่น โดยทั่วไปให้มองหา Secure Boot ซึ่งสามารถพบได้ในส่วนแยกต่างหากหรือในแท็บ Security หรือในแท็บ Boot หรือในแท็บ Authentication โดยขึ้นอยู่กับรุ่นของระบบของคุณ ดูคู่มือการใช้ระบบของคุณเพื่อดูว่ามันอยู่ตรงไหน เมื่อคุณพบตัวเลือก Secure Boot ในแท็บให้ ปิดใช้งาน หรือปิดการทำงาน
บันทึกการตั้งค่า UEFI และออก ตอนนี้เริ่มระบบของคุณตามปกติ หากคุณยังคงได้รับข้อผิดพลาดเดียวกันให้ไปที่โซลูชันถัดไป
วิธีที่ 2: ซ่อมแซม Boot Record
เพื่อซ่อมแซมเรคคอร์ดบูตเราจะซ่อมแซมไฟล์ที่ Windows จำเป็นต้องบูตซึ่งรวมถึงไฟล์ winload.efi
ผู้ใช้ Windows 7
เพื่อที่จะดำเนินการต่อคุณจะต้องเริ่มต้น Windows ในโหมดซ่อมแซมสำหรับที่ (ดูขั้นตอนที่นี่)
PRO TIP: หากปัญหาเกิดขึ้นกับคอมพิวเตอร์หรือแล็ปท็อป / โน้ตบุ๊คคุณควรลองใช้ซอฟต์แวร์ Reimage Plus ซึ่งสามารถสแกนที่เก็บข้อมูลและแทนที่ไฟล์ที่เสียหายได้ วิธีนี้ใช้ได้ผลในกรณีส่วนใหญ่เนื่องจากปัญหาเกิดจากความเสียหายของระบบ คุณสามารถดาวน์โหลด Reimage Plus โดยคลิกที่นี่เมื่อคุณบูตเพื่อเริ่มต้นการซ่อมแซมและดูตัวเลือกการกู้คืนระบบเลือก Command prompt เมื่อหน้าต่างสีดำของพรอมต์คำสั่งปรากฏขึ้นให้ พิมพ์ คำสั่งต่อไปนี้และกด Enter หลังจากแต่ละบรรทัด
bootrec / fixboot
bootrec / scanos
bootrec / fixmbr
bootrec / rebuildbcd
หลังจากที่คำสั่งได้ดำเนินการสำเร็จแล้วให้เริ่มต้นระบบใหม่และตรวจสอบว่าปัญหายังคงอยู่หรือไม่
หากปัญหายังมีอยู่ให้ทำซ้ำขั้นตอนข้างต้นและรันคำสั่งดังกล่าว 3 ครั้งต่อ ตอนนี้ตรวจสอบว่าปัญหายังคงมีอยู่ ถ้าใช่ให้ไปที่โซลูชันถัดไป
Windows 8 / 8.1 / 10
ในการเริ่มต้น W8 / 8.01 และ 10 ในโหมดซ่อมแซมให้ดูขั้นตอนที่นี่
ในตัวเลือกขั้นสูงให้คลิก Command Prompt
เมื่อหน้าต่างสีดำของพรอมต์คำสั่งปรากฏขึ้นให้พิมพ์คำสั่งต่อไปนี้และกด Enter หลังจากแต่ละบรรทัด
bootrec / fixboot
bootrec / scanos
bootrec / fixmbr
bootrec / rebuildbcd
หลังจากที่คำสั่งได้ดำเนินการสำเร็จแล้วให้ เริ่มต้น ระบบใหม่และตรวจสอบว่าปัญหายังคงอยู่หรือไม่
หากปัญหายังมีอยู่ให้ทำซ้ำขั้นตอนข้างต้นและรันคำสั่งดังกล่าว 3 ครั้ง ต่อ ตอนนี้ตรวจสอบว่าปัญหายังคงมีอยู่ ถ้าใช่ให้ไปที่โซลูชันถัดไป
วิธีที่ 3: การใช้ยูทิลิตี BCDBoot
ใช้วิธีการที่ระบุไว้ข้างต้นเพื่อเข้าถึงพรอมต์คำสั่งจากการเริ่มต้นการซ่อมแซมเมื่ออยู่ใน command prompt ให้ดำเนินการตามขั้นตอนด้านล่าง
- พิมพ์ diskpart และกด Enter
- พิมพ์ list volume แล้วกด Enter
- ภายใต้แถวฉลากให้ค้นหาป้ายกำกับ System Reserved และจดบันทึก หมายเลข Volume ที่ สอดคล้องกัน
- ตอนนี้ ให้เลือก Volume = N และกด Enter โดยที่ N คือ หมายเลข Volume ที่ คุณ จดบันทึกไว้ ก่อนหน้านี้
- ตอนนี้ ให้ พิมพ์ letter = w แล้วกด Enter
- พิมพ์ exit แล้วกด Enter
- พิมพ์ bcdboot c: \ Windows / sw: / f uefi แล้วกด Enter
ตอนนี้ รีสตาร์ท ระบบของคุณและตรวจสอบ หากยังไม่สามารถแก้ไขปัญหาได้ให้ดำเนินการตามวิธีที่ 4
วิธีที่ 4: การปิดใช้งานการป้องกันมัลแวร์
- เปิดใช้งานระบบของคุณจากนั้น ปิดการทำงาน อย่างแข็งขัน เมื่อคุณเห็นโลโก้ Windows ทำซ้ำขั้นตอนนี้ 2-3 ครั้งจนกว่าคุณจะได้รับ หน้าจอการ กู้คืน
- คลิก ดูตัวเลือกการซ่อมแซมขั้นสูง
- จากนั้นคลิกที่ แก้ไขปัญหา > ตัวเลือก ขั้นสูง
- คลิก การตั้งค่า เริ่มต้น ในตัวเลือกขั้นสูง
- ในหน้าจอการตั้งค่าเริ่มต้นให้คลิกที่ เริ่มต้นใหม่
- เมนู การตั้งค่า เริ่มต้น จะปรากฏขึ้นหลังจากรีสตาร์ท
- ตอนนี้ กด 8 บนแป้นพิมพ์ของคุณ หน้าต่างของคุณจะเริ่มต้นด้วย การป้องกันมัลแวร์ที่ถูกปิดการใช้งาน สำหรับเซสชันนี้เท่านั้น
PRO TIP: หากปัญหาเกิดขึ้นกับคอมพิวเตอร์หรือแล็ปท็อป / โน้ตบุ๊คคุณควรลองใช้ซอฟต์แวร์ Reimage Plus ซึ่งสามารถสแกนที่เก็บข้อมูลและแทนที่ไฟล์ที่เสียหายได้ วิธีนี้ใช้ได้ผลในกรณีส่วนใหญ่เนื่องจากปัญหาเกิดจากความเสียหายของระบบ คุณสามารถดาวน์โหลด Reimage Plus โดยคลิกที่นี่