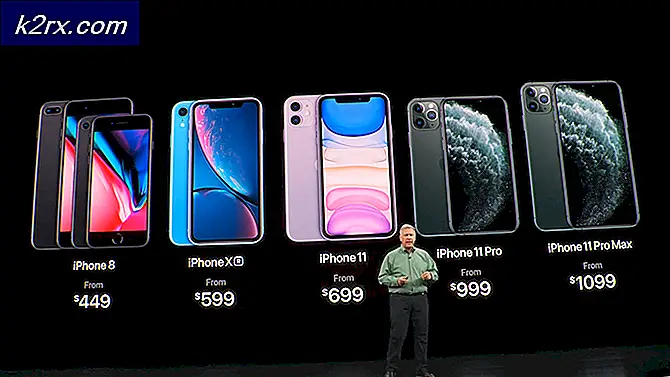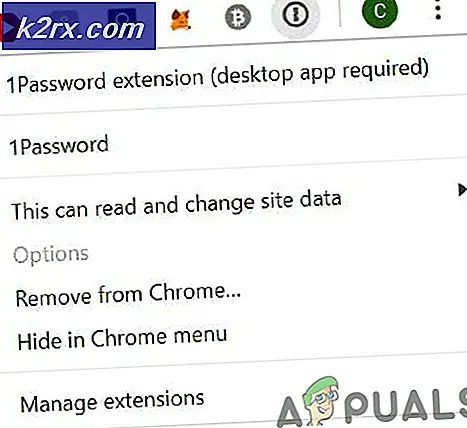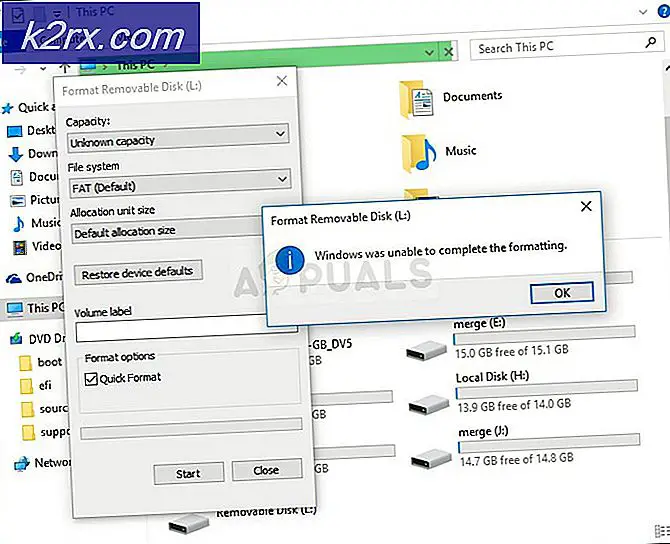วิธีแก้ไข ATKEX_cmd.exe หยุดทำงาน
ผู้ใช้หลายรายติดต่อเราพร้อมคำถามหลังจากที่ได้รับ "ATKEX_cmd.exe หยุดทำงาน "ข้อผิดพลาด สำหรับผู้ใช้บางรายดูเหมือนว่าจะเกิดขึ้นทุกครั้งที่เปิดตัวในขณะที่คนอื่น ๆ รายงานว่าปัญหาจะเกิดขึ้นเฉพาะเมื่อพวกเขาพยายามใช้แอปพลิเคชันที่ต้องการทรัพยากรเช่นการเล่นเกมหรือการแสดงวิดีโอ ในกรณีส่วนใหญ่ปัญหานี้รายงานว่าเกิดขึ้นกับ Windows เวอร์ชันเก่ากว่า Windows 10
อะไรเป็นสาเหตุของข้อผิดพลาด "ATKEX_cmd.exe หยุดทำงาน"
เราตรวจสอบปัญหานี้โดยดูจากรายงานของผู้ใช้ต่างๆและกลยุทธ์การซ่อมแซมที่ใช้บ่อยที่สุดในการแก้ไขข้อความแสดงข้อผิดพลาดนี้ ปรากฎว่ามีสาเหตุหลายประการที่อาจทำให้เกิดข้อผิดพลาดนี้:
หากคุณกำลังพยายามแก้ไขข้อความแสดงข้อผิดพลาดนี้บทความนี้จะให้ข้อมูลเกี่ยวกับกลยุทธ์การแก้ปัญหาต่างๆ ด้านล่างนี้คุณจะพบการแก้ไขที่เป็นไปได้สองประการซึ่งผู้ใช้รายอื่นที่อยู่ในสถานการณ์เดียวกันได้ใช้เพื่อแก้ไขปัญหา "ATKEX_cmd.exe หยุดทำงาน "ข้อผิดพลาด
การแก้ไขที่เป็นไปได้แต่ละรายการด้านล่างได้รับการยืนยันว่าใช้ได้ผลโดยผู้ใช้ที่ได้รับผลกระทบอย่างน้อยหนึ่งราย เพื่อให้มีประสิทธิภาพมากที่สุดเราขอแนะนำให้คุณทำตามวิธีการตามลำดับที่นำเสนอจนกว่าคุณจะพบวิธีแก้ไขที่ช่วยแก้ปัญหาสำหรับสถานการณ์เฉพาะของคุณ เราสั่งพวกเขาตามประสิทธิภาพและความยากลำบาก
วิธีที่ 1: การติดตั้งไดรเวอร์ Intel Management Engine
ปรากฎว่าปัญหานี้อาจเกิดขึ้นได้เนื่องจากไดรเวอร์ Intel Management Engine ที่ขาดหายไปซึ่งถอนการติดตั้งอย่างไม่ถูกต้อง โดยทั่วไปจะมีรายงานว่าเกิดขึ้นบนคอมพิวเตอร์ ASUS ผู้ใช้ที่ได้รับผลกระทบหลายรายรายงานว่าเมื่อพวกเขาติดตั้งเวอร์ชันล่าสุดของ IME (Intel Management Engine) และรีสตาร์ทคอมพิวเตอร์ปุ่ม "ATKEX_cmd.exe หยุดทำงาน "ข้อผิดพลาดหยุดเกิดขึ้น
การแก้ไขนี้ส่วนใหญ่ได้รับรายงานว่าใช้ได้กับ Windows 8.1 และ Windows 10 นี่คือคำแนะนำโดยย่อเพื่อให้แน่ใจว่าคุณได้ติดตั้งไดรเวอร์ Intel Management Engine เวอร์ชันล่าสุด:
- ไปที่ลิงค์นี้ (ที่นี่) และดาวน์โหลดเวอร์ชันล่าสุดของ IME (Intel Management Engine)โดยคลิกที่ ติดตั้งและตั้งค่า.
- จากนั้นจากไฟล์ ไดรเวอร์และดาวน์โหลด คลิกที่ Intel Management Engine Driver สำหรับ Windows 8.1 และ Windows 10.
- จากหน้าจอถัดไปให้คลิกที่ปุ่มดาวน์โหลดที่ส่วนบนซ้ายของหน้าจอ
- เมื่อ ดาวน์โหลด เสร็จสมบูรณ์แตกไฟล์ zip จากนั้นคลิกที่ปฏิบัติการการติดตั้งและปฏิบัติตามคำแนะนำบนหน้าจอเพื่อทำการติดตั้ง IME (Intel Management Engine)คนขับ.
- รีสตาร์ทคอมพิวเตอร์และดูว่าปัญหาได้รับการแก้ไขหรือไม่เมื่อการเริ่มต้นครั้งถัดไปเสร็จสมบูรณ์
หากคุณยังคงพบกับATKEX_cmd.exe หยุดทำงาน "ข้อผิดพลาดเลื่อนลงไปที่วิธีการถัดไปด้านล่าง
วิธีที่ 2: ตรวจสอบว่าไม่ได้ปิดใช้งานไดรเวอร์เสียง
สาเหตุที่เป็นไปได้อีกประการหนึ่งที่อาจนำไปสู่ข้อผิดพลาดเฉพาะนี้ในสถานการณ์ที่ไดรเวอร์เสียงถูกปิดใช้งานจริง สิ่งนี้อาจเกิดขึ้นจากการแทรกแซงของผู้ใช้ด้วยตนเองหรือในกรณีที่ก่อนหน้านี้ระบบใช้การ์ดเสียงเฉพาะที่ถูกถอดออกไป
ผู้ใช้ที่ได้รับผลกระทบหลายรายรายงานว่าพวกเขาจัดการเพื่อแก้ไขปัญหาโดยใช้ Device Manager เพื่อเปิดใช้งานไดรเวอร์ที่ปิดใช้งานอีกครั้งหรือเพื่อถอนการติดตั้งโดยบังคับให้ Windows ใช้ไดรเวอร์เสียงทั่วไป
คำแนะนำโดยย่อเพื่อให้แน่ใจว่าไม่ได้ปิดใช้งานไดรเวอร์เสียง:
- กด คีย์ Windows + R เพื่อเปิดไฟล์ วิ่ง กล่องโต้ตอบ จากนั้นพิมพ์ “ devmgmt.msc” ภายในกล่องข้อความแล้วกด ป้อน เพื่อเปิด ตัวจัดการอุปกรณ์
- เมื่อคุณอยู่ข้างใน ตัวจัดการอุปกรณ์เริ่มต้นด้วยการขยายเมนูแบบเลื่อนลงที่เกี่ยวข้องกับ อินพุตและเอาต์พุตเสียง.
- จากนั้นคลิกขวาที่ไดรเวอร์เสียงเริ่มต้นของคุณ (ส่วนใหญ่จะชื่อ อุปกรณ์เสียงความละเอียดสูง) และเลือก เปิดใช้งานอุปกรณ์ จากเมนูบริบท
บันทึก: หากเปิดใช้งานไดรเวอร์แล้วให้ทำตามคำแนะนำถัดไปด้านล่างเพื่อให้แน่ใจว่าไดรเวอร์ไม่เสียหาย
- คลิกขวาที่ไดรเวอร์เสียงอีกครั้งแล้วเลือก ถอนการติดตั้งอุปกรณ์. จากนั้นคลิก ถอนการติดตั้ง อีกครั้งเพื่อยืนยันการถอนการติดตั้ง
- เมื่อขั้นตอนเสร็จสิ้นให้รีสตาร์ทคอมพิวเตอร์เพื่อให้ Windows ติดตั้งไดรเวอร์เสียงที่ขาดหายไป
หากปัญหายังคงไม่ได้รับการแก้ไขให้เลื่อนลงไปที่วิธีการถัดไปด้านล่าง
วิธีที่ 3: การถอนการติดตั้งไดรเวอร์เสียง Realtek (ถ้ามี)
ปรากฎว่าผู้กระทำผิดที่พบบ่อยที่สุดที่จะทำให้เกิด ‘ATKEX_cmd.exe หยุดทำงาน "ข้อผิดพลาดคือไดรเวอร์ Realtek ที่ไม่เหมาะสม โปรดทราบว่าการใช้ยูทิลิตี้เช่น Realtek HD manager เพื่อจัดการไดรเวอร์เสียงของคุณไม่จำเป็นอีกต่อไปเนื่องจาก Windows 10 สามารถติดตั้งไดรเวอร์ที่ต้องการได้โดยอัตโนมัติ
ในความเป็นจริงในกรณีส่วนใหญ่ปัญหาเฉพาะนี้เกิดขึ้นเนื่องจากมีความขัดแย้งระหว่างไดรเวอร์เสียงทั่วไปกับไดรเวอร์ Realtek ผู้ใช้ที่ได้รับผลกระทบหลายรายรายงานว่าพวกเขาสามารถแก้ไขปัญหาได้โดยการถอนการติดตั้งไดรเวอร์เสียง Realtek ทั้งหมด หลังจากดำเนินการดังกล่าวและรีสตาร์ทอุปกรณ์ข้อผิดพลาดหยุดเกิดขึ้นทั้งหมด
คำแนะนำโดยย่อเกี่ยวกับการถอนการติดตั้งไดรเวอร์เสียง Realtek:
- กด คีย์ Windows + R เพื่อเปิดไฟล์ วิ่ง กล่องโต้ตอบ จากนั้นพิมพ์“appwiz.cpl” ในกล่องข้อความแล้วกด ป้อน เพื่อเปิดไฟล์ โปรแกรมและคุณสมบัติ หน้าจอ
- เมื่อคุณอยู่ใน โปรแกรมและคุณสมบัติ ให้เลื่อนลงไปที่รายการแอปพลิเคชันและค้นหา Realtek HD Manager (หรือไดรเวอร์เสียง Realtek อื่นที่คุณใช้อยู่)
- เมื่อคุณเห็นไดรเวอร์ให้คลิกขวาที่ไดรเวอร์แล้วเลือก ถอนการติดตั้ง จากเมนูบริบท จากนั้นทำตามคำแนะนำบนหน้าจอเพื่อทำการถอนการติดตั้งไดรเวอร์เสียง Realtek ของคุณให้เสร็จสิ้น
- รีสตาร์ทคอมพิวเตอร์และดูว่าคุณยังคงได้รับข้อผิดพลาดเดิมหรือไม่เมื่อลำดับการเริ่มต้นถัดไปเสร็จสมบูรณ์
ถ้าATKEX_cmd.exe หยุดทำงาน "ข้อผิดพลาดยังคงเกิดขึ้นแม้ว่าคุณจะทำตามขั้นตอนเหล่านี้แล้วหรือไม่สามารถใช้วิธีนี้ได้ให้เลื่อนลงไปที่วิธีการถัดไปด้านล่าง