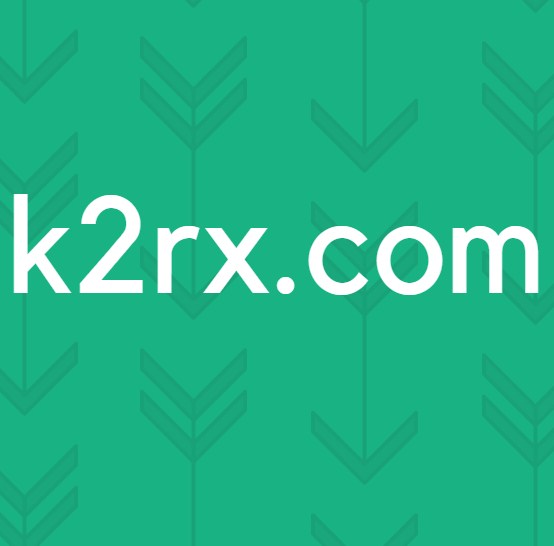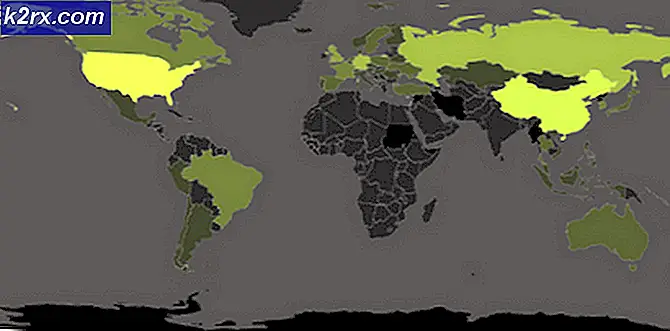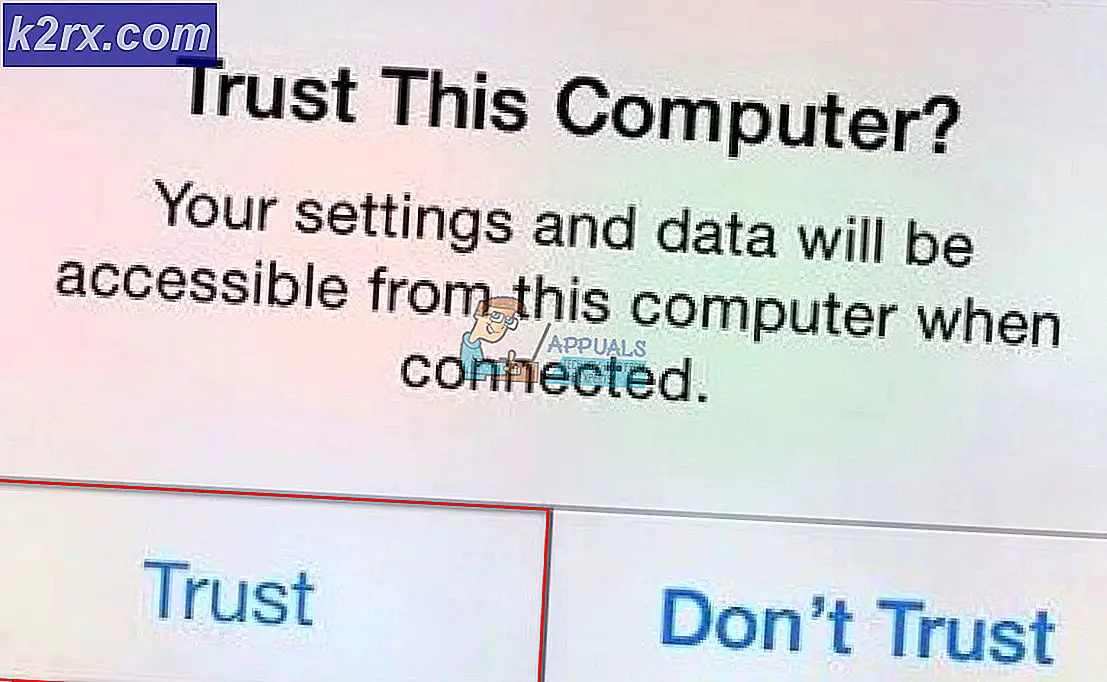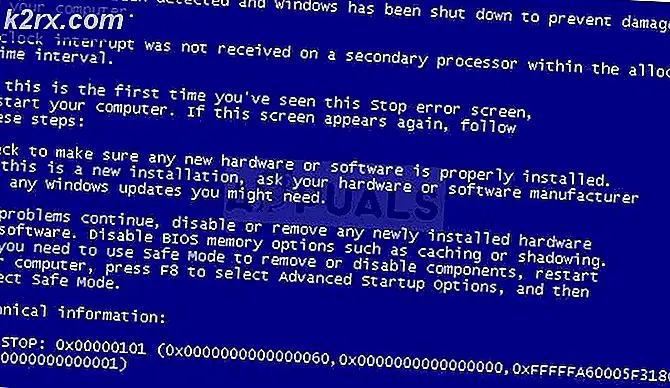วิธีแก้ไขตัวติดตั้ง Ubuntu 20.04 ติดอยู่ที่อัปเดต
Linux เป็นระบบปฏิบัติการที่มีอยู่ทั่วไปแม้ว่าจะไม่ได้รับความนิยมในหมู่ผู้ใช้แต่ละราย แต่การใช้งานในเชิงพาณิชย์นั้นมีมาก มีการกระจาย Linux จำนวนมาก แต่ Ubuntu จะต้องได้รับความนิยมและใช้กันอย่างแพร่หลาย ด้วยการเปิดตัว LTS ใหม่ผู้ใช้จำนวนมากเปลี่ยนไปใช้เวอร์ชันล่าสุดอย่างเป็นธรรมชาติ อย่างไรก็ตามกระบวนการนี้อาจไม่ราบรื่นสำหรับผู้ที่ตั้งใจจะติดตั้งสำเนาใหม่ของการแจกจ่าย โปรแกรมติดตั้งมีตัวเลือกในการติดตั้งโปรแกรมปรับปรุงล่าสุดทั้งหมดสำหรับระบบระหว่างการติดตั้งเพื่อช่วยให้ผู้ใช้ไม่ต้องดำเนินการด้วยตนเองหลังการติดตั้ง
อย่างไรก็ตามสิ่งนี้ไม่เป็นไปอย่างราบรื่นสำหรับผู้ใช้บางราย โปรแกรมติดตั้งไม่ดำเนินการกับหน้าจออัพเดต สิ่งนี้อาจเกิดขึ้นได้จากหลายสาเหตุซึ่งมีตั้งแต่พาร์ติชันที่เสียหายไปจนถึงพาร์ติชัน Windows เป็นต้นเพื่อให้เข้าใจปัญหาได้ดีขึ้นให้เราพิจารณาสาเหตุที่เป็นไปได้ของปัญหาจากนั้นเราจะดำเนินการต่อ กล่าวถึงวิธีแก้ปัญหาต่างๆเพื่อแก้ไขปัญหา
เมื่อเราดำเนินการกับสาเหตุที่เป็นไปได้ของปัญหาแล้วให้เราดำเนินการตามวิธีการต่างๆที่คุณนำไปใช้เพื่อแก้ไขปัญหา
วิธีที่ 1: ถอนการต่อเชื่อม Windows Partition
ปรากฎว่าหากคุณพยายามติดตั้งการแจกจ่าย Ubuntu ควบคู่ไปกับการติดตั้ง Windows โปรแกรมติดตั้งอาจติดขัดในระหว่างกระบวนการติดตั้ง นี่เป็นปัญหาที่ทราบกับผู้ติดตั้งก่อนหน้านี้เช่นกัน แม้ว่าจะไม่ใช่ทุกคนที่ประสบปัญหานี้ แต่ก็สามารถจับเหยื่อได้ไม่กี่รายในตอนนี้ ดังนั้นหากสิ่งนี้ใช้ได้กับคุณคุณต้องยกเลิกการต่อเชื่อมพาร์ติชัน Windows
สิ่งสำคัญที่ควรทราบคือผู้ใช้บางรายรายงานว่าต้องทำสองหรือสามครั้งจึงจะใช้งานได้ หากคุณไม่ทราบวิธีถอนการต่อเชื่อมพาร์ติชันไม่ต้องกังวลเราจะแสดงวิธีการให้คุณ ทำตามคำแนะนำด้านล่างเพื่อดำเนินการดังกล่าว:
- ก่อนอื่นบนไดรฟ์ Ubuntu ที่ใช้งานอยู่ให้กดปุ่ม Windows เพื่อเปิดเมนูค้นหา
- ในแถบค้นหาพิมพ์ gparted แล้วกด ป้อน.
- เมื่อเปิด GParted แล้วให้ค้นหาพาร์ติชันที่ติดตั้ง Windows ไว้
- คลิกขวาที่พาร์ติชันจากนั้นคลิกไฟล์ ยกเลิกการต่อเชื่อม ตัวเลือก
- การดำเนินการนี้จะยกเลิกการต่อเชื่อมพาร์ติชัน Windows
วิธีที่ 2: ตรวจสอบพาร์ติชันที่เสียหาย
ในกรณีที่คุณไม่มีการติดตั้ง Windows บนไดรฟ์เดียวกันหรือหากวิธีการข้างต้นไม่สามารถแก้ไขปัญหาของคุณได้อาจเป็นไปได้ว่าคุณมีพาร์ติชันที่เสียหายในอุปกรณ์จัดเก็บข้อมูลของคุณ ในกรณีเช่นนี้โปรแกรมติดตั้งจะไม่ดำเนินการตามปกติและติดขัดที่จุดใดจุดหนึ่ง
ดังนั้นจึงเป็นเรื่องสำคัญที่คุณจะต้องตรวจสอบพาร์ติชันที่เสียหายบนฮาร์ดดิสก์หรือ SSD ของคุณ นี่ค่อนข้างง่าย ทำตามคำแนะนำด้านล่างเพื่อตรวจสอบพาร์ติชันที่เสียหาย:
- หากต้องการค้นหาพาร์ติชันที่เสียหายคุณจะต้องเปิด GParted ก่อน ดังนั้นให้กดปุ่ม คีย์ Windows แล้วค้นหา gparted และเปิดขึ้น
- เมื่อ GParted เปิดขึ้นตรวจสอบให้แน่ใจว่าได้เลือกดิสก์ที่คุณกำลังติดตั้งการแจกจ่าย
- พาร์ติชันที่เสียหายมักจะมีเครื่องหมายอัศเจรีย์สีแดงเช่นกัน ระบบไฟล์ อาจจะ ไม่ทราบ.
- ตรวจสอบว่ามีพาร์ติชันดังกล่าวหรือไม่
- ในกรณีที่มีพาร์ติชันที่เสียหายให้คลิกขวาที่พาร์ติชันแล้วเลือกไฟล์ ลบ จากเมนูแบบเลื่อนลง
วิธีที่ 3: เรียกใช้ Ubuntu ใน Safe Graphics Mode
ในบางกรณีระบบไม่สามารถเริ่มต้นกราฟิกการ์ดในระหว่างการบู๊ตได้อย่างถูกต้อง เพื่อตอบโต้สิ่งนี้ Ubuntu มีโหมด Safe Graphics ปัญหาเกี่ยวกับไดรเวอร์การแสดงผลของคุณอาจทำให้ Ubiquity ค้างระหว่างการแจ้งการติดตั้ง ในการแก้ไขปัญหาคุณจะต้องเปิด Ubuntu ในโหมด Safe Graphics ซึ่งแก้ไขพารามิเตอร์การบูต สิ่งนี้ได้รับการรายงานว่าทำงานโดยผู้ใช้ที่ประสบปัญหาคล้ายกัน
ดังนั้นจึงควรค่าแก่การยิง ในการเรียกใช้ Ubuntu ในโหมด Safe Graphics ให้รีบูตระบบของคุณจากนั้นบนเมนู GRUB ให้เลือกไฟล์ ติดตั้ง Ubuntu (กราฟิกที่ปลอดภัย) ตัวเลือก สุดท้ายเริ่มการติดตั้งตามปกติ
วิธีที่ 4: แก้ไขพารามิเตอร์การบูต
สุดท้ายหากวิธีการข้างต้นไม่ได้ผลสำหรับคุณสาเหตุของปัญหาอาจเป็น Message Signaled Interrupts (MSI) เมื่อเปิดพารามิเตอร์นี้ข้อความขัดจังหวะอาจถูกกระตุ้นโดยอุปกรณ์ที่อาจทำให้โปรแกรมติดตั้งติดขัด ข้อความขัดจังหวะเป็นค่าเฉพาะที่เขียนไปยังที่อยู่เฉพาะโดยอุปกรณ์ที่ส่งผลให้เกิดการขัดจังหวะ นี่ไม่ใช่เรื่องใจแข็งและสามารถทำได้ง่ายๆ ตรวจสอบให้แน่ใจว่าคุณทำตามขั้นตอนต่างๆอย่างรอบคอบแล้วคุณจะไปได้ด้วยดี
- ก่อนอื่นให้บูตเข้าสู่สื่อ Ubuntu แบบสดของคุณ
- คุณต้องเข้าสู่หน้าต้อนรับขั้นสูง ในการทำเช่นนั้นคุณจะต้องกด คีย์ใดก็ได้ เมื่อ โลโก้ขนาดเล็ก จะแสดงที่ด้านล่างของหน้าจอ
- หากคุณทำอย่างถูกต้องคุณจะสามารถเห็นหน้าต้อนรับขั้นสูงดังที่แสดงด้านล่าง
- ที่นี่กด F6 กุญแจสำคัญในการเรียกใช้คำสั่งบูต
- เมื่อกด F6 คุณจะเห็นเมนูป๊อปอัป กด ESC กุญแจสำคัญในการกำจัดสิ่งนี้
- หลังจากนั้นบรรทัดคำสั่งจะแสดงด้วย ตัวเลือกการบูต เขียนทางด้านซ้าย
- คุณจะต้องเว้นวรรคหลังยัติภังค์คู่ (–) จากนั้นป้อนไฟล์ pci = nomsi คำสั่ง
- สุดท้ายกด ป้อน คีย์เพื่อเริ่มลำดับการบูต