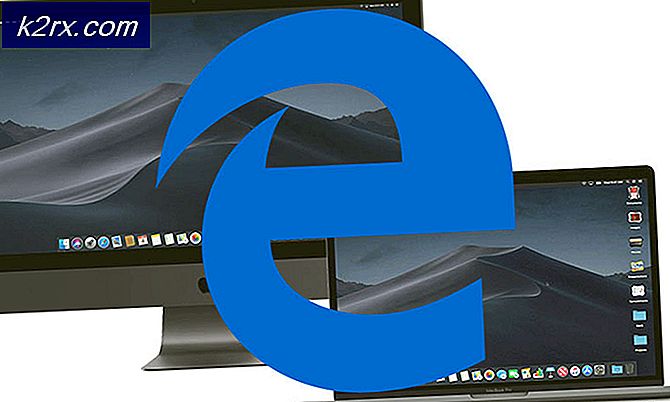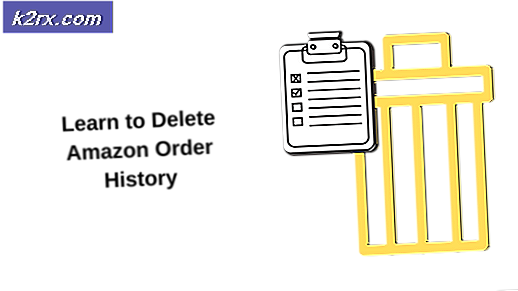วิธีแบ่งพาร์ติชั่นไดรฟ์ USB บน Windows
ไดรฟ์ USB เป็นอุปกรณ์จัดเก็บข้อมูลที่มีที่เก็บข้อมูลแฟลชพร้อมอินเตอร์เฟส USB ในตัว โดยทั่วไปจะถอดออกได้และมีขนาดเล็กกว่าออปติคัลดิสก์มาก แม้ว่า USB จะเป็นวิธีที่สะดวกสำหรับปัญหาการถ่ายโอนข้อมูล แต่ขอบเขตของ USB นั้นถูกจำกัดด้วยการแบ่งพาร์ติชันเดียวโดยค่าเริ่มต้น ซึ่งหมายความว่าไม่มีการแบ่งระหว่างความจุของอุปกรณ์
ผู้ใช้หลายคนอาจต้องการให้ไดรฟ์ USB แบ่งพาร์ติชันเพื่อวาง Windows ที่สามารถบู๊ตได้ในพาร์ติชันหนึ่งและข้อมูลส่วนบุคคลบนพาร์ติชัน ยกเว้นกรณีนี้มีสาเหตุอื่น ๆ อีกมากมายเนื่องจากผู้ใช้อาจต้องการสองพาร์ติชันบนไดรฟ์ ในบทความนี้เราจะแนะนำคุณเกี่ยวกับกระบวนการสร้างสองพาร์ติชันบนไดรฟ์ USB เดียว
วิธีสร้างหลายพาร์ติชั่นบนไดรฟ์ USB
ในขั้นตอนนี้เราจะสอนวิธีการที่คุณสามารถสร้างหลายพาร์ติชันบนไดรฟ์ USB อย่างไรก็ตามก่อนดำเนินการต่อโปรดทราบว่าพินัยกรรมนี้ ลบข้อมูลทั้งหมด นำเสนอบนไดรฟ์
- เสียบ ในอุปกรณ์กับคอมพิวเตอร์และ รอ เพื่อให้เป็นที่รู้จัก
- คลิก บน ไฟล์ สำรวจ ไอคอนและในบานหน้าต่างด้านซ้าย (หรือกด Windows + E) แล้วคลิกขวาที่ "นี้ พีซี” ไอคอน
บันทึก:ใน Windows เวอร์ชันเก่าให้“ คลิกขวา” ที่ไอคอน“ My Computer”
- เลือก “จัดการ” จากรายการและ คลิก บน "ดิสก์ การจัดการ” ตัวเลือก
- ขวา–คลิก ในชื่อไฟล์ ยูเอสบี ไดรฟ์และ เลือก “ลบ ปริมาณ“.
- รอจนกว่า "ไม่ได้จัดสรร” แสดงอยู่ในรายละเอียด
- ขวา–คลิก บน ยูเอสบี ไดรฟ์ ชื่อ และเลือก“ใหม่ เรียบง่าย ปริมาณ“.
- คลิก บน "ต่อไป” แล้วพิมพ์ขนาดที่คุณต้องการสำหรับพาร์ติชันแรก
บันทึก:ขนาดอยู่ในหน่วย MB และ 1024 Mbs มีค่าเท่ากับ 1GB. - คลิก บน "ต่อไป" และ "ไดรฟ์ จดหมาย” สำหรับพาร์ติชันแรกจะปรากฏขึ้น
บันทึก: คุณยังสามารถเปลี่ยนตัวอักษรระบุไดรฟ์นี้ได้โดยคลิกที่ดรอปดาวน์แล้วเลือกอื่น - คลิก บน "ต่อไป” แล้วทำเครื่องหมายในช่องสำหรับ“รูปแบบ นี้ ปริมาณ ด้วย ที่ กำลังติดตาม การตั้งค่า“.
- คลิก ในเมนูแบบเลื่อนลงข้างหน้า“ไฟล์ ระบบ” และเลือก“FAT32“.
- คลิก บน "การจัดสรร หน่วย ขนาด” และเลือก“ค่าเริ่มต้น“.
- ตรวจสอบ ที่“ดำเนินการ ก ด่วน รูปแบบ” และ คลิก บน "ต่อไป“.
- คลิก บน "เสร็จสิ้น” และ รอ จนกว่ากระบวนการจะเสร็จสิ้น
- ตอนนี้มีการสร้างพาร์ติชันเดียวบนอุปกรณ์ของคุณแล้ว
- ขวา–คลิก บน "ไม่ได้จัดสรร พื้นที่” หน้าพาร์ติชันแรกใน“ดิสก์ การจัดการ” หน้าต่าง
- ทำซ้ำ ขั้นตอนด้านบนเพื่อสร้างพาร์ติชันที่สอง
ดังนั้นด้วยวิธีนี้คุณสามารถสร้างพาร์ติชันจำนวนมากบนไดรฟ์ USB เดียว