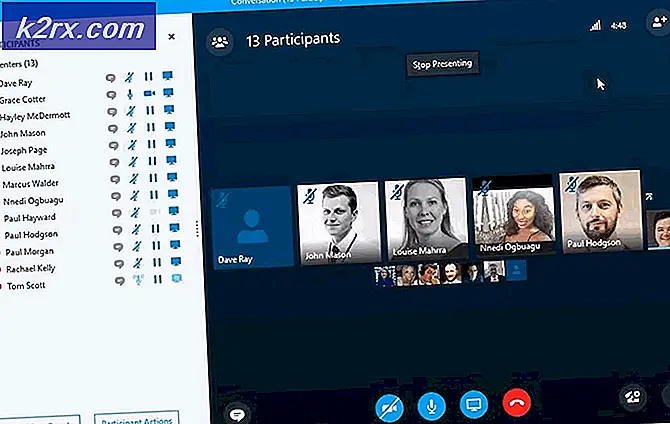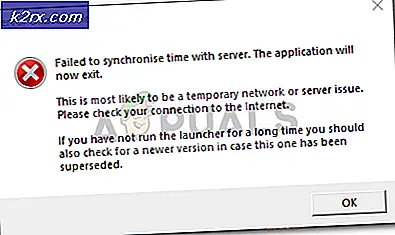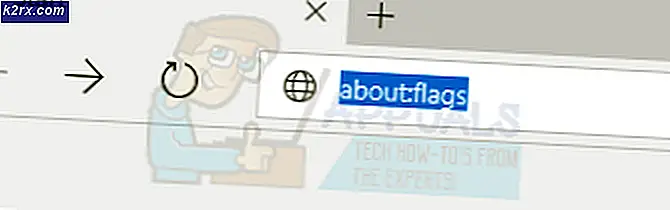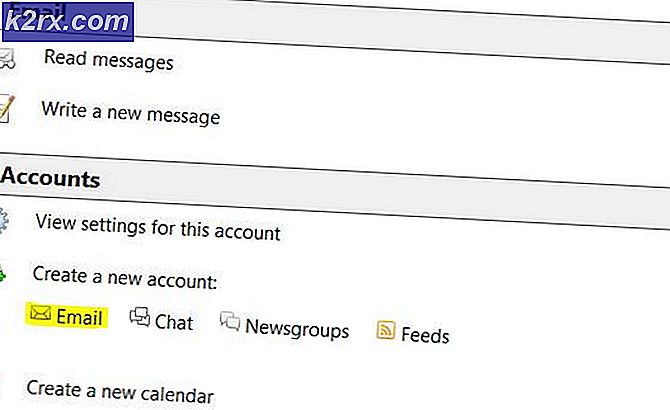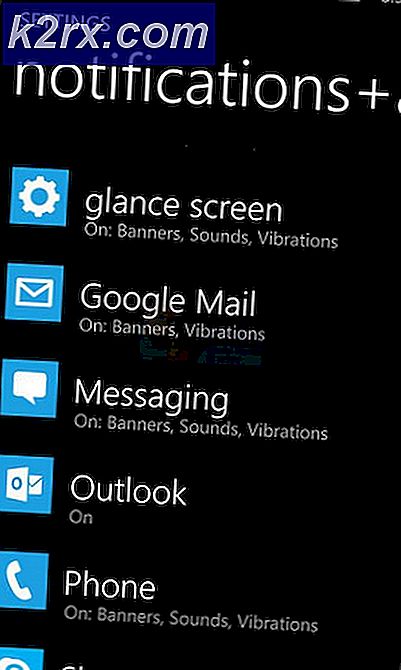แก้ไข: iPhone ไม่แสดงใน Windows 10
ผู้ใช้บางรายเพิ่งรายงาน ปัญหา ขณะ เชื่อมต่อ iPhone เข้ากับ Windows 10 Computer พวกเขากล่าวว่า Windows 10 OS ไม่รู้จัก iDevices เลย หากคุณประสบปัญหานี้คุณทราบว่าปัญหานี้น่าจะเป็นปัญหาได้อย่างไร คุณไม่สามารถถ่ายโอนรูปภาพวิดีโอเพลงและเอกสารใด ๆ จาก iPhone ไปยังคอมพิวเตอร์และในทางกลับกันได้ ดังนั้นคุณไม่สามารถดำเนินการใด ๆ ที่มีการเชื่อมต่อกับ iTunes
หลังจากการวิจัยอย่างละเอียดผมพบว่ามีทางออกสำหรับปัญหานี้ จริงๆแล้วมีสองแนวทางที่เป็นไปได้ วิธีใดที่เหมาะกับคุณขึ้นอยู่กับสาเหตุของปัญหา ในบทความนี้ผมจะเสนอบทความที่มีประโยชน์มากที่สุด ดังนั้นหาก iPhone ของคุณไม่แสดงบนคอมพิวเตอร์ Windows 10 นี่คือสิ่งที่คุณควรทำ
การเตรียมการ
ก่อนที่คุณจะดำเนินการแก้ไขปัญหาใด ๆ โปรดตรวจสอบว่าคุณได้ติดตั้ง iTunes ไว้ในเครื่องคอมพิวเตอร์ของคุณแล้ว นอกจากนี้ให้เลือก Trust on Trust This Computer หากคุณยังไม่ได้ทำมันเมื่อเสียบ iPhone เข้ากับเครื่องคอมพิวเตอร์แล้ว ตอนนี้คุณพร้อมที่จะไป
โซลูชันที่ 1: ปัญหาเกี่ยวกับฮาร์ดแวร์
หลายปัจจัยอาจทำให้เกิดการเชื่อมต่อระหว่าง iPhone กับคอมพิวเตอร์ที่ใช้ Windows 10 ของคุณ ก่อนอื่นเมื่อคุณกำลังรับมือกับปัญหาประเภทนี้ตรวจสอบ ปัญหา ฮาร์ดแวร์ และเมื่อฉันพูดถึงปัญหาเกี่ยวกับฮาร์ดแวร์ฉันไม่ได้คิดเกี่ยวกับคอมพิวเตอร์ของคุณเท่านั้น บางครั้งปัญหาอาจเป็นอุปกรณ์เคลื่อนที่ Apple หรืออุปกรณ์อื่น ๆ ที่เกี่ยวข้อง หากต้องการตรวจสอบว่าปัญหาการรับรู้เกิดจากฮาร์ดแวร์หรือไม่ปฏิบัติตามขั้นตอนต่อไปนี้
- รีสตาร์ท เครื่องคอมพิวเตอร์ Windows 10 และ iPhone ของ คุณ จากนั้น เชื่อมต่อ อุปกรณ์ อีกครั้ง และตรวจดูว่าเกิดปัญหาซ้ำหรือไม่
- เชื่อมต่อ iPhone เข้า กับ คอมพิวเตอร์เครื่อง อื่น (PC หรือ Mac) หากไม่ได้ผลปัญหาอาจอยู่ใน iDevice ของคุณ
- ใช้สายเคเบิล USB ในตัวเดิม ขณะเชื่อมต่อ iPhone กับคอมพิวเตอร์ของคุณ สายเคเบิลสายฟ้าผ่าของบุคคลที่สามจำนวนมากทำงานเฉพาะกับการชาร์จและไม่ใช่สำหรับการถ่ายโอนข้อมูล
- ตรวจสอบดู ว่าสายฟ้าผ่าเดิมทำงานได้อย่างถูกต้องกับ iPhone เครื่องอื่นหรือไม่ หากไม่ได้รับสาย USB ของ Apple เดิม
- ลองเชื่อมต่อ iPhone เข้ากับพอร์ต USB อื่น บนคอมพิวเตอร์ของคุณ ใช้พอร์ตบางพอร์ตด้านหลังหากใช้คอมพิวเตอร์เดสก์ท็อปและตรวจสอบว่าแก้ปัญหา iPhone ที่ไม่แสดงผลหรือไม่ นอกจากนี้หากคุณใช้พอร์ต USB Type-C โปรดตรวจสอบว่าได้รับอนุญาตให้ถ่ายโอนข้อมูล
หาก iPhone ของคุณยังไม่ปรากฏบนคอมพิวเตอร์ Windows 10 หลังจากทำการตรวจสอบฮาร์ดแวร์ทั้งหมดลองใช้วิธีการต่อไปนี้
โซลูชันที่ 2: เริ่มต้นบริการอุปกรณ์เคลื่อนที่ของ Apple ใหม่
หนึ่งในทางออกที่เป็นไปได้สำหรับปัญหา iPhone ที่ไม่แสดงอาจเป็น บริการ อุปกรณ์ เคลื่อนที่ Apple Mobile ที่ ไม่สมบูรณ์ ในการแก้ไขปัญหาคุณควรลองเริ่มต้นบริการใหม่
- เปิด เมนู Start และ เลือก Windows Administrative Tools
- ตอนนี้ เลือก บริการ
- ค้นหา และ คลิกสองครั้ง Apple Mobile Device Service
- เลือก ประเภทการเริ่มต้น เป็นแบบ อัตโนมัติ
- คลิกหยุด เพื่อปิดใช้งานบริการ
- ตอนนี้ให้ คลิก Start เพื่อเปิดใช้งานอีกครั้ง
- คลิก Apply และ OK
- เชื่อมต่อ iDevice เข้ากับเครื่องพีซีอีกครั้ง
หากโซลูชัน 2 ไม่ทำงานหรือ iPhone ของคุณถูกตรวจพบโดย Windows 10 แต่ไม่สามารถเชื่อมต่อกับ iTunes คุณจำเป็นต้องติดตั้งไดรเวอร์ iPhone ใหม่
แนวทางที่ 3: ติดตั้งไดรเวอร์ USB USB ใหม่
โดยปกติหากคุณเชื่อมต่อโทรศัพท์มือถือเข้ากับคอมพิวเตอร์ผ่าน USB ระบบปฏิบัติการของคุณจะรู้จักอุปกรณ์และจะติดตั้ง ไดร์เวอร์ USB MTP USB หรือ ไดรเวอร์ Apple Mobile Device USB โดยอัตโนมัติ หากฮาร์ดแวร์ทั้งหมดทำงานอย่างถูกต้องและ iPhone ของคุณยังไม่รู้จักโดยคอมพิวเตอร์ Windows ของคุณปัญหาอาจเกิดขึ้นในโปรแกรมควบคุมอุปกรณ์เคลื่อนที่ Apple หรือไดรเวอร์ USB USB โปรแกรมควบคุม iPhone USB USB ที่ติดตั้งไม่ถูกต้องเสียหายหรือหายไปอาจทำให้ไม่แสดง iDevice ของคุณบนคอมพิวเตอร์
PRO TIP: หากปัญหาเกิดขึ้นกับคอมพิวเตอร์หรือแล็ปท็อป / โน้ตบุ๊คคุณควรลองใช้ซอฟต์แวร์ Reimage Plus ซึ่งสามารถสแกนที่เก็บข้อมูลและแทนที่ไฟล์ที่เสียหายได้ วิธีนี้ใช้ได้ผลในกรณีส่วนใหญ่เนื่องจากปัญหาเกิดจากความเสียหายของระบบ คุณสามารถดาวน์โหลด Reimage Plus โดยคลิกที่นี่นอกจากความสามารถในการจดจำ iPhone ของคุณแล้วโปรแกรมควบคุมที่ผิดพลาดยังก่อให้เกิดปัญหาระบบใน Windows เมาส์คีย์บอร์ดหน้าจอสัมผัส ฯลฯ อาจหยุดทำงานอย่างถูกต้อง ในกรณีนี้หาก Windows ไม่สามารถแก้ปัญหาได้โดยอัตโนมัติคุณจำเป็นต้องติดตั้ง iPhone ไดรเวอร์ USB ใหม่ นี่คือขั้นตอน
ขั้นตอนที่ 1: ตรวจสอบไดรฟ์ USB USB ของคุณในตัวจัดการอุปกรณ์
- เชื่อมต่อ iPhone เข้ากับ คอมพิวเตอร์ ด้วยสายเคเบิลสายฟ้า
- เปิด Device Manager ให้ คลิกขวา ที่ My Computer (Computer) แล้วเลือก Now คลิก ที่ Device Manager ที่ มุม ซ้าย บน ของหน้าต่าง (คุณยังสามารถเปิดใช้งาน คุณสมบัติของระบบ ด้วยแป้นพิมพ์ลัด Win Key + Pause )
- คลิกที่ ตัวควบคุม Universal Serial Bus และ ตรวจสอบว่ามีไดรเวอร์ Apple Mobile Device USB Driver อยู่ในรายการหรือไม่ หากคุณไม่พบข้อมูลในฟิลด์นี้ให้ ขยาย ส่วน อุปกรณ์อื่น ๆ และ ตรวจ หา อุปกรณ์ที่ไม่รู้จัก
ขั้นตอนที่ 2: ติดตั้ง iTunes และส่วนประกอบใหม่ทั้งหมด
หากคุณไม่พบไดร์เวอร์ USB ของ Apple Mobile Device ในรายการหรือมีเครื่องหมายสีเหลืองที่ชื่ออุปกรณ์คุณต้องติดตั้งไดรเวอร์ใหม่ด้วยตนเอง
หมายเหตุ: หากคุณใช้งาน Windows 10 anniversary (เวอร์ชัน 1607) ตรวจสอบให้แน่ใจว่าคุณได้รับอนุญาตให้ติดตั้งไดรเวอร์ด้วยตนเอง
- ขั้นแรก ถอนการติดตั้ง iTunes และ ส่วนประกอบ ทั้งหมด คุณสามารถใช้ แผงควบคุม สำหรับกระบวนการถอนการติดตั้งและนี่คือส่วนประกอบที่คุณต้องการหา
- การสนับสนุนแอ็พพลิเคชันของ Apple 32 บิต
- แอ็พพลิเคชันสนับสนุน 64 บิต
- iTunes
- การสนับสนุนอุปกรณ์เคลื่อนที่ของ Apple
- สวัสดี
- อัพเดตซอฟต์แวร์ของ Apple
หากคุณพบแอ็พพลิเคชันการสนับสนุนแอ็พพลิเคชันเวอร์ชัน 2 โปรดตรวจสอบว่าได้ถอนการติดตั้งแอพพลิเคชันก่อนดำเนินการต่อ
- ตอนนี้ ดาวน์โหลด และ ติดตั้ง iTunes กับ คอมโพเนนต์ ทั้งหมด คุณสามารถทำได้ที่ลิงก์ต่อไปนี้ดาวน์โหลด iTunes
- ไปที่ Device Manager และ ค้นหา iDevice ของคุณ คุณสามารถดูวิธีทำในขั้นตอนที่ 1 ของวิธีนี้ (ในกรณีของฉันอุปกรณ์ Apple ตั้งอยู่ภายใต้ Portable Devices แต่อาจแตกต่างกันไปในกรณีของคุณ)
- คลิกขวา ที่ อุปกรณ์ และ เลือก Update Device Driver
- คลิกเรียกดูคอมพิวเตอร์ของฉันสำหรับโปรแกรมควบคุมซอฟต์แวร์
- ที่นี่คุณต้อง เลือกโฟลเดอร์ที่ มีไดรเวอร์ (อุปกรณ์ Files \ Apple \ Mobile \ Support \ Drivers \ Files \ Apple \ Mobile C: \ Program Files \ Common C: \ Program)
- คลิกถัดไป และโปรแกรมควบคุมจะ ติดตั้ง
- ตอนนี้คุณควรดู ไดร์เวอร์ USB ของ Apple Mobile Device Device ใน Device Manager ภายใต้ ไดร์เวอร์ USB Universal Serial Device
หัวข้อย่อย
หลังจากเสร็จสิ้นการติดตั้งไดรเวอร์แล้วให้รีสตาร์ทเครื่องคอมพิวเตอร์และเชื่อมต่อ iPhone ของคุณใหม่ เมื่อหน้าต่างแจ้งเตือน Trust Computer เครื่องนี้ ปรากฏขึ้นบน iPhone ให้แน่ใจว่าคุณได้ เลือก Trust ตอนนี้ iPhone ของคุณควรได้รับการยอมรับจาก Windows 10
ฉันหวังว่าบทความนี้ช่วยให้คุณสามารถแก้ไขปัญหา iPhone ที่ไม่แสดงบน Windows 10 โปรดแชร์กับทุกคนที่คุณคิดว่าอาจเป็นประโยชน์ นอกจากนี้อย่าอายที่จะแบ่งปันกับเราหากคุณรู้จักโซลูชันอื่นสำหรับปัญหาทั่วไปนี้
PRO TIP: หากปัญหาเกิดขึ้นกับคอมพิวเตอร์หรือแล็ปท็อป / โน้ตบุ๊คคุณควรลองใช้ซอฟต์แวร์ Reimage Plus ซึ่งสามารถสแกนที่เก็บข้อมูลและแทนที่ไฟล์ที่เสียหายได้ วิธีนี้ใช้ได้ผลในกรณีส่วนใหญ่เนื่องจากปัญหาเกิดจากความเสียหายของระบบ คุณสามารถดาวน์โหลด Reimage Plus โดยคลิกที่นี่