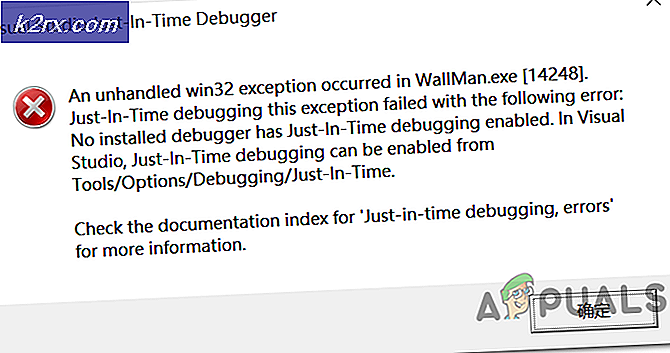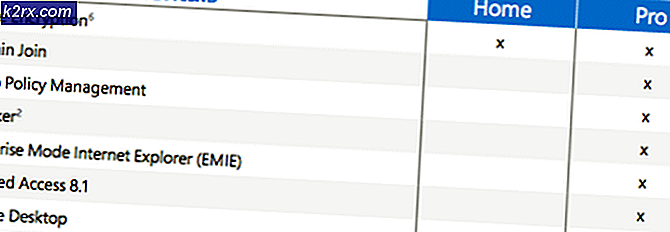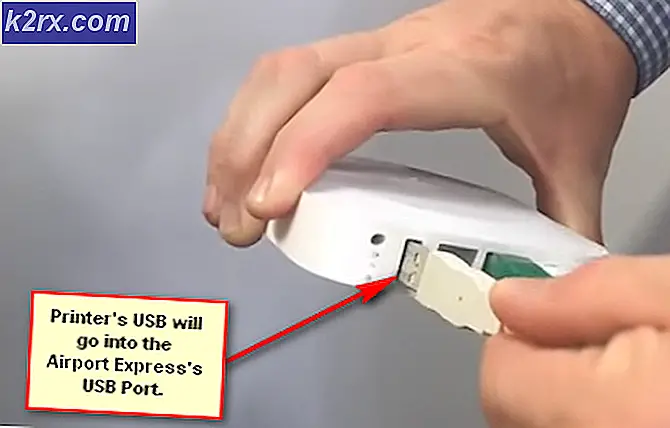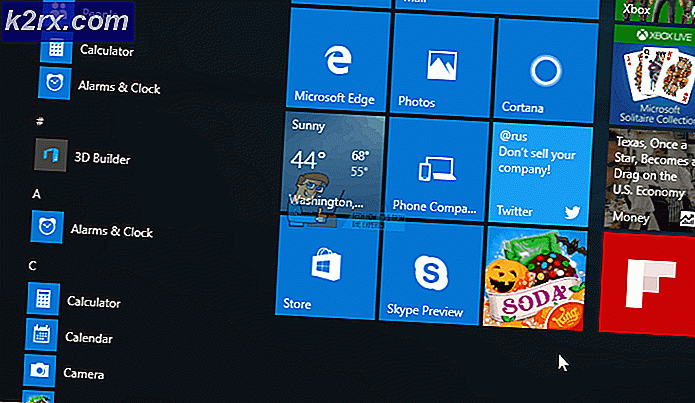วิธีการ: Windows Boot แบบคู่ 10 หรือ 7 หรือ 8
Windows 10 เป็นระบบปฏิบัติการ Windows รุ่นล่าสุดและยิ่งใหญ่ที่สุดและในขณะที่คนส่วนใหญ่รู้สึกสบายใจกับการปล่อย Windows เวอร์ชันที่กำลังใช้อยู่และเปลี่ยนเป็น Windows 10 บุคคลจำนวนมากโดยเฉพาะผู้ที่ไม่ต้องการ ทำการเปลี่ยนแปลงอย่างกะทันหันและชอบซ้ำซ้อนของ Windows ที่พวกเขาอยู่บน - ต้องการไปทดสอบใช้กับ Windows 10 ก่อนที่จะเปลี่ยนไปอย่างถาวร คนเหล่านี้และทุกคนที่ต้องการใช้ Windows 10 ขณะที่มีตัวเลือกในการเปลี่ยนกลับไปใช้ Windows รุ่นเก่าเมื่อใดก็ตามที่ต้องการเพียงแค่ติดตั้ง Windows 10 พร้อมกับการติดตั้ง Windows ในปัจจุบันโดยการเริ่มระบบคู่กัน
การบูตแบบ Dual คือเมื่อคุณไม่มีระบบปฏิบัติการหนึ่งระบบ แต่มีสองระบบในคอมพิวเตอร์ของคุณ หากคุณเลือกที่จะบูตคู่คุณสามารถสลับระหว่างสองระบบปฏิบัติการที่คุณมีในคอมพิวเตอร์ของคุณได้โดยการเริ่มต้นใหม่และต้องพบกับเมนูบูตที่คุณสามารถเลือกระบบปฏิบัติการที่คุณต้องการให้คอมพิวเตอร์บูตได้ เป็นไปได้ทั้งหมดและมีประโยชน์แม้กระทั่งการบูตคู่ Windows 10 กับ Windows เวอร์ชันใดก็ตามที่คอมพิวเตอร์ของคุณกำลังทำงานอยู่และต่อไปนี้เป็นขั้นตอนทั้งหมดที่คุณต้องทำเพื่อดำเนินการดังต่อไปนี้
ขั้นตอนที่ 1: หดพาร์ติชัน Windows 7 หรือ 8 เพื่อให้มีเนื้อที่ว่างสำหรับ Windows 10
ก่อนที่คุณจะสามารถติดตั้ง Windows 10 บนคอมพิวเตอร์ของคุณควบคู่ไปกับการติดตั้ง Windows 7 หรือ 8 ที่คอมพิวเตอร์ของคุณมีอยู่แล้วคุณจำเป็นต้องเพิ่มพื้นที่ว่างให้กับ Windows 10 มากพอสมควรโดยทำเช่นนั้นคุณจะต้องลดพาร์ทิชันใด ฮาร์ดดิสก์ของคุณสร้างพื้นที่ดิสก์ที่ไม่ได้ถูกจัดสรรอย่างเป็นธรรมที่ Windows 10 จะได้รับการติดตั้งมา
กดปุ่ม โลโก้ Windows + R เพื่อเปิด Run พิมพ์ diskmgmt.msc ลงในกล่องโต้ตอบ Run และกด Enter
ซึ่งจะเปิดหน้าต่างชื่อ Disk Management ซึ่งจะแสดงข้อมูลเกี่ยวกับพาร์ติชันทั้งหมดบนฮาร์ดดิสก์ของคุณ ในหน้าต่างนี้ให้หาพาร์ติชันฮาร์ดดิสก์ที่คุณต้องการหดเพื่อสร้างช่องว่างสำหรับ Windows 10 คลิกขวาและคลิกที่ Shrink Volume
พิมพ์จำนวนเนื้อที่ว่างบนดิสก์ที่คุณต้องการเพิ่มในพาร์ติชันที่คุณเลือกใน ฟิลด์ป้อนพื้นที่ที่ต้องการลดขนาดเป็น MB คุณต้องมีพื้นที่ว่างในฮาร์ดดิสก์อย่างน้อย 16 กิกะไบต์สำหรับ Windows 10 รุ่น 32 บิตและต่ำสุด ของ 20 กิกะไบต์สำหรับรุ่น 64 บิต อย่างไรก็ตามนี่ไม่ใช่สิ่งที่คุณต้องคำนึงถึงในการตัดสินใจว่าจะให้พื้นที่ว่างบนดิสก์เพิ่มขึ้นอย่างไร - ปัจจัยอื่น ๆ ได้แก่ พื้นที่ว่างในดิสก์ที่แอปที่คุณดาวน์โหลดไฟล์เพจไดร์เวอร์และข้อมูลที่สะสมตลอดเวลาจะใช้เวลามากขึ้น . ขอแนะนำให้คุณเพิ่มเนื้อที่ดิสก์อย่างน้อย 30-50 กิกะไบต์แม้ว่าคุณจะมีความต้องการขั้นพื้นฐานมากที่สุด เมื่อคุณป้อนจำนวนพื้นที่ว่างในดิสก์ที่คุณต้องการเพิ่มลงในฟิลด์ให้คลิกที่ หด
เมื่อคุณทำเช่นนี้จำนวนเนื้อที่ว่างบนดิสก์ที่คุณปลดออกจะปรากฏในหน้าต่าง Disk Management เป็นพื้นที่ดิสก์ที่ ไม่ได้ถูกจัดสรร
จะทำอย่างไรถ้าคุณได้รับข้อความแสดงข้อผิดพลาดไดรฟ์ข้อมูลแบบไดนามิกในระหว่างระยะที่ 1
ผู้ใช้ Windows บางรายอาจได้รับข้อผิดพลาดต่อไปนี้เมื่อพยายามลดพาร์ทิชันของฮาร์ดดิสก์เพื่อให้มีเนื้อที่ว่างสำหรับ Windows 10:
ไม่สามารถติดตั้ง Windows ลงในพื้นที่ฮาร์ดดิสก์นี้ได้ พาร์ติชันนี้ประกอบด้วยไดรฟ์ข้อมูลแบบไดนามิกอย่างน้อยหนึ่งไดรฟ์ข้อมูลที่ไม่ได้รับการสนับสนุนสำหรับการติดตั้ง
ข้อความแสดงข้อผิดพลาดของไดรฟ์ข้อมูลแบบไดนามิกจะเห็นได้บ่อยในคอมพิวเตอร์ที่มีพาร์ติชันทั้งตัวที่ผู้ผลิตสร้างไว้ในฮาร์ดไดรฟ์ของพาร์ติชันเช่น
C: ดิสก์ภายในเครื่อง
E: การกู้คืน
F: เครื่องมือ
H: ระบบ
G: พาร์ติชันอื่น ๆ
ในกรณีเช่นนี้ผู้ใช้จะไม่สามารถลดพาร์ทิชันของฮาร์ดไดรฟ์ของพวกเขาโดยไม่คำนึงว่าพวกเขาจะพยายามทำเช่นนั้นโดยใช้หน้าต่าง Disk Management หรือโปรแกรมพาร์ทิชันฮาร์ดดิสก์ของ บริษัท อื่นหรือไม่ ในความเป็นจริงการใช้โปรแกรมแบ่งพาร์ติชันฮาร์ดดิสก์ของ บริษัท อื่นบนคอมพิวเตอร์ที่ได้รับผลกระทบจากปัญหานี้อาจทำให้เกิดปัญหาที่ทำให้คอมพิวเตอร์ไม่สามารถเริ่มทำงานได้อย่างสมบูรณ์
PRO TIP: หากปัญหาเกิดขึ้นกับคอมพิวเตอร์หรือแล็ปท็อป / โน้ตบุ๊คคุณควรลองใช้ซอฟต์แวร์ Reimage Plus ซึ่งสามารถสแกนที่เก็บข้อมูลและแทนที่ไฟล์ที่เสียหายได้ วิธีนี้ใช้ได้ผลในกรณีส่วนใหญ่เนื่องจากปัญหาเกิดจากความเสียหายของระบบ คุณสามารถดาวน์โหลด Reimage Plus โดยคลิกที่นี่วิธีเดียวที่จะกำจัดข้อความแสดงข้อผิดพลาดของไดรฟ์ข้อมูลแบบไดนามิกและการลดพาร์ติชันของฮาร์ดดิสก์ให้เรียบร้อยเพื่อเพิ่มพื้นที่ว่างสำหรับ Windows 10 เป็นการเสียสละพาร์ทิชันที่ผู้ผลิตทำขึ้นในฮาร์ดดิสก์ของคุณ การเสียสละพาร์ทิชันอื่นนอกเหนือจากที่มีชื่อว่า System, Recovery or Local Disk C - พาร์ทิชันเช่น Tools - จะพอเพียง สิ่งที่คุณต้องทำคือเปิดหน้าต่าง Disk Management คลิกขวาที่พาร์ติชันของฮาร์ดดิสก์ที่คุณต้องการกำจัดเพื่อให้สามารถลดพาร์ทิชันเช่น Local Disk C หรือ D และคลิกที่ Delete ปริมาณ
การดำเนินการตามขั้นตอนที่อธิบายไว้ข้างต้นจะนำไปสู่พื้นที่ว่างในดิสก์ที่พาร์ทิชันที่คุณลบเพื่อเปลี่ยนเป็นพื้นที่ดิสก์ที่ไม่ได้ถูกจัดสรร ขั้นตอนต่อไปคือการคลิกขวาที่พาร์ทิชันที่คุณวางแผนจะหดตัวเพื่อสร้างเนื้อที่ดิสก์เพียงพอสำหรับ Windows 10 คลิกที่ ขยาย Volume แล้วคลิก Yes ในคำเตือนที่ปรากฏขึ้นในภายหลัง วิซาร์ดจะเปิดขึ้นและไปที่ตัวช่วยสร้างนี้และคำแนะนำบนหน้าจอเพื่อผสานพาร์ติชันที่คุณจะหดตัวกับพื้นที่ดิสก์ที่ยังไม่ได้จัดสรร เมื่อการควบรวมเสร็จสิ้นแล้วคุณสามารถไปข้างหน้าและทำตาม ขั้นตอนที่ 1 ได้และคุณควรจะประสบความสำเร็จในการลดขนาดพาร์ทิชันฮาร์ดไดรฟ์เพื่อตัดสินใจลดขนาดลงเพื่อให้พื้นที่ว่างในดิสก์เพียงพอสำหรับ Windows 10
ขั้นที่ 2: ดาวน์โหลดไฟล์ ISO Windows 10 และเปิดใช้งานไฟล์การติดตั้ง Windows 10
เมื่อคุณหดพาร์ติชันลงในฮาร์ดดิสก์ของคุณเรียบร้อยแล้วเพื่อสร้างเนื้อที่ว่างบนฮาร์ดดิสก์ที่ไม่ได้ถูกจัดสรรให้กับ Windows 10 และข้อมูลทั้งหมดที่คุณจะจัดเก็บไว้คุณสามารถย้ายไปที่จริงเพื่อดาวน์โหลดไฟล์ ISO Windows 10 และเรียกใช้วิซาร์ดการตั้งค่า Windows 10 .
ไป ที่นี่ เลื่อนลงและคลิกที่ ดาวน์โหลดเครื่องมือเดี๋ยวนี้ เพื่อดาวน์โหลด Windows 10 Media Creation Tool ติดตั้งและเรียกใช้ Windows 10 Media Creation Tool คลิกที่ Create developing media สำหรับเครื่องอื่น เลือกภาษาที่คุณต้องการและรุ่นของ Windows 10 ที่คุณต้องการดาวน์โหลดในรูปแบบไฟล์ ISO เมื่อถามว่าสื่อใดที่คุณต้องการใช้เครื่องมือให้เลือก ไฟล์ ISO และคลิกที่ ต่อไป
ดาวน์โหลดไฟล์ ISO สำหรับ Windows 10 และดาวน์โหลดครั้งเดียวโดยใช้ยูทิลิตีการสกัดเช่น WinRAR หรือ 7-zip หรือ MagicISO (I Use MagicISO) จากเนื้อหาของไฟล์ ISO แบบ ดึงข้อมูลให้ดับเบิลคลิกที่โฟลเดอร์ ources เพื่อเปิดไฟล์
ดับเบิลคลิกที่ไฟล์ exe ในโฟลเดอร์ต้นทางเพื่อเรียกใช้วิซาร์ดการตั้งค่า Windows 10 มีไฟล์ที่แตกต่างกันเล็กน้อยซึ่งมีการ ตั้งค่า ระยะเวลาในชื่อในโฟลเดอร์ แหล่งข้อมูล ดังนั้นตรวจสอบให้แน่ใจว่าคุณได้ดับเบิลคลิกที่ไฟล์ที่มีชื่อว่า การตั้งค่า คลิก ใช่ หากได้รับพร้อมท์โดย UAC
ขั้นที่ 3: ติดตั้ง Windows 10 พร้อมกับการติดตั้ง Windows ก่อนหน้านี้
เมื่อคอมพิวเตอร์ของคุณเริ่มเรียกใช้วิซาร์ดการตั้งค่า Windows 10 ขั้นตอนเดียวของกระบวนการนี้ก็คือการติดตั้ง Windows 10 ไปพร้อมกับการติดตั้ง Windows ก่อนหน้านี้และอาจทำให้คุณยุ่งยากเล็กน้อยเนื่องจากแตกต่างจากที่คุณต้องทำความสะอาด - ติดตั้ง Windows 10 เป็นระบบปฏิบัติการของคุณ
หากคอมพิวเตอร์ของคุณไม่มีการติดตั้ง Windows ล่าสุดทั้งหมดระบบจะถามคุณว่าคุณต้องการรับการปรับปรุงที่สำคัญสำหรับ Windows Setup หรือไม่ เพียงเพื่อให้แน่ใจว่าไม่มีอะไรผิดพลาดให้คลิกที่ Go online เพื่อติดตั้งโปรแกรมอัพเดททันที (แนะนำ) และรอให้มีการดาวน์โหลดและติดตั้งโปรแกรมปรับปรุงล่าสุด
คลิกที่ Install now
กำหนดค่าภูมิภาคและภาษาของคุณและค่ากำหนดอื่น ๆ หากได้รับคำสั่งให้ทำเช่นนั้น
ใส่รหัสผลิตภัณฑ์ของคุณหรือข้ามขั้นตอนนี้หากคุณกำลังทดลองใช้ Windows 10 หรือถ้าคุณมี Windows 7 หรือ 8 เป็นเวอร์ชันที่ถูกต้องและจดทะเบียนแล้วยังยอมรับข้อกำหนดในการให้สิทธิ์การใช้งานและข้อตกลง
เมื่อถามว่าต้องการติดตั้งแบบไหนให้เลือก กำหนดเอง: ติดตั้ง Windows เท่านั้น (ขั้นสูง ) ตัวเลือกนี้จะช่วยให้คุณสามารถติดตั้ง Windows 10 ควบคู่ไปกับการติดตั้ง Windows ก่อนหน้าในขณะที่ตัวเลือกการ อัพเกรด จะแทนที่การติดตั้งก่อนหน้านี้กับ Windows 10
เมื่อถามว่าคุณต้องการติดตั้ง Windows อยู่ที่ใดให้เลือกตัวเลือก พื้นที่ที่ไม่ได้ถูกจัดสรร ที่มีเนื้อที่ว่างเท่ากันกับปริมาณพื้นที่ว่างในดิสก์ที่คุณหดพาร์ติชันของฮาร์ดดิสก์ไว้ใน ขั้นที่ 1
เมื่อคุณเลือกตัวเลือก พื้นที่ที่ไม่ได้ เลือกไว้ช่อง ขนาด จะเปิดขึ้นที่ด้านล่างของกล่องโต้ตอบ เพียงแค่คลิกที่ Apply และ พื้นที่ที่ไม่ได้ถูกจัดสรร จะถูกเปลี่ยนเป็นพาร์ทิชันจริง เลือกพาร์ติชันนี้และคลิกที่ ต่อไป
การติดตั้งจะเริ่มติดตั้ง Windows 10 ลงในคอมพิวเตอร์ของคุณ ปล่อยให้ทำเช่นนั้นและรอให้เสร็จสิ้น
เมื่อติดตั้งเสร็จสิ้นการทำงานของเวทมนตร์แล้วคุณจะมีทั้ง Windows 10 และ Windows ก่อนหน้าติดตั้งบนคอมพิวเตอร์ของคุณเป็นระบบปฏิบัติการและคุณจะประสบความสำเร็จในการตั้งค่าคอมพิวเตอร์ของคุณสำหรับการบูตแบบ dual-boot คุณจะมีตัวเลือกในการเลือกระหว่างการบูต Windows 10 และบูตการติดตั้ง Windows ก่อนหน้านี้ (Windows 7 หรือ 8) ในกรณีที่คุณบูตเครื่องคอมพิวเตอร์ หากต้องการสลับระหว่างสองระบบปฏิบัติการของคุณคุณจะต้องบูตเครื่องใหม่จากนั้นเลือก Windows รุ่นที่คุณต้องการ
หากคุณคลิกที่ เปลี่ยนค่าดีฟอลต์หรือเลือก ลิงค์ อ็อพชันอื่น ในเมนูการบู๊ตระบบจะนำคุณไปยังเมนูที่คุณสามารถกำหนดค่าการตั้งค่าและค่ากำหนดต่างๆเช่นระบบปฏิบัติการเริ่มต้นสำหรับคอมพิวเตอร์ของคุณและระยะเวลาที่คอมพิวเตอร์ของคุณอยู่ที่ บูตก่อนที่จะบูตระบบปฏิบัติการ Windows ขึ้นมาเป็นค่าเริ่มต้น
Windows 7, 8, 8.1 และ 10 ทั้งหมดใช้ระบบไฟล์ NTFS ซึ่งหมายความว่าคุณสามารถเข้าถึงข้อมูลที่เก็บอยู่ในทั้งสองระบบปฏิบัติการของคุณได้โดยไม่คำนึงว่าคุณกำลังเข้าสู่ระบบอยู่ พาร์ติชันของฮาร์ดไดรฟ์ที่มีทั้งการติดตั้ง Windows ของคุณจะปรากฏใน Windows Explorer แยกต่างหากจากตัวอักษรของไดรฟ์เฉพาะและคุณสามารถคลิกขวาที่ไดรฟ์ใดก็ได้จากนั้นคลิกที่ Rename เพื่อให้เหมาะสมและจดจำได้ง่ายขึ้น ชื่อ
PRO TIP: หากปัญหาเกิดขึ้นกับคอมพิวเตอร์หรือแล็ปท็อป / โน้ตบุ๊คคุณควรลองใช้ซอฟต์แวร์ Reimage Plus ซึ่งสามารถสแกนที่เก็บข้อมูลและแทนที่ไฟล์ที่เสียหายได้ วิธีนี้ใช้ได้ผลในกรณีส่วนใหญ่เนื่องจากปัญหาเกิดจากความเสียหายของระบบ คุณสามารถดาวน์โหลด Reimage Plus โดยคลิกที่นี่