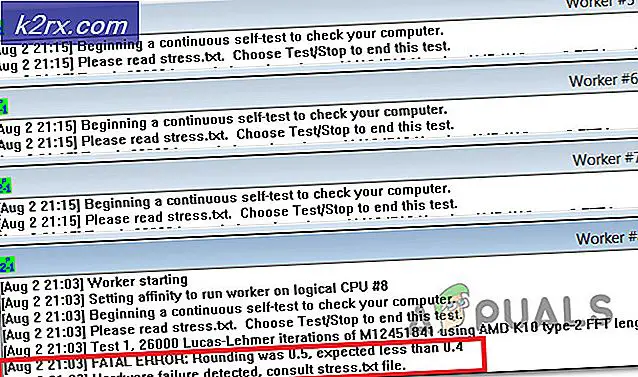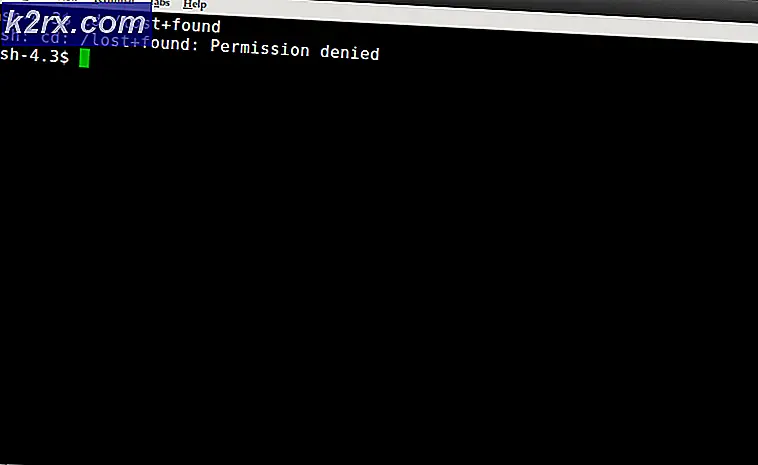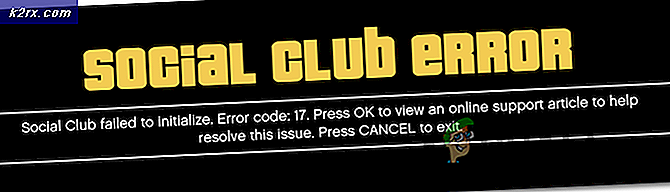วิธีถอนการติดตั้ง WinRar จาก Windows 7/8/10
การถอนการติดตั้งโปรแกรมจากคอมพิวเตอร์ของคุณควรเป็นกระบวนการหลักสำหรับผู้ใช้ส่วนใหญ่ แต่บางครั้งก็ไม่ได้ บางโปรแกรมเพียงแค่ยึดเครื่องคอมพิวเตอร์ของคุณและคุณไม่สามารถถอนการติดตั้งได้โดยไม่ต้องดำเนินการอย่างจริงจังเพื่อที่จะทำเช่นนั้น
มีวิธีการกำจัดแอพพลิเคชันที่ติดตั้งไว้ในคอมพิวเตอร์ของคุณค่อนข้างน้อยแม้ว่าจะมีบางส่วนที่เกี่ยวข้องกัน เป็นไปไม่ได้เลยและในกรณีส่วนใหญ่จะเป็นเรื่องง่ายมากยกเว้นกรณีที่แอ็พพลิเคชันลงทะเบียนเป็นอันตรายและเป็นอันตรายต่อคอมพิวเตอร์ของคุณ
การถอนการติดตั้ง WinRar (64-bit) จาก Windows OS
WinRAR เป็นโปรแกรมอรรถประโยชน์สำหรับเก็บไฟล์ trialware สำหรับ Windows ที่พัฒนาโดย Eugene Roshal จาก win.rar GmbH สามารถสร้างและดูไฟล์ที่จัดเก็บในรูปแบบ RAR หรือ ZIP [4] และแกะรูปแบบไฟล์เก็บถาวรจำนวนมาก เพื่อให้ผู้ใช้สามารถทดสอบความถูกต้องของที่เก็บถาวร WinRAR จะรวบรวม checksums ของ CRC32 หรือ BLAKE2 สำหรับแต่ละไฟล์ในแต่ละ archive
อย่างไรก็ตามผู้ใช้บางรายรายงานว่าไม่สามารถกำจัดโปรแกรมนี้เมื่อต้องการล้างข้อมูลพีซีจากแอปพลิเคชันที่ไม่ได้ใช้ มีทางเลือกสำหรับกระบวนการนี้ค่อนข้างมากและผู้ใช้มักไม่ต้องการให้ WinRar เข้ามาแทรกแซงโปรแกรมอื่นที่ทำงานในกระบวนการเดียวกัน ทำตามคำแนะนำด้านล่างเพื่อกำจัด WinRar
โซลูชันที่ 1: ถอนการติดตั้ง WinRar ผ่านการตั้งค่าหรือแผงควบคุม
นี่เป็นวิธีแรกที่คุณลองด้วยตัวคุณเอง แต่ขอลองใช้วิธีนี้อีกครั้งเพื่อให้แน่ใจว่าเราได้พยายามถอนการติดตั้งตามปกติ หากวิธีนี้ช่วยให้คุณจัดการกับข้อความแสดงข้อผิดพลาดเกี่ยวกับ Kodi คุณไม่จำเป็นต้องดำเนินการกับโซลูชันอื่นต่อ นี่เป็นทางออกที่ง่ายที่สุดสำหรับผู้ใช้ทั่วไป
- ก่อนอื่นให้ตรวจสอบว่าคุณได้ลงชื่อเข้าใช้ด้วยบัญชีผู้ดูแลระบบเนื่องจากคุณจะไม่สามารถลบโปรแกรมโดยใช้บัญชีอื่น ๆ ได้
- สำรองข้อมูลที่คุณต้องการบันทึกเนื่องจากการลบ WinRar จะลบออก
- คลิกที่เมนู Start (เริ่ม) และเปิด Control Panel (แผงควบคุม) โดยค้นหา หรือคุณสามารถคลิกไอคอนรูปเฟืองเพื่อเปิดการตั้งค่าหากคุณใช้ Windows 10
- ใน Control Panel ให้เลือก View as: Category ที่มุมบนขวาและคลิก Uninstall a Program ในส่วน Programs
- หากคุณกำลังใช้แอป Settings การคลิก Apps ควรเปิดรายการโปรแกรมที่ติดตั้งไว้ทั้งหมดในเครื่องคอมพิวเตอร์ของคุณทันที
- ค้นหา WinRar ใน Control Panel หรือ Settings และคลิกที่ Uninstall
- วิซาร์ดการถอนการติดตั้งของ WinRAR ควรเปิดขึ้นโดยมีสองทางเลือกคือการซ่อมแซมและลบ เลือกเอาออกแล้วคลิกถัดไปเพื่อถอนการติดตั้งโปรแกรม
- ข้อความจะปรากฏขึ้นถามคุณต้องการลบ WinRar สำหรับ Windows อย่างสมบูรณ์หรือไม่? เลือกใช่
- คลิกเสร็จสิ้นเมื่อถอนการติดตั้งเสร็จสิ้นและรีสตาร์ทเครื่องคอมพิวเตอร์เพื่อดูว่าข้อผิดพลาดยังคงปรากฏอยู่หรือไม่
โซลูชันที่ 2: การใช้เครื่องมือเฉพาะเพื่อยกเลิกการติดตั้ง WinRar
มีโปรแกรมถอนการติดตั้งที่แตกต่างกันจำนวนมากที่ออกแบบมาเพื่อแทนที่แผงควบคุมและการตั้งค่าเนื่องจากพวกเขามักไม่ได้รับการตอบสนองและบางครั้งก็หยุดทำงานระหว่างกระบวนการถอนการติดตั้ง
คุณไม่จำเป็นต้องใช้ถอนการติดตั้งนี้โดยเฉพาะ แต่อย่างใดอย่างหนึ่งนี้สามารถช่วยให้ผู้ที่ได้รับมือกับปัญหานี้โดยเฉพาะและนั่นคือเหตุผลที่เราแนะนำ นอกจากนี้ยังจะกำจัดรายการรีจิสทรีและข้อมูลแอปสำหรับคุณหากคุณต้องการให้คุณไม่ใช่คนที่ทำงานหรือถ้าคุณเป็นผู้ใช้แบบสบาย ๆ
- ดาวน์โหลด Advanced Uninstaller Pro จากเว็บไซต์อย่างเป็นทางการหรือจาก CNET
- ค้นหาไฟล์ที่คุณดาวน์โหลดดับเบิลคลิกที่ไฟล์แล้วทำตามคำแนะนำบนหน้าจอเพื่อถอนการติดตั้ง ระวังอย่าติดตั้งโปรแกรมเพิ่มเติมใด ๆ ที่คุณอาจได้รับแจ้งให้ติดตั้งและยกเลิกการเลือกทั้งหมด เลือก Custom Installation และยกเลิกการเลือกทุกอย่างยกเว้น Advanced Uninstaller Pro
- เปิดโปรแกรมและเปิดเครื่องมือทั่วไป
- ภายใต้เครื่องมือทั่วไปคลิกที่ถอนการติดตั้งโปรแกรมและรายการโปรแกรมที่ติดตั้งทั้งหมดของคุณควรปรากฏขึ้น
- เลือก WinRar และคลิกปุ่มถอนการติดตั้งซึ่งอยู่ทางด้านซ้ายใต้ข้อมูลเกี่ยวกับโปรแกรมที่คุณเลือก
- หลังจากคลิกที่ปุ่มถอนการติดตั้งโปรแกรมถอนการติดตั้งอาจจะล้มเหลวเนื่องจากมีการแสดงข้อความแสดงข้อผิดพลาดหรือมีการใช้หรือลบแล้ว
- อย่างไรก็ตามโปรแกรมนี้ใช้เครื่องสแกนเนอร์ซึ่งมีจุดประสงค์เพื่อสแกนฮาร์ดไดรฟ์และรีจิสทรีของคุณสำหรับสิ่งที่เหลืออยู่ จะพบไฟล์เหล่านี้และคุณสามารถคลิกเลือกทั้งหมดและลบออกได้
- รีบูตเครื่องคอมพิวเตอร์ของคุณและตรวจสอบดูว่าได้ลบ WinRar ออกจากอุปกรณ์แล้วหรือไม่
โซลูชันที่ 3: การใช้ PowerShell เพื่อกำจัด WinRar
Windows PowerShell เป็นเครื่องมือคำสั่งที่มีประสิทธิภาพในการใช้คำสั่งต่างๆ เป็นเครื่องมือที่มีประสิทธิภาพซึ่งสามารถช่วยให้งานของคุณทำงานได้โดยอัตโนมัติโดยใช้เชลล์บรรทัดคำสั่งและภาษาสคริปต์ซึ่งสร้างโดยใช้. NET Framework และ. NET Core เคยเป็นแบบเอกสิทธิ์เฉพาะบุคคลสำหรับ Windows แต่เป็นโอเพนซอร์สและขณะนี้มีให้บริการสำหรับทุกแพลตฟอร์ม
คล้ายกับ Command Prompt และแทนที่ Command Prompt ในเมนูบริบทซึ่งจะปรากฏขึ้นเมื่อคุณใช้ชุดคีย์คีย์ + คีย์ X หรือเมื่อคุณคลิกขวาที่เมนู Start ที่มุมล่างซ้ายของหน้าจอ
คุณสามารถใช้ PowerShell เพื่อถอนการติดตั้งแอพพลิเคชันต่างๆและยังสามารถใช้ลบแอพพลิเคชันที่ติดตั้งไว้ล่วงหน้าเช่น Photos, Video, Calculator ฯลฯ
PRO TIP: หากปัญหาเกิดขึ้นกับคอมพิวเตอร์หรือแล็ปท็อป / โน้ตบุ๊คคุณควรลองใช้ซอฟต์แวร์ Reimage Plus ซึ่งสามารถสแกนที่เก็บข้อมูลและแทนที่ไฟล์ที่เสียหายได้ วิธีนี้ใช้ได้ผลในกรณีส่วนใหญ่เนื่องจากปัญหาเกิดจากความเสียหายของระบบ คุณสามารถดาวน์โหลด Reimage Plus โดยคลิกที่นี่- พิมพ์ PowerShell ในแถบค้นหาของคุณคลิกขวาที่ผลลัพธ์แรกแล้วเลือก Run as administrator
- คัดลอกและวางคำสั่งต่อไปนี้เพื่อรับรายชื่อปพลิเคชันที่คุณติดตั้งพร้อมกับรายละเอียดเกี่ยวกับทุกๆ
Get-AppxPackage -AllUsers | เลือกชื่อ PackageFullName - รอให้รายการโหลดและพยายามค้นหา WinRar การดำเนินการนี้อาจใช้เวลาสักครู่ แต่ให้อดทนในขณะที่คุณดูแอปพลิเคชันที่ติดตั้งไว้
- เมื่อคุณพบข้อมูลให้ทำสำเนาทุกอย่างที่อยู่ถัดจากบรรทัด PackageFullName โดยการเลือกข้อความทั้งหมดและใช้ชุดค่าผสมของ Ctrl + C
- ใช้คำสั่งต่อไปนี้เพื่อยกเลิกการติดตั้ง WinRar จากเครื่องคอมพิวเตอร์ของคุณ แทนที่ชื่อ PackageFullName ตัวหนาที่มีชื่อจริงที่คุณเพิ่งคัดลอกและคลิก Enter
Remove-AppxPackage - แพคเกจ PackageFullName - รีสตาร์ทเครื่องคอมพิวเตอร์และดูว่า WinRar ถูกลบออกจากคอมพิวเตอร์ของคุณแล้วหรือไม่
โซลูชันที่ 4: ใช้ตัวถอนการติดตั้งในตัวเพื่อถอนการติดตั้ง WinRar
แนวทางที่สองด้วยตนเองมีความคล้ายคลึงกับวิธีแรก แต่จะเริ่มกระบวนการถอนการติดตั้งโดยตรงโดยใช้กระบวนการลบที่แนบมาในโฟลเดอร์การติดตั้ง
- ไปที่โฟลเดอร์การติดตั้งของ WinRAR (64-bit)
- เรียกดูรายการและคลิกกระบวนการที่ชื่อ Uninstall
- ทำตามคำแนะนำในการลบเพื่อสิ้นสุดการถอนการติดตั้งจากนั้นรีสตาร์ทเครื่องคอมพิวเตอร์ของคุณ
แนวทางที่ 5: กำจัดไฟล์ที่เหลือ
หลังจากถอนแต่ละครั้งไฟล์บางไฟล์จะยังคงอยู่ในคอมพิวเตอร์หรือในรีจิสทรีของคุณ ถ้าคุณต้องการกำจัด WinRar อย่างสมบูรณ์คุณจะต้องลบไฟล์และรายการรีจิสตรีเช่นกัน
วิธีแก้ปัญหานี้รวมถึงการลบไฟล์ที่เหลือหลังจากทำตามขั้นตอนด้านบนหรือหลังเสร็จสิ้น อย่างไรก็ตามเนื่องจากเราใช้วิธีการต่างๆกันหลายวิธีคุณจึงไม่ควรหาไฟล์ที่เกี่ยวข้องกับ WinRar ยังคงเป็นเรื่องที่ควรตรวจสอบในกรณีที่ไฟล์ที่เหลือเหล่านี้อาจเป็นไฟล์ที่ก่อให้เกิดข้อผิดพลาดเกี่ยวกับ WinRar ทั้งหมดนี้แม้ว่า WinRar จะไม่ได้ติดตั้งไว้ในคอมพิวเตอร์ของคุณก็ตาม
ไปที่โฟลเดอร์ต่อไปนี้และลบทุกอย่างที่เกี่ยวข้องกับ WinRar ระวังอย่าลบสิ่งที่เกี่ยวข้องกับซอฟต์แวร์อื่นที่คุณอาจติดตั้งไว้:
คอมพิวเตอร์ของฉัน >> C: >> ไฟล์โปรแกรม (x86) >> ไฟล์ทั่วไป >> WinRar
คอมพิวเตอร์ของฉัน >> C: >> ไฟล์โปรแกรม (x86) >> WinRar
คอมพิวเตอร์ของฉัน >> C: >> ไฟล์โปรแกรม >> ไฟล์ทั่วไป >> Winrar
คอมพิวเตอร์ >> C: >> ไฟล์โปรแกรม >> WinRAR
คอมพิวเตอร์ >> C: >> เอกสารและการตั้งค่า >> ผู้ใช้ทั้งหมด >> ข้อมูลแอพพลิเคชั่น >> WinRAR
คอมพิวเตอร์ >> C: >> เอกสารและการตั้งค่า >>% USER% >> ข้อมูลแอพพลิเคชั่น >> WinRAR
หลังจากที่เราได้จัดการกับไฟล์ที่ยังคงอยู่หลังจากถอนการติดตั้งแล้วก็ถึงเวลาที่จะลบรายการรีจิสตรีที่ไม่จำเป็นทั้งหมดซึ่งอาจทำให้เกิดข้อความแสดงข้อผิดพลาดที่แตกต่างกันหากยังไม่ได้จัดการอย่างถูกต้อง ก่อนอื่นเราจะสำรองการเปลี่ยนแปลงรีจิสทรีไว้ในกรณีนี้
- เปิดตัวแก้ไขรีจิสทรีโดยการค้นหาในช่องค้นหาที่อยู่ในเมนู 'เริ่ม' หรือโดยการใช้คีย์ผสม Ctrl + R เพื่อเรียกหน้าต่างโต้ตอบเรียกใช้ที่คุณต้องการพิมพ์ regedit
- คลิกเมนูไฟล์ที่อยู่ที่ส่วนบนซ้ายของหน้าต่างและเลือกตัวเลือกส่งออก
- เลือกตำแหน่งที่คุณต้องการบันทึกการเปลี่ยนแปลงลงในรีจิสทรีของคุณ
- ในกรณีที่คุณทำให้เกิดความเสียหายกับรีจิสทรีโดยการแก้ไขเพียงเปิด Registry Editor อีกครั้งให้คลิก File >> Import และค้นหาไฟล์. reg ที่คุณส่งออกมาก่อน
- หรือคุณอาจไม่สามารถนำเข้าการเปลี่ยนแปลงที่ทำกับรีจิสทรีได้คุณสามารถคืนค่าระบบของคุณให้เป็นสถานะการทำงานก่อนหน้าได้โดยใช้ System Restore เรียนรู้วิธีตั้งค่า System Restore และวิธีการใช้งานโดยดูจากบทความในหัวข้อนี้ผ่านทางลิงค์นี้
- หลังจากที่เราสำรองรีจิสทรีสำเร็จแล้วเราจะสามารถกลับไปใช้งานได้เสมอในกรณีที่เครื่องคอมพิวเตอร์ของคุณเกิดปัญหาขึ้นอย่างสมบูรณ์ ทำตามคำแนะนำด้านล่างเพื่อใช้การแก้ไข
- ดูที่โฟลเดอร์ต่อไปนี้สำหรับไฟล์และโฟลเดอร์ที่เกี่ยวข้องกับ WinRar และลบออก
HKEY_CURRENT_USER \ Software \ WinRAR (64-bit),
HKEY_LOCAL_MACHINE \ Software \ WinRAR (64-bit) และ HKEY_LOCAL_MACHINE \ Software \ Microsoft \ Windows \ CurrentVersion \ Run \ เช่น ui - คลิกแก้ไข >> ค้นหาและค้นหา WinRar และลบทุกอย่างที่คุณพบซึ่งเกี่ยวข้องกับ iCloud
- รีสตาร์ทเครื่องคอมพิวเตอร์และปัญหาของคุณควรจะหายไปในขณะนี้
โซลูชันที่ 6: แก้ไขบริการถอนการติดตั้ง Windows ของคุณ
Windows ทำงานโดยใช้บริการและกระบวนการที่ต้องใช้เพื่อให้พีซีของคุณทำงานได้อย่างราบรื่น อย่างไรก็ตามผู้ใช้รายงานว่าไม่สามารถเข้าถึงส่วนเพิ่มหรือเอาโปรแกรมออกได้ในแผงควบคุม แต่ไม่ใช่แอปการตั้งค่าเนื่องจากมีข้อความแสดงข้อผิดพลาดปรากฏอยู่เสมอ
ทำตามคำแนะนำด้านล่างเพื่อหาวิธีแก้ไขปัญหาเฉพาะนี้โดยการลงทะเบียนบริการ Windows Installer ใหม่
- รีสตาร์ทเครื่องคอมพิวเตอร์และกดปุ่ม F8 ซ้ำ ๆ ทันทีที่เห็นข้อมูล BIOS บนหน้าจอ การกดปุ่ม F8 จะช่วยให้คุณสามารถเข้าถึง Safe Mode ของเครื่องคอมพิวเตอร์ได้ เลือกเซฟโหมดและกด Enter
- เข้าสู่ระบบในฐานะผู้ดูแลระบบภายใน คลิก Start และเลือก Run เปิด Command Prompt เพื่อรันคำสั่งหลายคำเพื่อแก้ไขปัญหา
- ยกเลิกการลงทะเบียนบริการ Windows Installer โดยพิมพ์ msiexec / unregister ที่พรอมต์คำสั่งแล้วกด Enter รีเซ็ต Windows Installer ทันทีโดยพิมพ์ msiexec / regserver ในบรรทัดคำสั่งถัดไปและกด Enter พิมพ์ Exit เพื่อปิดคำสั่ง ตอนนี้คุณสามารถลบโปรแกรมออกจาก Add or Remove Programs ได้อีกครั้ง
- เรียกใช้ System File Checker เพื่อตรวจสอบระบบของคุณว่ามีไฟล์สูญหายหรือเสียหาย
- เปิด Command Prompt เพื่อดำเนินการ System File Checker
- พิมพ์ sfc / purgecache ที่พรอมต์คำสั่งแล้วกด Enter ที่พรอมต์ถัดไปให้พิมพ์ sfc / scannow แล้วกด Enter
- พิมพ์ Exit เพื่อปิดพรอมต์คำสั่งและพยายามลบโปรแกรมออกจาก Add or Remove Programs อีกครั้ง
PRO TIP: หากปัญหาเกิดขึ้นกับคอมพิวเตอร์หรือแล็ปท็อป / โน้ตบุ๊คคุณควรลองใช้ซอฟต์แวร์ Reimage Plus ซึ่งสามารถสแกนที่เก็บข้อมูลและแทนที่ไฟล์ที่เสียหายได้ วิธีนี้ใช้ได้ผลในกรณีส่วนใหญ่เนื่องจากปัญหาเกิดจากความเสียหายของระบบ คุณสามารถดาวน์โหลด Reimage Plus โดยคลิกที่นี่