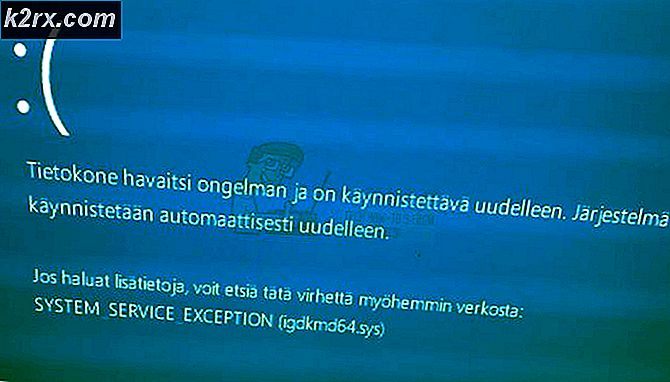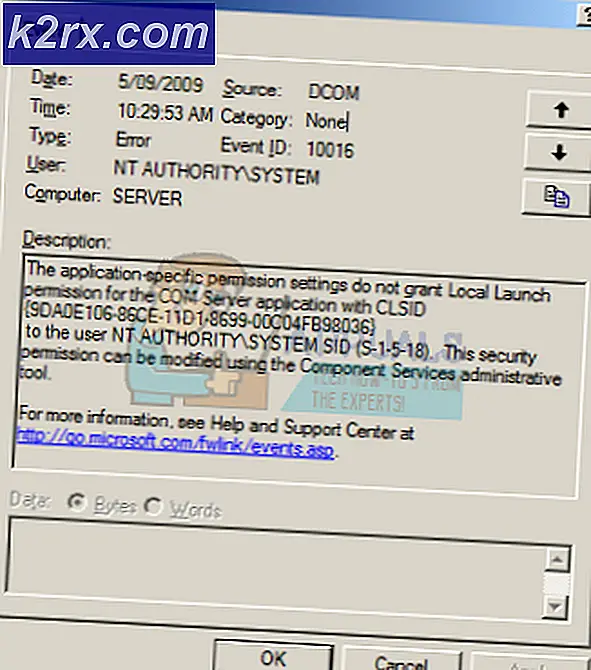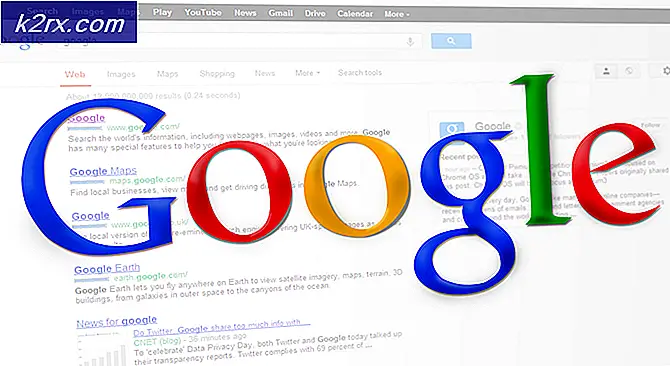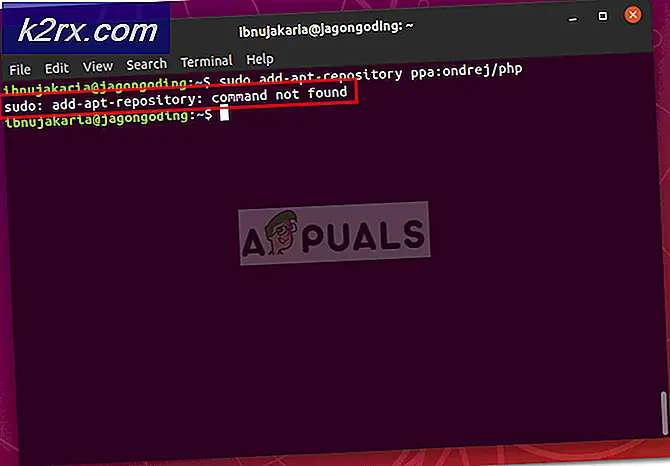วิธีแก้ไขปัญหาการแชร์ไฟล์ Windows 10 ไม่ทำงาน
ตัวเลือกการแชร์ไฟล์ใน Windows 10 ช่วยให้ผู้ใช้สามารถแชร์ไฟล์ภายในเครือข่ายท้องถิ่นที่พวกเขาสร้างขึ้นได้อย่างรวดเร็ว อย่างไรก็ตาม ผู้ใช้หลายคนรายงานว่า Windows 10 รุ่นล่าสุดบางรุ่นได้ทำลายคุณลักษณะนี้และผู้ใช้ไม่สามารถใช้งานได้อย่างถูกต้อง
คอมพิวเตอร์ไม่สามารถมองเห็นกันและกันในเครือข่ายหรือสามารถเข้าถึงไฟล์ของเครื่องอื่นได้เนื่องจากการตั้งค่าสิทธิ์ ไม่ว่าจะด้วยวิธีใดคุณลักษณะนี้ใช้งานไม่ได้และผู้ใช้ไม่ต้องการวิธีการทำงาน โชคดีที่มีวิธีการทำงานค่อนข้างน้อยที่ผู้ใช้แนะนำ ดังนั้นเราขอแนะนำให้คุณลองดูที่ด้านล่าง!
อะไรทำให้การแชร์ไฟล์ Windows 10 ไม่ทำงาน
มีสาเหตุที่แตกต่างกันมากมายสำหรับปัญหานี้และเราตัดสินใจรวมวิธีการตามสาเหตุต่างๆตามที่ผู้ใช้ออนไลน์ยืนยัน การระบุสาเหตุที่ถูกต้องเป็นขั้นตอนแรกในการแก้ไขปัญหาที่ประสบความสำเร็จเนื่องจากช่วยให้คุณกำหนดวิธีการที่เหมาะสมได้เร็วขึ้น ตรวจสอบรายชื่อด้านล่าง!
โซลูชันที่ 1: ตรวจสอบให้แน่ใจว่าบริการบางอย่างทำงานอย่างถูกต้อง
การแชร์ไฟล์เช่นเดียวกับคุณสมบัติอื่น ๆ ใน Windows 10 ขึ้นอยู่กับบริการบางอย่างเพื่อให้ทำงานได้อย่างถูกต้อง ในกรณีนี้บริการเรียกว่า Function Discovery Provider Host และ Function Discovery Resource Publication บริการเหล่านี้จำเป็นต้องเริ่มต้นและจำเป็นต้องทำงานอย่างต่อเนื่อง ทำตามขั้นตอนด้านล่างเพื่อให้ได้สิ่งนั้นบนคอมพิวเตอร์ของคุณ!
- เปิด วิ่ง ยูทิลิตี้โดยใช้ คีย์ผสมของ Windows Key + R บนแป้นพิมพ์ของคุณ (กดปุ่มเหล่านี้พร้อมกันพิมพ์“บริการ.msc” ในช่องที่เพิ่งเปิดใหม่โดยไม่มีเครื่องหมายคำพูดแล้วคลิกตกลงเพื่อเปิดไฟล์ บริการ เครื่องมือ.
- อีกทางเลือกหนึ่งคือเปิด Control Panel โดยค้นหาในไฟล์ เมนูเริ่มต้น. คุณยังสามารถค้นหาได้โดยใช้ปุ่มค้นหาของเมนูเริ่ม
- หลังจากหน้าต่างแผงควบคุมเปิดขึ้นให้เปลี่ยน“ดูโดย” ที่ด้านขวาบนของหน้าต่างเพื่อ“ไอคอนขนาดใหญ่” และเลื่อนลงไปจนกว่าคุณจะพบไฟล์ เครื่องมือการดูแลระบบ คลิกที่มันและค้นหาไฟล์ บริการ ทางลัดที่ด้านล่าง คลิกเพื่อเปิดได้เช่นกัน
- ค้นหาไฟล์ โฮสต์ผู้ให้บริการการค้นหาฟังก์ชัน และ ฟังก์ชัน Discovery Resource Publication บริการในรายการคลิกขวาที่แต่ละรายการแล้วเลือก คุณสมบัติ จากเมนูบริบทที่ปรากฏขึ้น
- หากบริการเริ่มทำงาน (คุณสามารถตรวจสอบได้ว่าอยู่ถัดจากข้อความสถานะบริการ) คุณควรหยุดใช้บริการในตอนนี้โดยคลิกที่ หยุด ตรงกลางหน้าต่าง หากหยุดให้หยุดทิ้งไว้จนกว่าเราจะดำเนินการต่อ
- ตรวจสอบให้แน่ใจว่าตัวเลือกภายใต้ ประเภทการเริ่มต้น เมนูในหน้าต่างคุณสมบัติของบริการถูกตั้งค่าเป็น อัตโนมัติ ก่อนดำเนินการตามขั้นตอนอื่น ๆ ยืนยันกล่องโต้ตอบที่อาจปรากฏขึ้นเมื่อเปลี่ยนประเภทการเริ่มต้น คลิกที่ เริ่ม ตรงกลางหน้าต่างก่อนออก ตรวจสอบให้แน่ใจว่าคุณทำซ้ำขั้นตอนเดียวกันสำหรับบริการทั้งหมดที่เรากล่าวถึง
คุณอาจได้รับข้อความแสดงข้อผิดพลาดต่อไปนี้เมื่อคุณคลิกที่เริ่ม:
Windows ไม่สามารถเริ่มบริการบน Local Computer ข้อผิดพลาด 1079: บัญชีที่ระบุสำหรับบริการนี้แตกต่างจากบัญชีที่ระบุสำหรับบริการอื่น ๆ ที่ทำงานในกระบวนการเดียวกัน
หากสิ่งนี้เกิดขึ้นให้ทำตามคำแนะนำด้านล่างเพื่อแก้ไข
- ทำตามขั้นตอน 1-3 จากคำแนะนำด้านบนเพื่อเปิดหน้าต่างคุณสมบัติของบริการ ไปที่ไฟล์ เข้าสู่ระบบ แท็บและคลิกที่ เรียกดู…
- ภายใต้ "ป้อนชื่อวัตถุเพื่อเลือก” ช่องป้อนชื่อบัญชีของคุณคลิกที่ ตรวจสอบชื่อ และรอให้ชื่อพร้อมใช้งาน
- คลิก ตกลง เมื่อคุณทำเสร็จแล้วและพิมพ์รหัสผ่านในไฟล์ รหัสผ่าน เมื่อคุณได้รับแจ้งหากคุณตั้งรหัสผ่าน การแชร์ไฟล์ Windows 10 ควรทำงานอย่างถูกต้องแล้ว!
โซลูชันที่ 2: ระบุความเป็นเจ้าของและสิทธิ์สำหรับโฟลเดอร์ที่มีปัญหา
หากปัญหานี้เกิดขึ้นกับไฟล์หรือโฟลเดอร์บางไฟล์คุณควรตรวจสอบให้แน่ใจว่าคอมพิวเตอร์ที่พยายามเข้าถึงมีสิทธิ์ที่จำเป็น หากไม่เป็นเช่นนั้นคุณควรจัดเตรียมไฟล์และโฟลเดอร์ที่เป็นปัญหา
- เปิด ห้องสมุด รายการบนพีซีที่มีปัญหาหรือเปิดโฟลเดอร์ใด ๆ บนคอมพิวเตอร์แล้วคลิกตัวเลือกพีซีเครื่องนี้จากเมนูด้านซ้าย
- ไปที่โฟลเดอร์ที่มีปัญหาซึ่งไม่สามารถเข้าถึงได้สำหรับการแชร์ไฟล์ ตรวจสอบให้แน่ใจว่าคุณทำขั้นตอนเดียวกันซ้ำสำหรับแต่ละโฟลเดอร์ที่มีปัญหา
- คุณจะต้องเป็นเจ้าของโฟลเดอร์ก่อนดำเนินการต่อ คลิกขวาที่โฟลเดอร์คลิก คุณสมบัติแล้วคลิกไฟล์ ความปลอดภัย คลิก ขั้นสูง ปุ่ม. หน้าต่าง“ การตั้งค่าความปลอดภัยขั้นสูง” จะปรากฏขึ้น ที่นี่คุณต้องเปลี่ยนไฟล์ เจ้าของ ของคีย์
- คลิก เปลี่ยน ข้างป้ายกำกับ “เจ้าของ:” หน้าต่างเลือกผู้ใช้หรือกลุ่มจะปรากฏขึ้น
- เลือกบัญชีผู้ใช้ผ่านไฟล์ ขั้นสูง หรือเพียงพิมพ์บัญชีผู้ใช้ของคุณในบริเวณที่ระบุว่า "ป้อนชื่อวัตถุที่จะเลือก" แล้วคลิกตกลง เพิ่ม ทุกคน
- หากต้องการเปลี่ยนเจ้าของโฟลเดอร์ย่อยและไฟล์ทั้งหมดในโฟลเดอร์ให้เลือกช่องทำเครื่องหมาย“แทนที่เจ้าของในคอนเทนเนอร์ย่อยและวัตถุ" ใน "การตั้งค่าความปลอดภัยขั้นสูง” หน้าต่าง
- คลิก เพิ่ม ด้านล่างและติดตามโดยคลิกปุ่มเลือกหลักที่ด้านบน เลือกบัญชีผู้ใช้ผ่านไฟล์ ขั้นสูง หรือเพียงพิมพ์บัญชีผู้ใช้ของคุณในบริเวณที่ระบุว่า "ป้อนชื่อวัตถุเพื่อเลือก‘แล้วคลิก ตกลง. เพิ่มไฟล์ ทุกคน
- ภายใต้ สิทธิ์พื้นฐาน ตรวจสอบให้แน่ใจว่าคุณได้เลือก ควบคุมทั้งหมด ก่อนที่จะใช้การเปลี่ยนแปลงที่คุณทำ
- สุดท้ายไปที่ไฟล์ การแบ่งปัน แท็บและคลิก click การแบ่งปันขั้นสูง ทำเครื่องหมายในช่องถัดจากไฟล์ แชร์โฟลเดอร์นี้ รายการในหน้าต่างซึ่งจะปรากฏขึ้น
- รีสตาร์ทคอมพิวเตอร์ทั้งสองเครื่องและตรวจสอบว่าตัวเลือกการแชร์ไฟล์สามารถเข้าถึงโฟลเดอร์ในคอมพิวเตอร์ที่มีปัญหาได้หรือไม่!
โซลูชันที่ 3: เพิ่มข้อมูลรับรองของ Windows
หากคุณพยายามเชื่อมต่อกับคอมพิวเตอร์เซิร์ฟเวอร์ระยะไกลและคุณไม่สามารถเข้าถึงโฟลเดอร์บางโฟลเดอร์สำหรับการแชร์ไฟล์คุณอาจต้องการเพิ่มข้อมูลรับรองซึ่งจะทำให้ Windows ไม่สามารถป้องกันการเชื่อมต่อนี้ได้ ในการดำเนินการต่อคุณจะต้องทราบที่อยู่เครือข่ายชื่อผู้ใช้และรหัสผ่านของคอมพิวเตอร์ระยะไกลหรือเซิร์ฟเวอร์
- เปิดออก แผงควบคุม โดยค้นหายูทิลิตี้ในปุ่มเริ่มหรือคลิกปุ่มค้นหาปุ่ม (Cortana) ที่ส่วนด้านซ้ายของแถบงาน (ส่วนล่างซ้ายของหน้าจอ
- คุณยังสามารถใช้ไฟล์ คำสั่งผสมคีย์ Windows + R ที่คุณควรพิมพ์“ควบคุม.exe” แล้วคลิกเรียกใช้ซึ่งจะเปิดแผงควบคุมโดยตรง
- เปลี่ยน ดูโดย ตัวเลือกในการ ไอคอนขนาดใหญ่ ที่ส่วนบนขวาของหน้าต่าง Control Panel แล้วลองค้นหาไฟล์ ตัวจัดการข้อมูลรับรอง
- เปลี่ยนมุมมองจาก Web Credentials เป็น ข้อมูลประจำตัวของ Windows แล้วคลิกปุ่มเพิ่ม ข้อมูลประจำตัวของ Windows ปุ่มใต้ส่วนที่เกี่ยวข้อง
- ป้อนชื่อคอมพิวเตอร์ (ที่อยู่ IP) ในอินเทอร์เน็ตหรือที่อยู่เครือข่ายจากนั้นป้อนชื่อผู้ใช้และรหัสผ่านตามลำดับ เพื่อให้แน่ใจว่าคอมพิวเตอร์ได้รับการยอมรับอย่างถูกต้องและหวังว่าจะสามารถแก้ไขปัญหาเกี่ยวกับการแชร์ไฟล์ได้
โซลูชันที่ 4: ปิดใช้งาน IPv6
การปิดใช้งานการเชื่อมต่ออินเทอร์เน็ตโปรโตคอลเวอร์ชัน 6 บนคอมพิวเตอร์ที่เชื่อมต่อในเครือข่ายที่คุณตั้งค่าไว้สำหรับการแชร์ไฟล์ได้รับการจัดการเพื่อแก้ไขปัญหาสำหรับผู้ใช้จำนวนมากและเป็นวิธีที่ง่ายในการแก้ไขปัญหา วิธีนี้ทำให้วิธีนี้มีค่าและคุณไม่ควรข้ามไปในระหว่างขั้นตอนการแก้ปัญหา
- ใช้ คีย์ Windows + R คำสั่งผสมซึ่งควรเปิดกล่องโต้ตอบเรียกใช้ทันทีที่คุณควรพิมพ์ 'ncpa.cpl’ในแถบแล้วคลิกตกลงเพื่อเปิดรายการการตั้งค่าการเชื่อมต่ออินเทอร์เน็ตในแผงควบคุม
- กระบวนการเดียวกันนี้สามารถทำได้โดยการเปิดไฟล์ แผงควบคุม. สลับมุมมองโดยการตั้งค่าที่ส่วนบนขวาของหน้าต่างเป็น ประเภท และคลิกที่ เครือข่ายและอินเทอร์เน็ต ที่ด้านบน. คลิก ศูนย์เครือข่ายและการแบ่งปัน เพื่อเปิด ลองค้นหาไฟล์ เปลี่ยนการตั้งค่าอะแดปเตอร์ ที่เมนูด้านซ้ายและคลิกที่มัน
- เมื่อ การเชื่อมต่ออินเทอร์เน็ต หน้าต่างจะเปิดขึ้นให้ดับเบิลคลิกที่ Network Adapter ที่ใช้งานอยู่
- จากนั้นคลิกคุณสมบัติและค้นหาไฟล์ Internet Protocol เวอร์ชัน 6 รายการในรายการ ปิดใช้งานช่องทำเครื่องหมายถัดจากรายการนี้แล้วคลิกตกลง รีสตาร์ทคอมพิวเตอร์เพื่อยืนยันการเปลี่ยนแปลงและตรวจสอบว่าปัญหายังคงมีอยู่หรือไม่
โซลูชันที่ 5: เปิดใช้งานการสนับสนุนการแชร์ไฟล์ SMB 1.0 / CIFS
ดูเหมือนว่าการอัปเดต Windows 10 ล่าสุดได้ปิดใช้งานคุณสมบัติ SMB ซึ่งรับผิดชอบการแชร์ไฟล์และทำให้ผู้ใช้ประหลาดใจที่เริ่มได้รับข้อผิดพลาดที่น่ารำคาญนี้ โชคดีที่ปัญหาสามารถแก้ไขได้อย่างง่ายดายเพียงแค่เปิด SMB 1.0 ในหน้าต่างคุณสมบัติของ Windows ทำตามขั้นตอนด้านล่างเพื่อดำเนินการดังกล่าว!
- คลิก เมนูเริ่มต้น ปุ่มแล้วพิมพ์“แผงควบคุม” เมื่อเปิดขึ้น คลิกที่ผลลัพธ์แรกเพื่อเปิดแผงควบคุม นอกจากนี้คุณยังสามารถคลิก คีย์ Windows + R คีย์พร้อมกันแล้วพิมพ์“ควบคุม.exe" ใน เรียกใช้กล่องโต้ตอบ กล่อง.
- ตรวจสอบให้แน่ใจว่าคุณได้เปลี่ยนมุมมองในแผงควบคุมเป็น ดูตาม: หมวดหมู่ และคลิกที่ ถอนการติดตั้งโปรแกรม ภายใต้ โปรแกรมมาตรา.
- ในหน้าต่างนี้ค้นหาตำแหน่งเทิร์น เปิดหรือปิดคุณสมบัติของ Windows ที่บานหน้าต่างด้านซ้ายคลิกที่มันแล้วเลื่อนลงไปจนกว่าคุณจะพบไฟล์ รองรับการแชร์ไฟล์ SMB 1.0 / CIFS
- หากช่องทำเครื่องหมายถัดจาก รองรับการแชร์ไฟล์ SMB 1.0 / CIFS ไม่ได้เปิดใช้งานให้เปิดใช้งานโดยคลิกที่ช่อง คลิกตกลงเพื่อปิดไฟล์ คุณสมบัติของ Windows หน้าต่างและรีบูตเครื่องคอมพิวเตอร์
- ตรวจสอบดูว่าปัญหาหายไปหรือไม่เมื่อพยายามแชร์ไฟล์บน Windows 10!
โซลูชันที่ 6: อัปเดต Windows เป็นเวอร์ชันล่าสุด
ดูเหมือนว่า Windows 10 เวอร์ชันล่าสุดจะแก้ปัญหานี้ได้ดีตราบเท่าที่ไม่ได้เกิดจากบริการหรือโปรแกรมของบุคคลที่สาม แม้ว่าปัญหามักเกิดจาก Windows Update ใหม่ แต่ Windows ได้ออกการแก้ไขในภายหลังเพื่อกำจัดปัญหาดังกล่าว การแชร์ไฟล์สามารถเปิดใช้งานได้อีกครั้งโดยอัปเดต Windows เป็นเวอร์ชันล่าสุดดังนั้นอย่าลืมลองใช้งานด้านล่างนี้!
- ใช้ คีย์ผสม Windows Key + I เพื่อที่จะเปิด การตั้งค่า บนพีซี Windows ของคุณ หรือคุณสามารถค้นหา“การตั้งค่า” โดยใช้แถบค้นหาที่อยู่ที่ทาสก์บาร์หรือคลิกที่ไอคอนฟันเฟือง
- ค้นหาและเปิด "อัปเดตและความปลอดภัย” ใน การตั้งค่า อยู่ใน Windows Update และคลิกที่ ตรวจสอบสำหรับการอัพเดต ปุ่มใต้ button อัปเดตสถานะ เพื่อตรวจสอบว่ามี Windows เวอร์ชันใหม่หรือไม่
- หากมี Windows ควรติดตั้งการอัปเดตทันทีและคุณจะได้รับแจ้งให้รีสตาร์ทคอมพิวเตอร์ในภายหลัง
โซลูชันที่ 7: อนุญาตให้เข้าถึงโดยใช้ Regedit
วิธีการด้านล่างมีประโยชน์หากคุณต้องการสร้างการเชื่อมต่อกับพีซีในเครือข่ายของคุณโดยไม่ต้องใช้ข้อมูลรับรอง ขอแนะนำสำหรับเครือข่ายที่คอมพิวเตอร์ทุกเครื่องมีความปลอดภัย และไม่มีโอกาสที่จะมีบุคคลอื่นเชื่อมต่อกับเครือข่ายเดียวกัน ทำตามขั้นตอนด้านล่างเพื่อแก้ไขปัญหานี้อย่างเรียบร้อย!
- เนื่องจากคุณกำลังจะแก้ไขรีจิสตรีคีย์ เราขอแนะนำให้คุณอ่านบทความนี้ที่เราได้เผยแพร่เพื่อให้คุณสำรองข้อมูลรีจิสตรี้ได้อย่างปลอดภัย เพื่อป้องกันปัญหาอื่นๆ ถึงกระนั้นจะไม่มีอะไรผิดพลาดหากคุณทำตามขั้นตอนอย่างรอบคอบและถูกต้อง
- เปิด Registry Editor โดยพิมพ์ "regedit" ในแถบค้นหาเมนูเริ่มหรือกล่องโต้ตอบเรียกใช้ซึ่งสามารถเข้าถึงได้ด้วย คีย์ Windows + R คีย์ผสม ไปที่คีย์ต่อไปนี้ในรีจิสทรีของคุณโดยไปที่บานหน้าต่างด้านซ้าย:
HKEY_LOCAL_MACHINE\SYSTEM\CurrentControlSet\Services\LanmanWorkstation\Parameters
- คลิกที่คีย์นี้และพยายามค้นหารายการชื่อ AllowInsecureGuestAuth. หากไม่มีให้สร้างใหม่ ค่า DWORD รายการที่เรียกว่า AllowInsecureGuestAuth โดยคลิกขวาที่ด้านขวาของหน้าต่างแล้วเลือก ใหม่ >> ค่า DWORD (32 บิต). คลิกขวาที่ไฟล์แล้วเลือกไฟล์ ปรับเปลี่ยน ตัวเลือกจากเมนูบริบท
- ใน แก้ไข หน้าต่างใต้ ข้อมูลค่า ส่วนเปลี่ยนค่าเป็น 1 และใช้การเปลี่ยนแปลงที่คุณทำ ตรวจสอบให้แน่ใจว่าฐานถูกตั้งค่าเป็นทศนิยม ยืนยัน กล่องโต้ตอบความปลอดภัยใด ๆ ที่อาจปรากฏขึ้นในระหว่างกระบวนการนี้
- ตอนนี้คุณสามารถรีสตาร์ทคอมพิวเตอร์ด้วยตนเองได้โดยคลิก เมนูเริ่ม >> ปุ่มเปิด / ปิด >> รีสตาร์ท และตรวจสอบว่าปัญหาหายไปหรือไม่ วิธีนี้อาจแก้ไขปัญหาได้ทันที